सर्वोत्तम स्क्रीन रेकॉर्डर का निवडावा?
- व्हिडिओ, ऑडिओ, ऑनलाइन ट्यूटोरियल इत्यादी कॅप्चर करण्यासाठी एक क्लिक.
- उच्च दर्जाचे स्नॅपशॉट सहजपणे घ्या.
- पूर्ण-स्क्रीन रेकॉर्डिंग आणि क्षेत्र रेकॉर्डिंगच्या दोन पद्धतींना समर्थन द्या.
- स्क्रीन रेकॉर्डिंग सीन उच्च पातळीवर पुनर्संचयित करा, ध्वनी आणि चित्राचे विस्थापन नाकारा आणि व्हिडिओ सामग्रीची गुणवत्ता सुनिश्चित करा.
- आवश्यकतेनुसार व्हिडिओ किंवा ऑडिओ संपादित करा.
- एकाधिक इनपुट व्हिडिओ/ऑडिओ स्वरूपनाचे समर्थन करा.
- कोणत्याही मेनस्ट्रीम आणि नॉन-मेनस्ट्रीम ऑनलाइन व्हिडिओ साइट्स आणि प्लेबॅक प्लॅटफॉर्मला समर्थन द्या.
- तुमची हॉटकी सानुकूलित करा.
- माउसभोवती किंवा विशिष्ट विंडोशिवाय रेकॉर्ड करा.
- ऑफलाइन स्क्रीन रेकॉर्डिंगला अनुमती द्या.
- रेकॉर्डिंग करताना डेस्कटॉप टास्कबार लपवा.
- वापरकर्त्यांना स्वतःहून व्हिडिओ आउटपुट स्वरूप निवडण्यासाठी समर्थन द्या.
- सानुकूलित शॉर्टकट उपलब्ध आहेत.
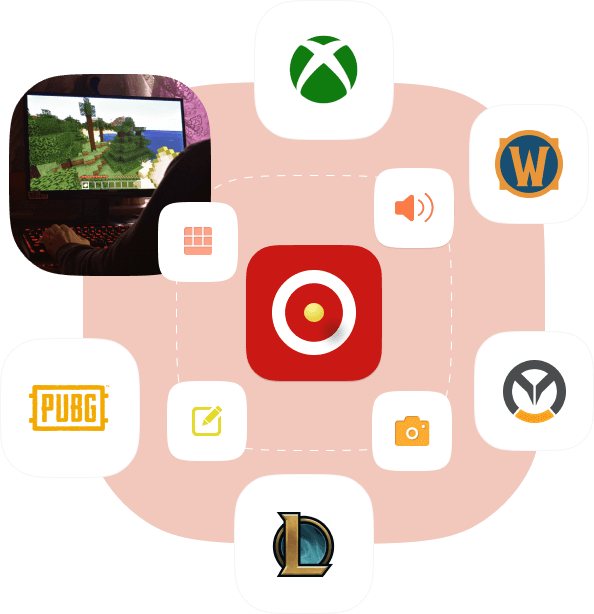
विंडोज/मॅकसाठी परफेक्ट स्क्रीन रेकॉर्डिंग सोल्यूशन्स
जेव्हा तुम्हाला स्क्रीन रेकॉर्ड करायची असते तेव्हा बेस्ट स्क्रीन रेकॉर्डर हा तुमचा सर्वोत्तम पर्याय असतो. तुम्हाला मीटिंग्ज, गेम्स, चित्रपट, कॉल्स, ट्यूटोरियल्स, टीव्ही शो, गाणी, MV किंवा स्नॅपशॉट्स किंवा इतर सामग्री रेकॉर्ड करायची असली तरीही मल्टी-सीन समर्थित.
उच्च-गुणवत्तेचे व्हिडिओ कॅप्चर करा
तुमच्या गरजेनुसार रेकॉर्डिंग स्क्रीन क्षेत्राचा आकार निवडा.
रेकॉर्ड ऑडिओ
तुमचे आवडते ध्वनी किंवा गाणी सानुकूल करा आणि रेकॉर्ड करा आणि नंतर ते कोणाशीही शेअर करा किंवा कोणत्याही प्लॅटफॉर्मवर प्रकाशित करा.
स्नॅपशॉट्स घ्या
एका कीसह एक किंवा अधिक HD रेकॉर्डिंग इंटरफेस द्रुतपणे कॅप्चर करा आणि त्यांना कोणत्याही स्थानावर जतन करा.
अत्यंत प्रशंसनीय, वापरण्यास सुलभ आणि मल्टी-फंक्शन स्क्रीन रेकॉर्डिंग तज्ञ
बेस्ट स्क्रीन रेकॉर्डर हे संपूर्ण फंक्शन्स आणि सोप्या ऑपरेशनसह एक व्यावसायिक स्क्रीन रेकॉर्डिंग सॉफ्टवेअर आहे. हे तुम्हाला माउसभोवती किंवा विशिष्ट विंडोशिवाय विविध उच्च-गुणवत्तेचे व्हिडिओ किंवा ऑडिओ फॉरमॅट कॅप्चर करण्यास अनुमती देते.
सानुकूल रेकॉर्डिंग क्षेत्र
सानुकूल रेकॉर्डिंग क्षेत्र निवडा, आणि कॅप्चर क्षेत्र प्रमाणानुसार लॉक करू शकता.
मल्टी-फॉर्मेट समर्थित
मुख्य प्रवाहातील व्हिडिओ किंवा ऑडिओ आउटपुट स्वरूप सानुकूलित करा.
ऑफलाइन रेकॉर्डिंग
रेकॉर्डिंग दरम्यान इंटरनेटशी कनेक्ट करण्याची आवश्यकता नाही.
वैयक्तिकृत संपादन
रेकॉर्ड केलेल्या व्हिडिओ किंवा कॅप्चर केलेल्या स्नॅपशॉटमध्ये मजकूर, चित्रे, वॉटरमार्क, बाण किंवा रेषा सहज जोडा.
रेकॉर्ड इतिहास
कोणत्याही वेळी सहज प्रवेशासाठी रेकॉर्ड इतिहास स्वयंचलितपणे जतन करा.
माऊसभोवती
आवश्यकतेनुसार पूर्ण स्क्रीनवर किंवा नियुक्त क्षेत्रात रेकॉर्ड करा.
रेकॉर्ड गुणवत्ता
अद्भुत क्षण कॅप्चर करा आणि उच्च दर्जाचे व्हिडिओ/ऑडिओ/स्नॅपशॉट आउटपुट करा.
सानुकूलित हॉटकी
तुमच्या सवयींनुसार हॉटकी सानुकूल करा आणि सेट करा.
वापरकर्ता अनुकूल
कोणतेही व्यावसायिक ज्ञान किंवा कौशल्ये आवश्यक नाहीत, रेकॉर्डिंगची वेळ मर्यादा नाही, उच्च प्रशंसा दर इ.
मोठ्या प्रमाणावर वापरलेले स्क्रीन रेकॉर्डिंग साधन
संगणक खेळ रेकॉर्डर
कॉम्प्युटर गेमर किंवा गेम अँकरसाठी गॉस्पेल, XBox,Assassin's Creed Valhalla, Battlegrounds,OverWatch,Crusader Kings 3, World Of Warcraft,Doom Eternal, LOL, NBA 2K20, इ.सह सर्व लोकप्रिय गेमचे अचूक रेकॉर्डिंग.
शिकवणे/कोर्सवेअर व्हिडिओ रेकॉर्डर
नेटवर्क शिकवणे व्हिडिओ रेकॉर्डिंग, कोर्सवेअर उत्पादन, शिकवण्याचे सारांश व्हिडिओ आणि इतर सर्व प्राध्यापक, प्रशिक्षक इ. प्रदान करा.
ऑफिस व्हिडिओ रेकॉर्डर
ऑफिस कर्मचारी आणि व्यावसायिक लोकांसाठी परिपूर्ण व्हिडिओ रेकॉर्डिंग उपाय प्रदान करा, जसे की व्हिडिओ कॉन्फरन्स, उत्पादन प्रात्यक्षिके, कार्य अहवाल, वार्षिक सारांश इ.
तुमचा वैयक्तिक व्हिडिओ रेकॉर्डर
मित्र आणि कुटुंबासह किंवा वैयक्तिक संग्रह शेअर करण्याच्या उद्देशाने, तुम्हाला कोणताही व्हिडिओ किंवा स्नॅपशॉट कॅप्चर करायचा आहे.
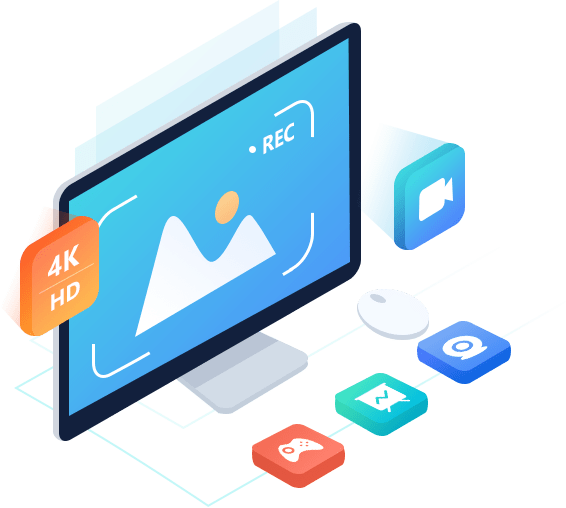
हे कसे वापरावे
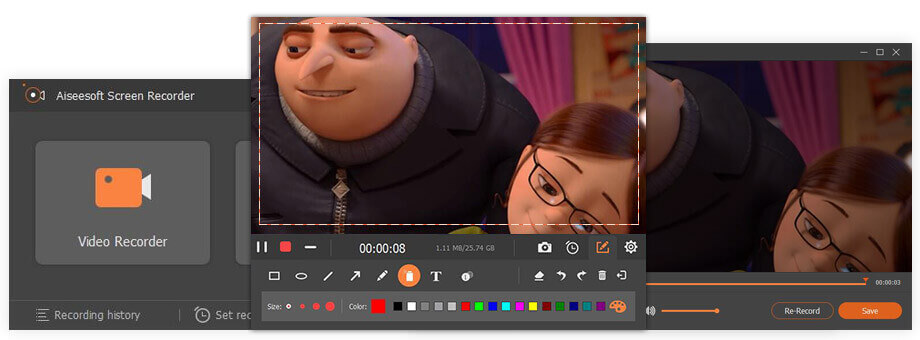
पायरी 1: "व्हिडिओ रेकॉर्डर" वर टॅप करा, रेकॉर्डिंग क्षेत्र समायोजित करण्यासाठी किंवा सानुकूलित करण्यासाठी "पूर्ण" किंवा "सानुकूल" पर्याय निवडा.
पायरी 2: वेबकॅम/सिस्टम ध्वनी/मायक्रोफोन सक्षम किंवा अक्षम करा. त्यानंतर रेकॉर्डिंगसाठी "REC" बटणावर टॅप करा.
पायरी 3: तुमच्या गरजेनुसार, कोणत्याही वेळी रेकॉर्डिंग थांबवा किंवा थांबवा किंवा इतर सेटिंग्ज करा.
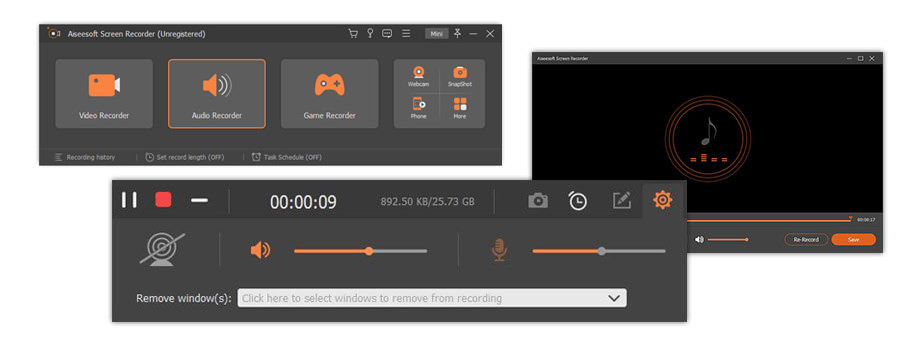
पायरी 1: "ऑडिओ रेकॉर्डर" निवडा आणि नंतर सिस्टम साउंड किंवा मायक्रोफोन "चालू" वर स्विच करा.
पायरी 2: तुमच्या गरजेनुसार आवाज समायोजित करा, पूर्ण झाल्यास, रेकॉर्डिंग सुरू करण्यासाठी "REC" बटण दाबा.
स्टेप 3: टास्कबारवर स्टॉप आयकॉनवर टॅप करा, आणि रेकॉर्ड केलेली ऑडिओ फाइल संबंधित सेव्ह पाथवर सेव्ह करा.
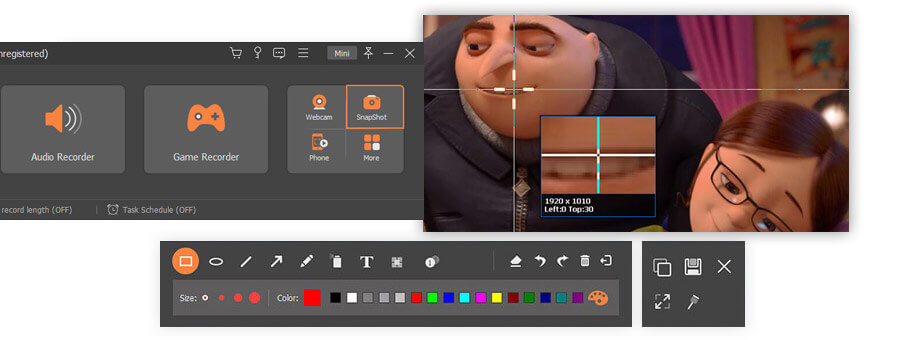
पायरी 1: "स्क्रीन कॅप्चर" निवडा आणि स्क्रीनशॉट क्षेत्र निवडा.
पायरी 2: तुम्ही कॅप्चर केलेले स्नॅपशॉट संपादित करण्यासाठी अंगभूत साधने वापरा.
पायरी 3: तुमच्या संगणकावर सेव्ह करण्यासाठी सेव्ह आयकॉनवर टॅप करा.