Mengapa Memilih Perekam Layar Terbaik?
- Satu klik untuk merekam video, audio, tutorial online, dll.
- Ambil snapshot berkualitas tinggi dengan mudah.
- Mendukung dua mode perekaman layar penuh dan perekaman area.
- Sangat mengembalikan adegan perekaman layar, menolak dislokasi suara dan gambar, dan memastikan kualitas konten video.
- Edit video atau audio sesuai kebutuhan.
- Mendukung beberapa format video/audio input.
- Mendukung semua situs video online mainstream dan non-mainstream dan platform pemutaran.
- Sesuaikan hotkey Anda.
- Rekam di sekitar mouse atau tanpa jendela tertentu.
- Izinkan perekaman layar offline.
- Sembunyikan bilah tugas desktop saat merekam.
- Mendukung pengguna untuk memilih format output video sendiri.
- Pintasan yang disesuaikan tersedia.
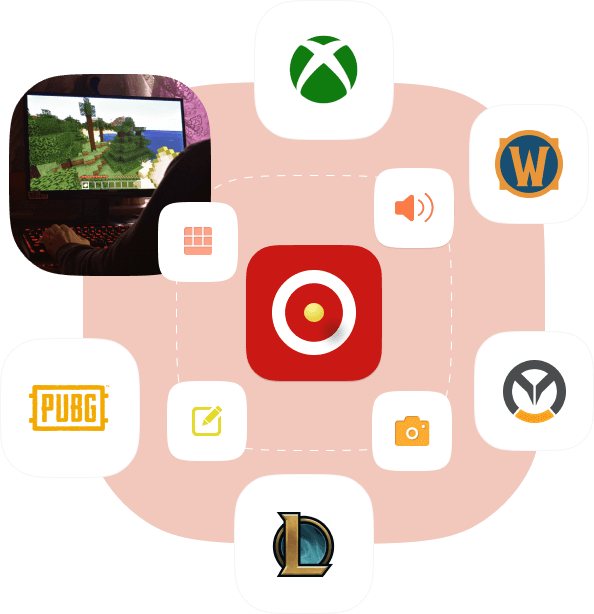
Solusi Perekaman Layar Sempurna Untuk Windows/mac
Perekam Layar Terbaik adalah pilihan terbaik Anda saat Anda perlu merekam layar. Mendukung multi-adegan, apakah Anda ingin merekam rapat, game, film, panggilan, tutorial, acara TV, lagu, MV, atau mengambil snapshot atau konten lainnya.
Tangkap Video Berkualitas Tinggi
Pilih ukuran area layar perekaman sesuai dengan kebutuhan Anda.
Rekam Audio
Sesuaikan dan rekam suara atau lagu favorit Anda, lalu bagikan kepada siapa pun atau publikasikan ke platform apa pun.
Ambil Snapshot
Ambil satu atau lebih antarmuka perekaman HD dengan cepat dengan satu tombol dan simpan ke lokasi mana pun.
Pakar Perekaman Layar Yang Sangat Dipuji, Mudah Digunakan & Multi-fungsi
Best Screen Recorder adalah perangkat lunak perekaman layar profesional dengan fungsi lengkap dan pengoperasian sederhana. Ini memungkinkan Anda untuk menangkap berbagai format video atau audio berkualitas tinggi di sekitar mouse atau tanpa jendela tertentu.
Area Perekaman Kustom
Kustom pilih area perekaman, dan dapat mengunci area pengambilan secara proporsional.
Mendukung Multi-Format
Sesuaikan format output video atau audio utama.
Rekaman Offline
Tidak perlu terhubung ke Internet selama perekaman.
Pengeditan yang Dipersonalisasi
Tambahkan teks, gambar, tanda air, panah, atau garis dengan santai ke video yang direkam atau foto yang diambil.
Rekam Sejarah
Secara otomatis menyimpan riwayat rekaman untuk akses mudah kapan saja.
Sekitar Tikus
Rekam dalam layar penuh atau di area yang ditentukan sesuai kebutuhan.
Kualitas Rekam
Abadikan momen indah dan hasilkan video/audio/snapshot berkualitas tinggi.
Tombol pintas yang disesuaikan
Sesuaikan dan atur hotkey sesuai dengan kebiasaan Anda.
Mudah digunakan
Tidak diperlukan pengetahuan atau keterampilan profesional, tidak ada batasan waktu perekaman, tingkat pujian yang tinggi, dll.
Alat Perekaman Layar Yang Banyak Digunakan
Perekam Game Komputer
Injil untuk gamer komputer atau jangkar game, rekaman sempurna dari semua game populer, termasuk XBox, Assassin's Creed Valhalla, BattleGrounds, OverWatch, Crusader Kings 3, World Of WarCraft, Doom Eternal, LOL, NBA 2K20, dll.
Pengajaran/Perekam Video Kursus
Menyediakan rekaman video pengajaran jaringan, produksi courseware, video ringkasan pengajaran dan sebagainya untuk semua fakultas, pelatih, dll.
Perekam Video Kantor
Memberikan solusi perekaman video yang sempurna untuk pekerja kantoran dan pebisnis, seperti konferensi video, demonstrasi produk, laporan kerja, ringkasan tahunan, dll.
Perekam Video Pribadi Anda
Untuk tujuan berbagi dengan teman dan keluarga atau koleksi pribadi, Anda ingin merekam video atau snapshot apa pun yang ingin Anda ambil.
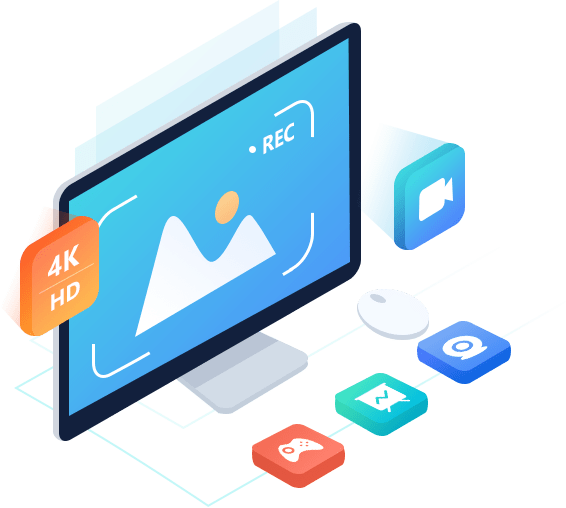
Bagaimana Cara Menggunakannya
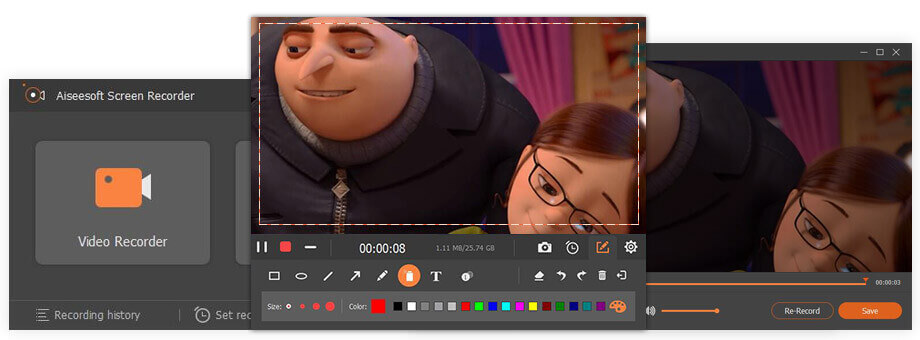
LANGKAH 1: Ketuk "Perekam Video", pilih opsi "Penuh" atau "Kustom" untuk menyesuaikan atau menyesuaikan area perekaman.
LANGKAH 2: Aktifkan atau nonaktifkan Webcam/Suara Sistem/Mikrofon sesuka Anda. Kemudian ketuk tombol "REC" untuk merekam.
LANGKAH 3: Sesuai dengan kebutuhan Anda, jeda atau hentikan perekaman kapan saja, atau buat pengaturan lain.
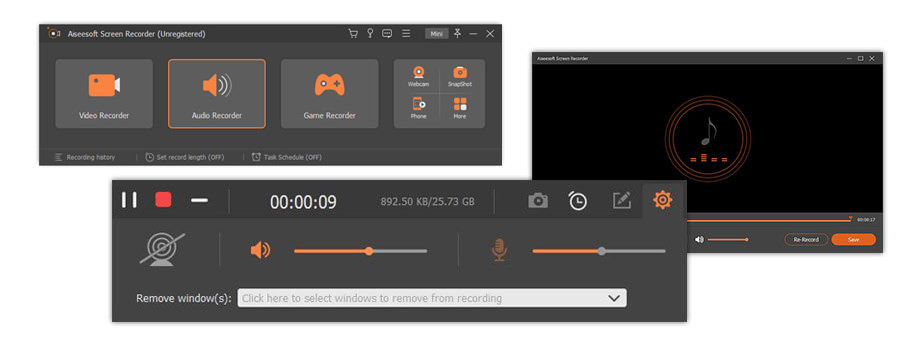
LANGKAH 1: Pilih "Perekam Audio" dan kemudian alihkan Suara Sistem atau Mikrofon ke "ON".
LANGKAH 2: Sesuaikan volume sesuai kebutuhan Anda, jika sudah selesai, tekan tombol "REC" untuk mulai merekam.
LANGKAH 3: Ketuk ikon berhenti di bilah tugas setelah selesai, dan simpan file audio yang direkam ke jalur penyimpanan yang sesuai.
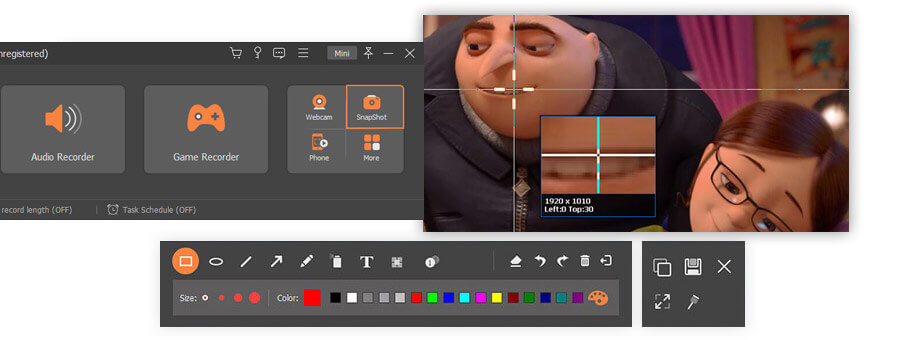
LANGKAH 1: Pilih "Tangkapan Layar" dan pilih area tangkapan layar.
LANGKAH 2: Gunakan alat bawaan untuk mengedit foto yang Anda ambil.
LANGKAH 3: Ketuk ikon simpan untuk menyimpannya ke komputer Anda.