Overview: With Mobile Transfer, you can quickly and easily transfer data from Samsung to the new iPhone 12 in three different ways.
There are rumors that the iPhone 12 series canceled the gift of headphones and chargers, but no matter how, the iPhone 12 release news is still receiving much attention. Apple is expected to officially release the iPhone 12 series in September. If nothing else, the iPhone 12 series will include 4 models, namely iPhone12, iPhone12 max, iPhone12 Pro, iPhone12 Pro max, respectively 5.4 inches, 6.1 inches, 6.1 inches And 6.7 inches. In the core configuration, the iPhone 12 series will likely fully support 5G networks, and is equipped with an A14 processor and uses a 120Hz high refresh rate display technology. In appearance, there may be six colors of black, white, blue, yellow, orange, and gold, and the iPhone 12 series will likely use a square frame similar to the iPhone 5, and all use OLED screens. It is worth noting that the iPhone 12 series will likely provide high-end camera lenses. Among them, the iPhone 12 series will be equipped with high-definition dual lenses, while the iPhone 12 Pro series will be equipped with triple lenses, and LiDAR sensor technology will be introduced.
Are you planning to upgrade iPhone 12 to replace your current Samsung phone? But you may encounter such problems: Samsung phones store a lot of commonly used and important data, such as contacts, text messages,call logs, files, photos, videos, etc., and your daily life/work may need to view them at any time . Therefore, the new iPhone 12 is replaced, and data transfer is essential. However, because these data are stored in different locations of the mobile phone, in addition to the large amount of data and the complicated data types, there are few truly simple and effective data transfer tools that can help us complete the work of data transfer. Although traditional data transfer tools such as Bluetooth will be included on the phone, many people are reluctant to choose this method because the effect is not ideal. So, are there any alternative and more efficient data transmission methods? Of course, it is very easy to transfer data. You only need a professional data transmission software called Mobile Transfer.With it, all complex data transmission problems will become simple.
Best Method: Transfer data from Samsung to iPhone 12 with Mobile Transfer.
Mobile Transfer supports a variety of data transmission, including photos, videos, music, files, etc., which brings great convenience to smart phone users. It has good compatibility, can be well compatible with iPhone, Samsung, Huawei, LG, Google and other different brands of mobile phones. So if you want to move data from your Samsung phone to your new iPhone 12, Mobile Transfer is the most effective tool. It can be used again to solve the problem even if you replace another mobile phone or encounter other problems that need to transfer a large amount of data. It can help you transfer all kinds of data easily because it is easy to use and allows you to transfer data in three different ways to meet your actual needs. Mobile Transfer is a practical, simple, and effective data transfer software that can save you a lot of time and solve complex data transfer problems at critical times.
Models Included: iPhone 12/11/11 Pro/XR/XS/X/8/7/7 Plus/6/6 Plus/5/5S/SE…
Data Included: contacts, photos, text messages, call history, files, video, and more.
Part 1 Transfer Data Directly from Samsung to iPhone 12
Step 1. Please install and run the Mobile Transfer on your computer,then select "Phone To Phone Transfer" on the home page and click "Start" to go on.

Step 2. Connect the Samsung and iPhone 12 to your computer via two USB cables.

Note: When your devices are recognized by the program, they will be displayed in the window. The Samsung phone will be displayed on the left (Source), and iPhone 12 will be displayed on the right (Destination). If the positions of the two phones are reversed, you can click "Flip" to switch.
Step 3. Now, you check the data you need to transfer in the data type directory, click “Start Transfer” after preview confirmation, and transfer the data to your iPhone 12

Note: In the process of transferring data, please keep two phones connected to your computer.
Part 2 Transfer Data from Backup to iPhone 12
Step 1. Run Mobile Transfer on your computer, then select“Restore From Backups”mode on the main page to choose“MobileTrans”.

Step 2. Choose the appropriate backup from the backup list on the left panel, and then select the data to be restored from the selected backup. After that, click“Start Transfer”on the page to transfer the data from backup to iPhone 12.

Note: Do not disconnect the phone from the computer during the whole data transfer process.
Part 3 Transfer Data from iPhone 12 to Computer for Backup
Step 1: Return to the home page of Mobile Transfer and select the "Back Up Your Phone" option.

Step 2: Connect your iPhone 12 to computer via a USB cable, when it's detected, you can see it display on the left panel, and the transferable files on your device will be listed on the middle panel.
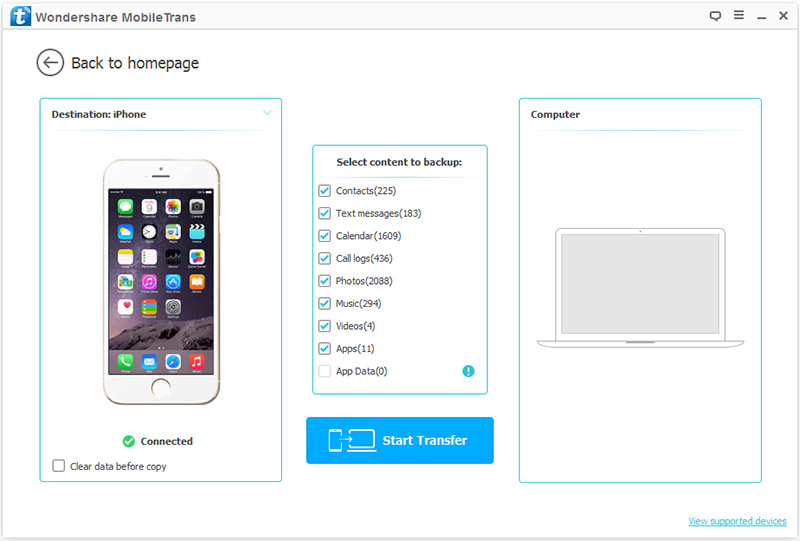
Step 3: Check and select the files you need, and then click "Start transfer" to synchronize them to your computer.
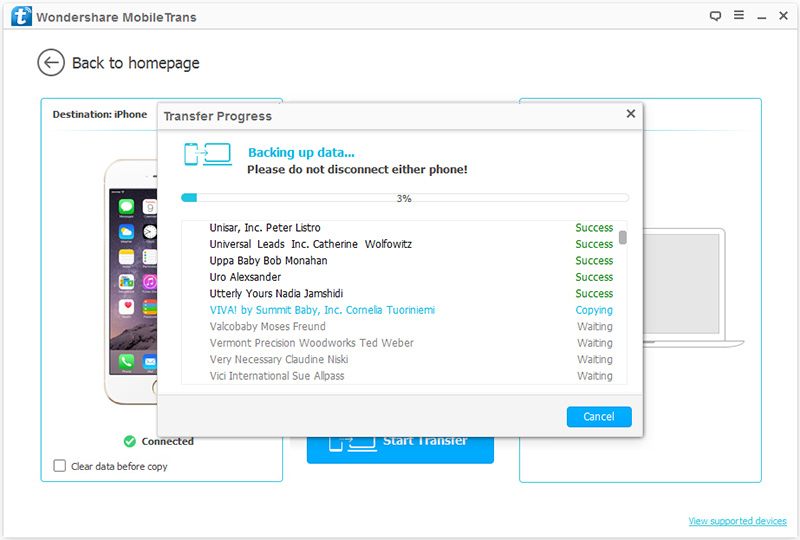
Note: After the backup is complete, you can click the pop-up window or go to settings to find the backup file, or you can change the path of the backup file there.

