Visão geral: O tutorial Best Data Recovery ajuda a recuperar arquivos / dados excluídos em um laptop / computador Lenovo usando o software Best Data Recovery.
Alguma pergunta:
“Olá, o laptop Lenovo excluiu vários arquivos e fotos. Existe alguma maneira de restaurar documentos excluídos? Quero recuperar esses arquivos perdidos da lixeira, mas a lixeira está vazia pelo CCleaner. “
O ideapad y480 da Lenovo terminou repentinamente Alguns arquivos foram perdidos na reinicialização. Não sei qual é o problema, mas ainda preciso obter o documento de volta. É como se o laptop da Lenovo ainda estivesse em algum lugar Não sei como consertar o laptop da Lenovo Alguém pode me ajudar?
“Meu Lenovo ThinkPad x280 terminou repentinamente ontem. Após a reinicialização, alguns documentos e fotos da área de trabalho foram omitidos. Embora a lata de lixo seja confirmada, ela está vazia. Onde devo olhar? Parte dela precisa ser usada. Software de recuperação de dados para recuperar dados perdidos.
Análise de perguntas:
A Lenovo é um dos principais fornecedores de laptops. Devido à melhor qualidade, processamento rápido, operação flexível e desempenho eficiente, sua popularidade se espalhou por todo o mundo. Muitos de nós confiamos cegamente em nosso trabalho diário. Além disso, como usuários, armazenaremos muitas informações necessárias ao considerar a grande capacidade!
Embora seja intuitivo em design, função, qualidade e outros aspectos, não é totalmente seguro para perda de dados e outros problemas.
Como usuário, eu deveria ter sido exposto a esse termo de pesquisa muitas vezes. não é? O mesmo é verdadeiro para casos simples de perda de dados. Suponha que você perca dados no Windows Rap.
O laptop da Lenovo é muito bom. Mas por outras razões, os dados podem ser danificados. Ele pode ser perdido devido a exclusão acidental ou intencional, conflito de sistema, formatação do disco rígido ou infecção por vírus. Então, qual é a maneira de recuperar os arquivos / fotos perdidos do laptop / computador Lenovo?

Alguém excluiu arquivos / fotos com o comando Excluir:
O que podemos fazer para recuperar arquivos excluídos no laptop / computador?
A perda de dados do computador / laptop Lenovo ocorre estritamente na unidade de disco rígido interna do computador. Não há conflitos de software ou atualizações automáticas do Windows. Às vezes você perde dados sem avisar, mas na maioria das vezes é uma pessoa que perde dados. Por favor, consulte alguns exemplos.
-Use o botão shift + delete para excluir permanentemente um arquivo ou pasta.
- Em vez de fazer um backup completo, o disco local foi formatado incorretamente.
-O disco rígido está danificado e não pode ser aberto ou acessado.
Esboço dos métodos:
Método 1: recuperar arquivos de laptop Lenovo com a melhor recuperação de dados (recomendado)
Método 2: recuperar fotos excluídas no Lenovo / pc da lixeira
Método 3: Voltar e restaurar arquivos do laptop Lenovo no Windows 10
Dica 1: Resolva o problema da tela preta no computador / laptop Lenovo
Dica 2: problemas de baixo desempenho
Método 1: recuperar arquivos de laptop Lenovo com o Best Data Recovery
Uma das preocupações é se existe uma maneira confiável de recuperar dados perdidos de laptops ou outros dispositivos Lenovo. A boa notícia é que existem muitas opções para recuperar arquivos perdidos. Embora possa ser recuperado diretamente na pasta temporária ou na lata de lixo, se não puder ser feito dessa forma, programas profissionais da Best Data Recovery , como o Lenovo Data Recovery, podem ser usados. É fácil de usar. Basta fazer o download no laptop Lenovo e instalá-lo.
Existem muitos scripts em laptops Lenovo que podem causar perda de dados. Liste os motivos mais comuns para o software Lenovo Best Data Recovery.
-Accidentally excluir dados para computadores Lenovo
dados -Importante perdidos devido a vírus de computador
-Lenovo erro de lógica laptop arquivo danificado
danos no hardware -Computador
-Hard conduzir
-Software conflito
-Power falha quando o computador é ligado
erro no disco rígido -Unheated
-O sistema tem sido hackeado
- Dano físico causado por ataque natural
O software profissional Lenovo Data Recovery. Após exclusão, formatação, dano, colisão ou infecção por vírus, a unidade de disco rígido do PC / laptop Lenovo pode recuperar imagem / áudio / vídeo / e-mail / documento. Além disso, em comparação com os provedores de serviços de recuperação de dados, as ferramentas de recuperação de dados são mais eficazes.
Etapas para restaurar arquivos / fotos excluídos do laptop / computador Lenovo:
Etapa 1: execute o software
Baixe o software para o seu PC / laptop para instalação. Em seguida, o software é iniciado automaticamente.

Etapa 2: verificação de dados
Selecione a opção de imagem na seção de tipo de dados e selecione o local onde a imagem foi perdida. Em seguida, clique em Verificar para iniciar o processo de verificação rápida.

Etapa 3: Selecione os arquivos
Após o processo de digitalização, todos os arquivos serão abertos na interface. Você pode usar a função de filtragem para encontrar rapidamente a imagem a ser restaurada.
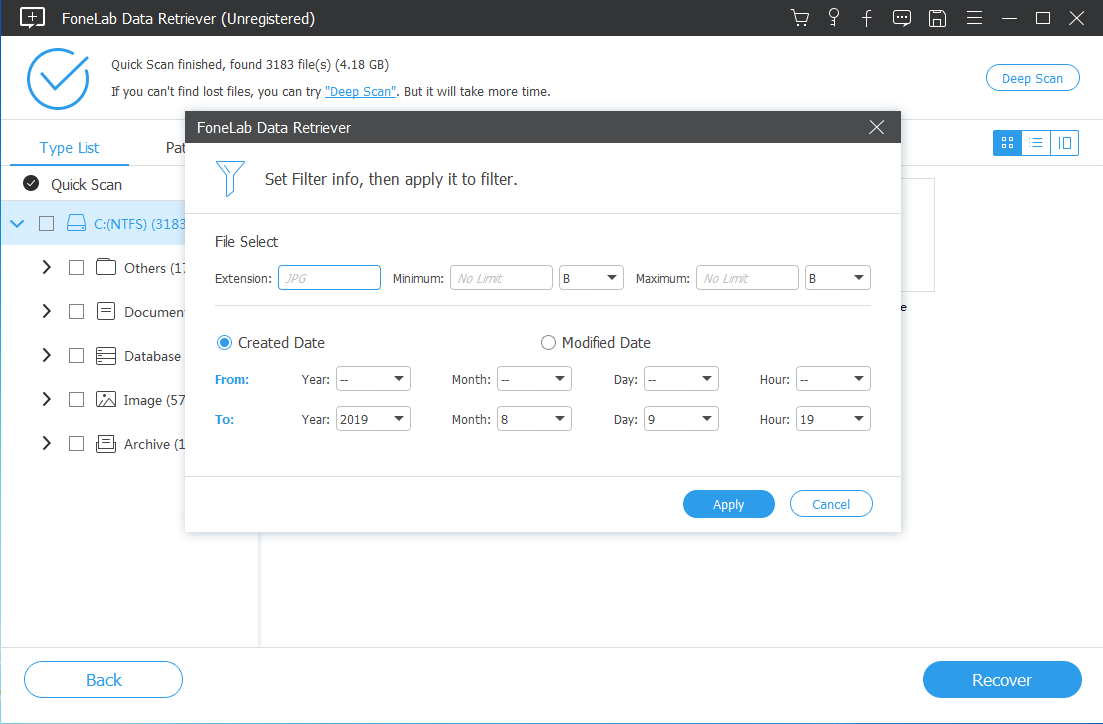
Quando a verificação rápida não pode obter os resultados desejados, você pode clicar na verificação precisa no canto superior direito para tentar novamente.
Etapa 4: recuperação de dados
Visualize primeiro as informações relevantes de cada imagem e, em seguida, selecione a imagem a ser restaurada. Em seguida, clique no botão Restaurar para salvar os arquivos selecionados no computador.

Método 2: Recuperar fotos excluídas no Lenovo / pc da lixeira
A primeira coisa a fazer é garantir que a lata de lixo seja perdida.
Como você sabe, após a exclusão de um arquivo, ele será descartado na lixeira. Nesse caso, as fotos excluídas podem ser facilmente restauradas de acordo com a próxima etapa.
Etapa 1: Abra a Lixeira
Etapa 2: Procure as fotos excluídas e clique com o botão direito.
Etapa 3: Selecione os dados para recuperar
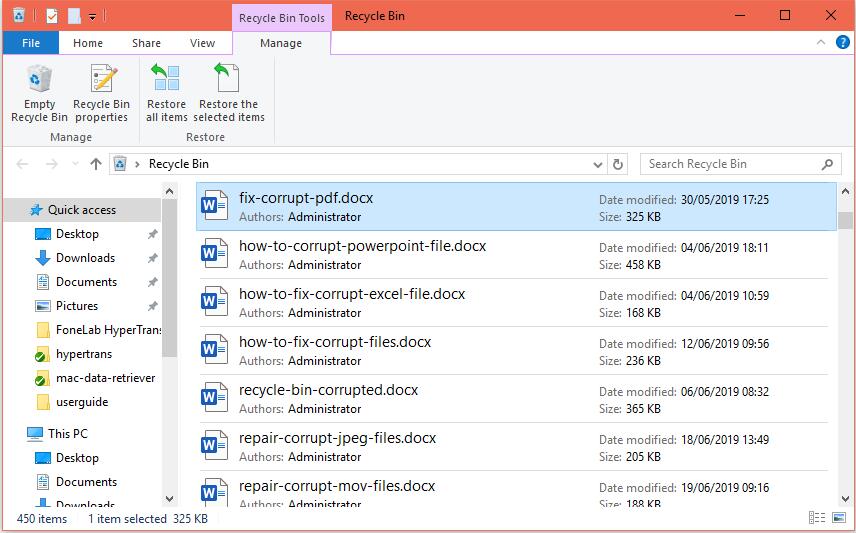
Método 3: Faça backup e restaure arquivos do laptop Lenovo no Windows 10
Faça backup do seu laptop com o histórico de arquivos
Use o histórico de arquivos para fazer backup em uma unidade externa ou local de rede. Após selecionar iniciar> Configurações> atualização e segurança> backup> Adicionar uma unidade, selecione a unidade externa ou local de rede para fazer o backup.
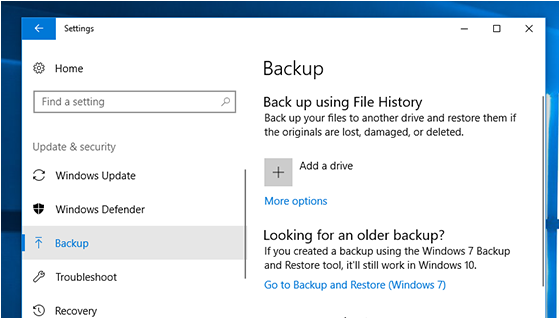
Restaurar arquivos com histórico de arquivos
Se houver falta de backup de arquivos ou pastas importantes, o método de recuperação é o seguinte.
Etapa 1: insira restaurar arquivos na caixa de pesquisa da barra de trabalho e selecione restaurar seus arquivos com histórico de arquivos
Etapa 2: ao encontrar o arquivo de que precisa, use a seta para confirmar todas as versões.
Etapa 3: ao encontrar a versão desejada, selecione Restaurar e salve no local original. Para salvar em um local diferente, clique com o botão direito em restaurar, selecione o local de restauração e selecione o novo local.
Dica 1: Resolva o problema da tela preta no computador / laptop Lenovo
Para resolver a tela vazia, é necessário um reparo profissional. Em vez disso, os usuários podem diagnosticar algumas das causas do problema primeiro. Tente a próxima etapa:
Clique em windows, Ctrl, shift e B ao mesmo tempo para forçar a conexão a reiniciar e reiniciar a exibição.
Dependendo da situação, podem ocorrer problemas devido a dispositivos periféricos (mouse, microfone, etc.). Separe o equipamento ao redor para confirmar se o problema foi resolvido.
Desligue o dispositivo, limpe a bateria, coloque o computador por 60 segundos e, em seguida, reinsira a bateria, ligue-o novamente e tente reiniciar.
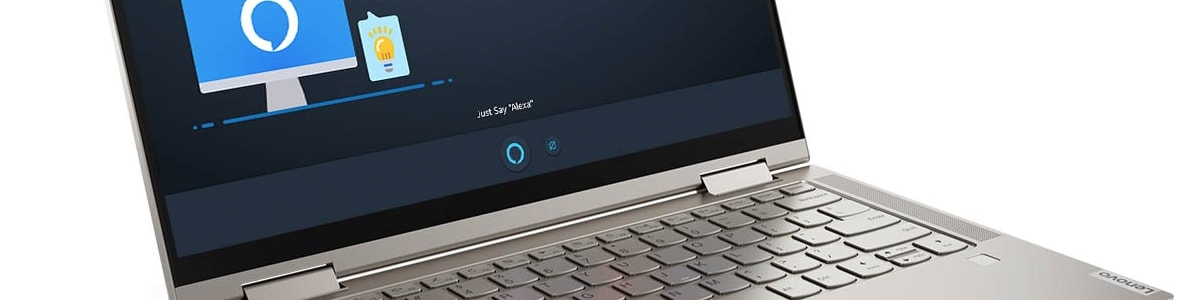
Dica 2: problemas de baixo desempenho
A Lenovo diz que alguns usuários não conseguirão trabalhar adequadamente depois de um tempo. Parar ou responder aos comandos pode levar muito tempo. De acordo com a Lenovo, muitos problemas são resolvidos nesta fase.
Reinicie o computador: reinicie o computador com muita frequência, o que ajuda a encerrar o processo e garantir recursos.
Confirmação de atualização: se for um computador Windows, use o Windows Update e encontre a atualização do sistema Lenovo para aplicar as alterações mais recentes.
Confirme o software mais recente: depois de instalar o software mais recente, se houver algum problema, confirme se o problema foi resolvido.
Alguns outros softwares da empresa ajudam a garantir que o armazenamento e os recursos resolvam os problemas de desempenho. Por exemplo, o CCleaner agora fornece confirmação gratuita do status do sistema individual, que remove arquivos de rastreamento, limpa informações e ajuda a desativar programas desnecessários. Vulnerabilidades de segurança que podem reduzir o desempenho. Embora o CCleaner tenha começado com aplicativos do Windows, o Chromebook da Lenovo também tem extensões usando a Chrome Store.


