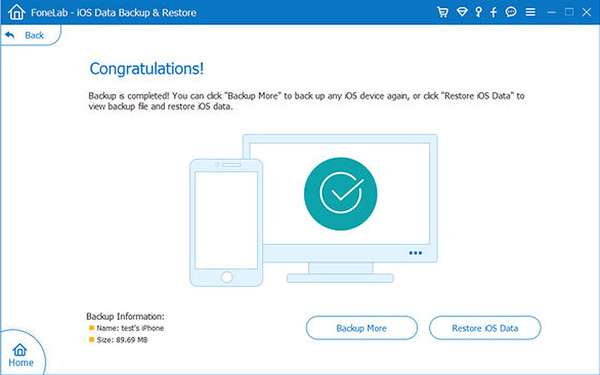Visão geral: Este artigo irá apresentar a você como transferir todos os dados do iPhone / iPad para o iPhone 11/11 Pro / 11 Pro Max de forma rápida e eficiente.
A série iPhone 11 está equipada com o mesmo processador A13 de desempenho e sistema iOS 13. O iPhone 11 usa uma tela LCD retina de 6,1 polegadas, o iPhone 11 Pro usa uma tela Super Retina XDR OLED de 5,8 polegadas. Embora o tamanho do corpo seja menor do que a versão padrão, o material da tela foi melhorado até certo ponto. O iPhone 11 Pro Max também usa display OLED. O tamanho da tela também foi expandido para 6,5 polegadas e o brilho atingiu 1200nit. Em termos de tirar fotos, o iPhone11 está equipado com uma câmera ultra grande angular de 12 milhões + uma câmera grande angular de 12 milhões de pixels. A lente ultra grande angular oferece suporte a zoom ótico duplo e um ângulo de visão de 120 graus. As especificações dos módulos de câmera do iPhone11 Pro e Max são basicamente as mesmas, o que é mais do que as do iPhone11.
Embora o iPhone 11/11 Pro / 11 Pro Max tenha sido lançado há um ano, seu volume de vendas ainda é alto, e ainda há muitas pessoas que querem comprá-lo. Portanto, se os compradores do iPhone 11/11 Pro / 11 Pro Max desejam transferir dados de um antigo iPhone ou iPad para o iPhone 11/11 Pro / 11 Pro Max, como fazer isso sem gastar muito tempo e energia? Não se preocupe, tudo o que você quer saber está aqui.
Parte 1 Sincronizar diretamente todos os dados do iPhone / iPad para o iPhone 11/11 Pro / 11 Pro Max (recomendado)
Parte 2 Sincronizar dados do iTunes Backup para o iPhone 11/11 Pro / 11 Pro Max
Parte 3 Sincronizar dados do iCloud Backup para o iPhone 11 / 11 Pro / 11 Pro Max
Parte 4 Restaurar dados do iTunes Backup para iPhone 11/11 Pro / 11 Pro Max
Parte 5 Restaurar dados do iCloud Backup para iPhone 11/11 Pro / 11 Pro Max
Parte 6 Sincronizar iPhone / iPad com iPhone 11 / 11 Pro / 11 Pro Max usando o Quick Start
Parte 7 Restaurar iPhone 11/11 Pro / 11 Pro Max de um Backup do iCloud
Parte 8 Restaurar iPhone 11/11 Pro / 11 Pro Max de um Computador Backup
Parte 9 Restaurar iPhone 11/11 Pro / 11 Pro Max de um backup do iTunes
Parte 10 Exportar dados do iPhone 11/11 Pro / 11 Pro Max para o computador
- Faça backup do iPhone 11/11 Pro / 11 Pro Max com transferência móvel
- Faça backup do iPhone 11/11 Pro / 11 Pro Max com recuperação de dados do iPhone
Parte 1 Sincronizar diretamente todos os dados do iPhone / iPad para o iPhone 11/11 Pro / 11 Pro Max (recomendado)
Para sincronizar todos os dados do iPhone / iPad para o iPhone 11 serise, acho que a maneira mais fácil é usar um software de terceiros para transferir os dados. Existem muitos softwares de transmissão de dados no mercado, e não há diferença nas funções básicas, por isso precisamos escolher um software com desempenho de alto custo. E a transferência móvel é uma boa escolha.
Transferência móveltambém é conhecido como Transferência de telefone para telefone, que é especialmente desenvolvido para a transferência de dados. É recomendado porque possui destaques diferentes de outros softwares. Em primeiro lugar, ele pode transferir muitos tipos de dados, incluindo contatos, mensagens de texto, histórico de chamadas, memos de voz, fotos, vídeos, áudios, música, calendário, aplicativos, dados de aplicativos, etc. Em segundo lugar, tem forte compatibilidade. Ele pode não apenas transmitir dados entre o mesmo sistema, mas também transmitir dados entre sistemas diferentes. Em outras palavras, é totalmente compatível com quase todos os smartphones e tablets populares do mercado. Terceiro, seu desempenho seguro e confiável o torna mais popular com todos e não causará nenhum dano ao seu telefone durante o processo de transferência. Por fim, é importante ressaltar que pode ser usado em 6 dispositivos diferentes, e não há limite superior para o mesmo dispositivo. A seguir, apresentarei como usá-lo em detalhes.
Dispositivos suportados
- iPhone: iPhone 12 Pro Max / 12 Pro / 12/12 mini, iPhone 11 Pro Max / 11 Pro / 11, iPhone XS, iPhone XS Max, iPhone XR, iPhone X, iPhone 8 Plus, iPhone 8, iPhone 7 Plus, iPhone 7, iPhone SE, iPhone 6s Plus, iPhone 6s, iPhone 6 Plus, iPhone 6, iPhone 5s, iPhone 5c, iPhone 5, iPhone 4S, iPhone 4
- iPad: iPad Pro, iPad Air, iPad mini e todos os modelos de iPad
- iPod: iPod touch 5, iPod touch 4
Etapa 1: Selecione o modo de transmissão
Primeiro baixe, instale e execute o Mobile Transfer no seu computador. Neste ponto, a interface principal tem quatro modos, clique no botão “Transferência de telefone para telefone” e, em seguida, clique em “Iniciar”.

Etapa 2: conecte seus dispositivos ao computador
Agora, use cabos USB para conectar seu antigo iPhone / iPad e iPhone 11/11 Pro / 11 Pro Max ao computador. Depois que a conexão for bem-sucedida, iPhone / iPad será exibido no lado esquerdo da interface principal e iPhone 11/11 Pro / 11 Pro Max será exibido à direita.
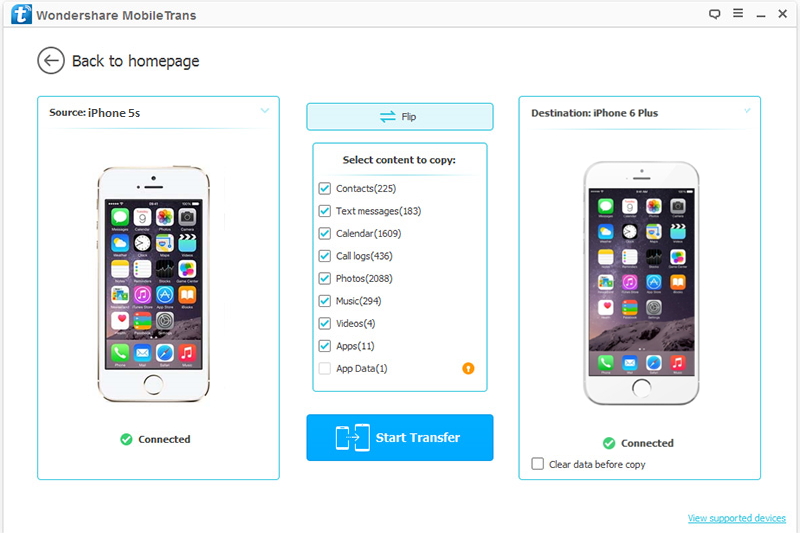
Nota: Se o pedido estiver errado, para garantir que os próximos passos possam ser executados, você precisa clicar no botão “Inverter” para trocar as posições dos dois telefones.
Etapa 3: Selecione o tipo de dados a serem transmitidos
Em seguida, a lista de tipos de dados aparecerá na interface principal. Selecione os dados que você precisa transferir e clique em “Iniciar transferência” após confirmar os dados que deseja transferir para o seu iPhone 11/11 Pro / 11 Pro Max. Neste momento, você pode ver a barra de progresso da transferência na interface principal.
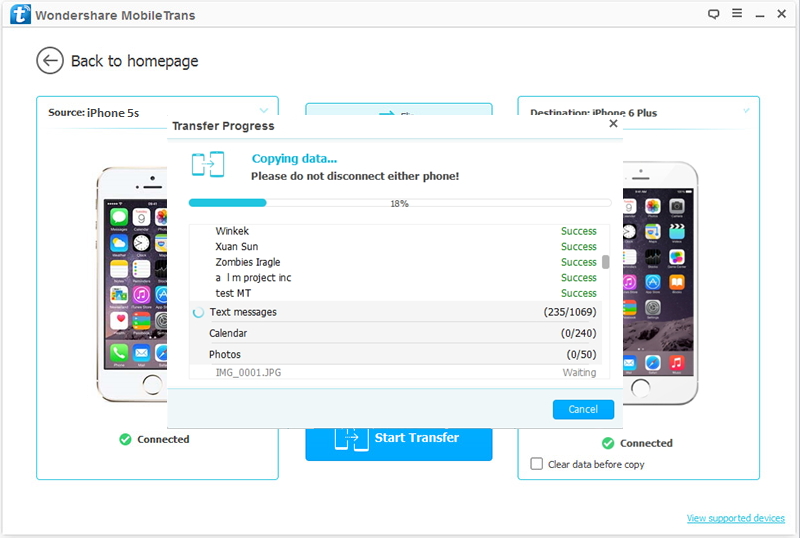
Nota: Se desejar excluir os dados existentes do iPhone 11/11 Pro / 11 Pro Max antes da transferência, você pode selecionar o botão “Limpar dados antes de copiar”. Não interrompa a conexão entre os telefones e o computador durante a transferência. Seja paciente, a velocidade de transmissão depende da quantidade de dados.
O Mobile Transfer pode não apenas transferir dados, mas também fazer backup e restaurar os dados do iPhone / iPad. Portanto, se você já fez backup do seu iPhone / iPad via iTunes, iCloud ou este software Mobile Transfer, você pode usar os dois métodos a seguir (Parte 2 e Parte 3) para sincronizar dados do backup para o iPhone 11/11 Pro / 11 Pro Max.
Parte 2 Sincronizar dados do iTunes Backup para o iPhone 11/11 Pro / 11 Pro Max
Passo 1: Execute o Mobile Transfer no computador, clique em “Restore from Backups” na interface principal e, a seguir, clique em “iTunes”.

Nota: Escolher “iTunes” porque você usou o iTunes para fazer backup dos dados do seu antigo iPhone / iPad. Escusado será dizer que o programa também suporta outros arquivos de backup, como backup Kies, backup MobileTrans, backup iCloud, etc. Desde que tenha usado qualquer método, você pode selecionar o item correspondente.
Etapa 2: Agora você precisa conectar seu iPhone 11/11 Pro / 11 Pro Max ao computador com um cabo USB.
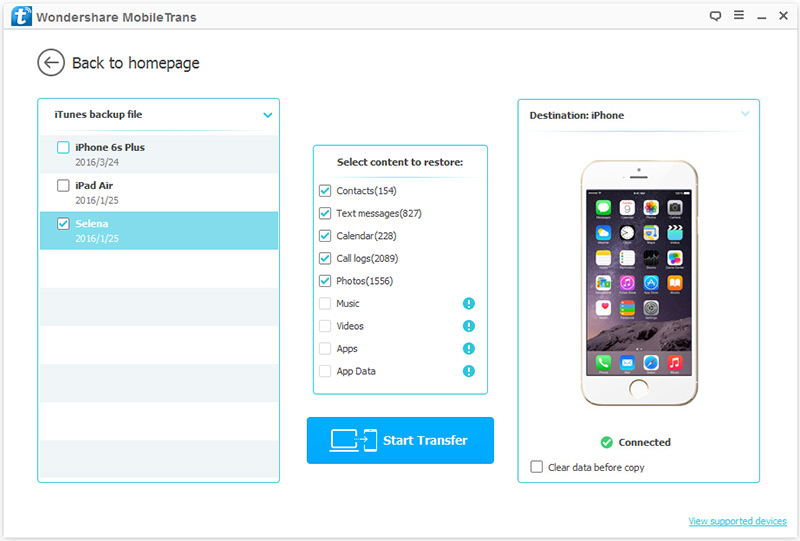
Etapa 3: Todos os arquivos de backup serão exibidos no painel esquerdo, selecione um de acordo com suas necessidades. O software extrairá todos os arquivos transferíveis do arquivo de backup selecionado e os exibirá para você. Selecione o tipo de arquivo a ser transferido. Depois que o computador detectar seu dispositivo, clique em “Iniciar transferência” para sincronizar com seu iPhone 11/11 Pro / 11 Pro Max. Neste momento, você pode ver a barra de progresso da transferência na interface principal. Seja paciente, a velocidade de transmissão depende da quantidade de dados.
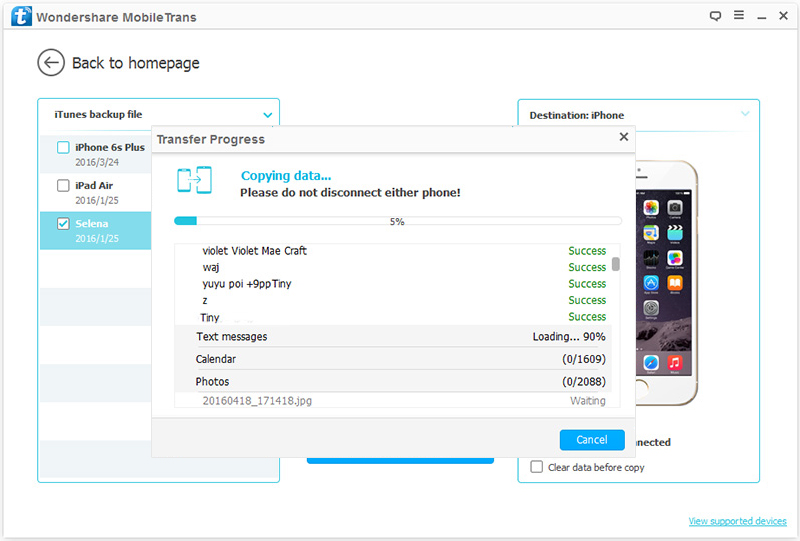
Parte 3 Sincronizar dados do iCloud Backup para iPhone 11/11 Pro / 11 Pro Max
Passo 1: Clique em “Restore from Backups” e selecione a opção “iCloud” na página inicial após executar o Mobile Transfer.

Etapa 2: Agora, faça login em sua conta iCloud e conecte seu iPhone 11/11 Pro / 11 Pro Max ao computador.
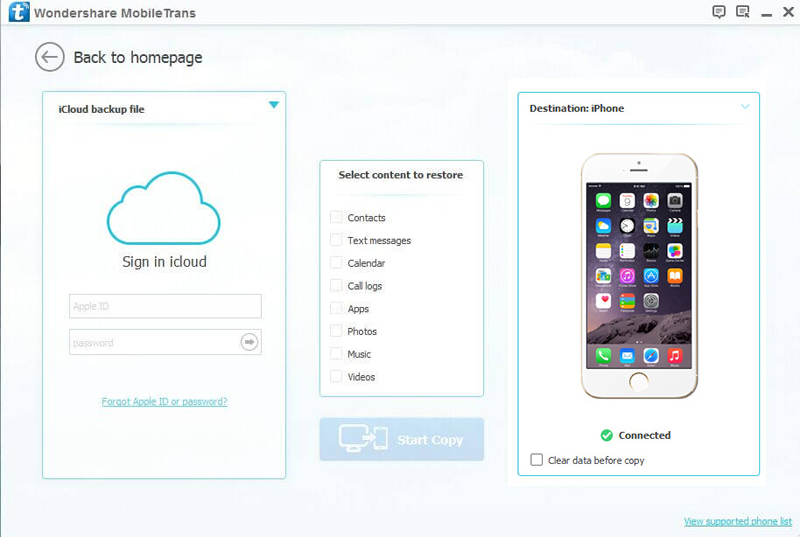
Etapa 3: Escolha um arquivo de backup do iCloud criado anteriormente pela conta de login conforme necessário e clique em “Baixar” para baixá-lo para o seu computador.
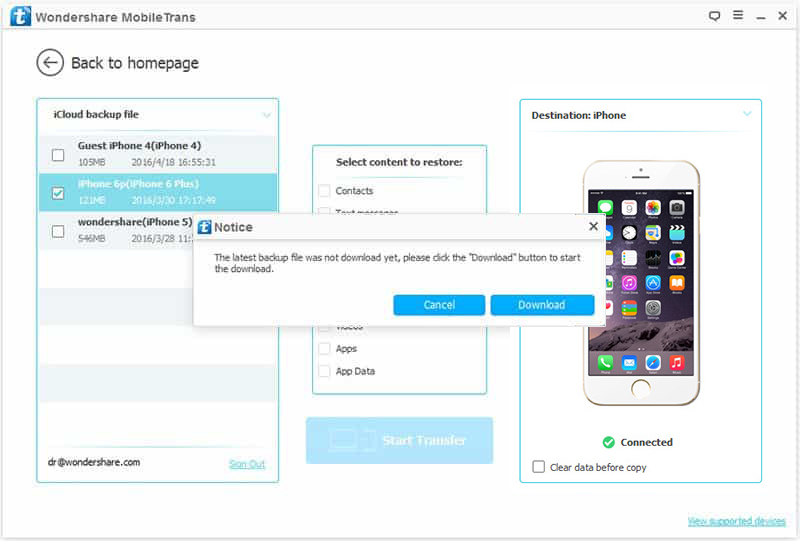
Etapa 4: Após a conclusão do download, todos os dados que podem ser transferidos serão extraídos e listados, selecione os arquivos que desejar e clique em “Iniciar transferência” para sincronizá-los com o iPhone 11/11 Pro / 11 Pro Max.

Dicas: Da mesma forma, não importa quais métodos você escolha (Parte 2 e Parte 3), você tem permissão para limpar todos os dados do seu iPhone 11/11 Pro / 11 Pro Max tocando no botão “Limpar dados antes de copiar” antes de mover os dados .
Fazer backup regularmente do seu telefone é um hábito muito bom. Contanto que você tenha um backup, quer queira transferir ou restaurar dados, você não será passivo. Se você obtiver um arquivo de backup do iTunes ou iCloud, pode tentar usar os dois métodos abaixo (Parte 4 e Parte 5) para restaurar os dados do backup para o iPhone 11/11 Pro / 11 Pro Max com outro software chamado iPhone Data Recovery , é famoso em todo o mundo graças aos seus poderosos recursos de recuperação de dados e boa compatibilidade. Assim, você pode recuperar de forma os dados excluídos do iPhone 11/11 Pro/11 Pro Max por meio deste software. Agora, vamos aprender como usá-lo.
Parte 4 Restaurar dados do iTunes Backup para o iPhone 11/11 Pro / 11 Pro Max
Passo 1: Baixe, instale e execute o iPhone Data Recovery, então toque em “Recovery from iTunes Backup File” na coluna esquerda da interface do software.

Passo 2: O programa irá carregar todos os arquivos de backup do iTunes salvos no seu computador e exibi-los para você, basta escolher aquele e tocar em “Iniciar verificação” para analisar e extrair todo o arquivo restaurável de dentro dele.
Etapa 3: Conecte seu iPhone 11/11 Pro / 11 Pro Max ao computador e confirme para confiar em seu computador quando um lembrete aparecer em seu telefone, o programa detectará seu dispositivo em breve.
Passo 4: Aguarde até que a varredura seja concluída, todos os dados serão listados por categoria, você pode clicar para exibir mais conteúdo na janela certa.

Etapa 5: Visualize e escolha qualquer um deles de que você precisa, depois toque em “Recuperar” para restaurá-los no seu iPhone 11/11 Pro / 11 Pro Max.
Parte 5 Restaurar dados do backup do iCloud para o iPhone 11/11 Pro / 11 Pro Max
Etapa 1: Da mesma forma, toque em “Recuperação do arquivo de backup do iCloud” na coluna à esquerda após iniciar o software e conecte seu iPhone 11/11 Pro / 11 Pro Max ao computador via cabo USB.
Etapa 2: Digite o ID Apple e a senha para fazer login na sua conta do iCloud que você usou para criar o arquivo de backup anterior.

Passo 3: Em seguida, selecione um arquivo de backup iCloud da lista e toque no botão “Download” seguindo-o para baixar o arquivo de backup selecionado para o seu computador.
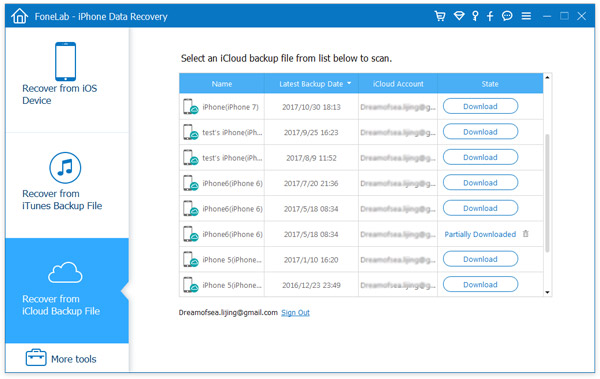
Você tem permissão para marcar a caixa de seleção do item que deseja baixar e pressionar “Avançar” para continuar baixando e digitalizar o baixado.

Passo 4: Clique para visualizar e selecionar os arquivos de acordo com sua necessidade, a seguir clique em “Recuperar” para restaurar o arquivo selecionado para seu iPhone 11/11 Pro / 11 Pro Max.

Dicas: A vantagem dos dois métodos acima é que você pode restaurar seletivamente os dados de que precisa, o que não apenas economiza mais espaço de armazenamento do telefone, mas também consome menos tempo.
Parte 6 Sincronizar iPhone / iPad com iPhone 11/11 Pro / 11 Pro Max usando o Quick Start
O Quick Start é um excelente migrador de dados especialmente desenvolvido pela Apple Inc. Com a ajuda do Quick Start, você pode configurar um novo dispositivo iOS ou iPadOS rapidamente usando as informações do seu dispositivo atual. Mas, deve-se estar ciente de que esse método se aplica apenas ao deviec executando iOS 12.4 ou posterior. A seguir, mostrarei como usar o Início rápido para sincronizar dados do iPhone / iPad antigo com o iPhone 11/11 Pro / 11 Pro Max.
Dicas: Para garantir que todo o processo corra bem, certifique-se de que a bateria dos seus dispositivos não seja inferior a 60%, o status do Bluetooth de ambos os dispositivos esteja ativado e que os dispositivos estejam próximos um do outro.
Etapa 1: ao ligar o iPhone 11/11 Pro / 11 Pro Max e colocá-lo próximo ao dispositivo antigo, a interface de início rápido será exibida no dispositivo antigo e será solicitado que você configure o iPhone 11/11 Pro / 11 Pro Max através do seu ID Apple, verifique se é o ID Apple que deseja usar, clique em “Continuar” para prosseguir.
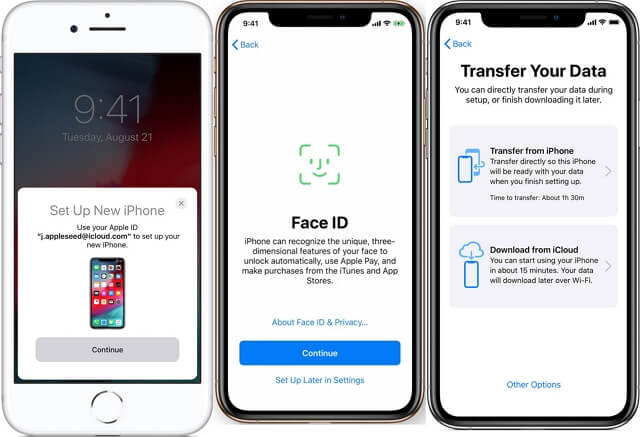
Etapa 2: A seguir, a animação aparecerá no seu iPhone 11/11 Pro / 11 Pro Max, use o visor do iPhone / iPad antigo para escanear a animação até que “Concluir no novo iPhone” apareça.
Nota: Se você não puder usar a câmera do dispositivo atual, clique em “Autenticação manual” e siga as etapas mostradas.
Etapa 3: Quando solicitado, insira a senha do seu dispositivo atual no iPhone 11/11 Pro / 11 Pro Max e siga as instruções para configurar o Face ID ou Touch ID no iPhone 11/11 Pro / 11 Pro Max.
Etapa 4: Ao pular para a tela “Transferir seus dados”, selecione “Transferir de iPhone / iPad” e os dados serão transferidos do dispositivo atual para o iPhone 11/11 Pro / 11 Pro Max.
Parte 7 Restaurar iPhone 11/11 Pro / 11 Pro Max de um backup do iCloud
Etapa 1: Configure o iPhone 11/11 Pro / 11 Pro Max como um novo dispositivo, se você já o configurou, redefina-o para as configurações de fábrica e reinicie.
Etapa 2: Siga as instruções para concluir as configurações básicas anteriores passo a passo. Quando você chegar à interface “Aplicativos e dados”, toque em “Restaurar do backup do iCloud”.
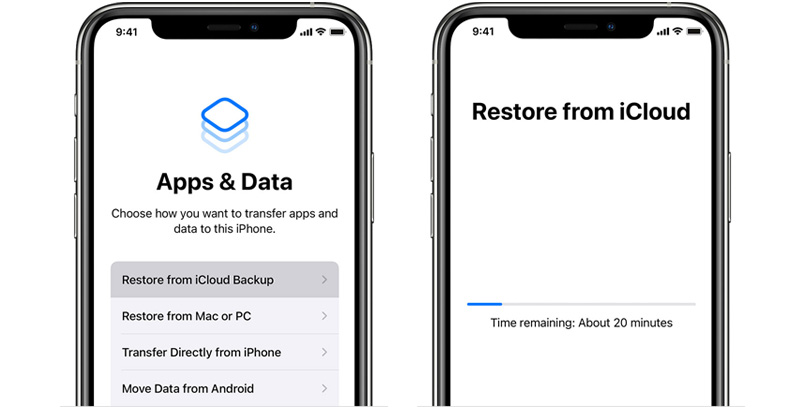
Etapa 3: Faça login em sua conta iCloud por meio de um ID Apple e senha válidos.
Etapa 4: Escolha um arquivo de backup do iCloud para restaurá-lo no iPhone 11/11 Pro / 11 Pro Max.
Dicas: Quando a transferência começar, uma barra de progresso aparecerá, e o tempo necessário está relacionado à quantidade de dados. Seja paciente e mantenha o dispositivo conectado até que seja concluído. Além disso, ao restaurar aplicativos e fazer compras, você será solicitado a fazer login com seu ID Apple novamente, basta fazer isso.
Parte 8 Restaurar iPhone 11/11 Pro / 11 Pro Max de um backup de computador
Etapa 1: Abra o “Finder” em um Mac executando macOS Catalina 10.15 ou posterior. Se for um PC ou Mac com macOS Mojave 10.14 ou anterior, abra o iTunes.
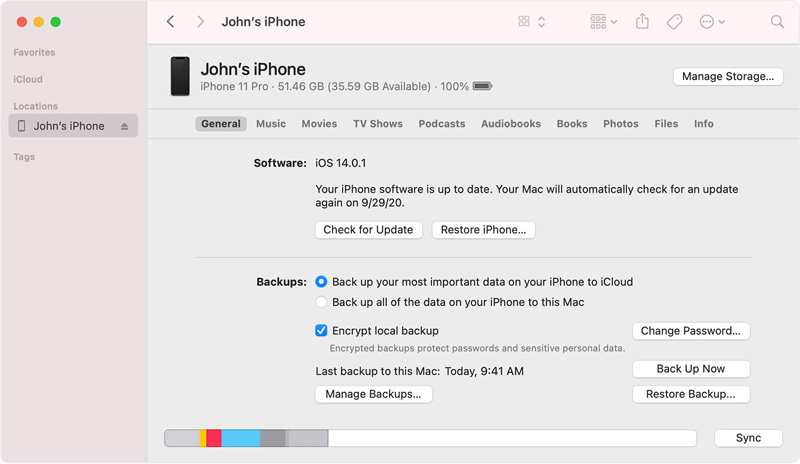
Etapa 2: Use o cabo USB para conectar o iPhone 11/11 Pro / 11 Pro Max ao computador. Pode ser necessário inserir a senha do dispositivo e clicar em “Confiar neste computador” no dispositivo.
Etapa 3: Assim que seu dispositivo for detectado, ele aparecerá na janela do Finder ou no iTunes e, em seguida, selecione seu dispositivo.
Etapa 4: Vá para “Geral”> “Restaurar Backup”.
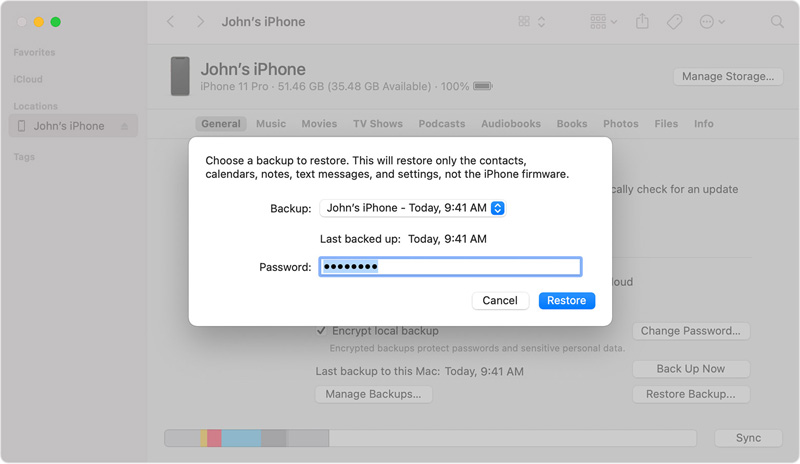
Etapa 5: Selecione a data correspondente de acordo com o arquivo de backup de que você precisa e clique em “Restaurar” para iniciar a restauração do backup para o novo iPhone 11/11 Pro / 11 Pro Max.
Nota: Este método irá restaurar apenas os contatos, mensagens de texto, calendários, notas e configurações, não o firmware do iPhone.
Parte 9 Restaurar iPhone 11/11 Pro / 11 Pro Max de um backup do iTunes
Etapa 1: Conecte seu iPhone 11/11 Pro / 11 Pro Max ao computador.
Etapa 2: No aplicativo iTunes em seu PC, clique no botão “Dispositivo” próximo ao canto superior esquerdo da janela do iTunes. Se o seu dispositivo foi reconhecido, o ícone do seu iPhone 11/11 Pro / 11 Pro Max será exibido aqui.
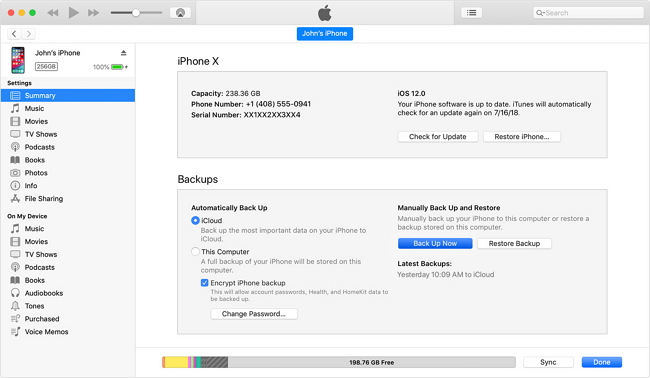
Etapa 3: Clique em “Resumo”.
Etapa 4: Clique em “Restaurar Backup” e siga as instruções na tela.
Parte 10: Exportar dados do iPhone 11/11 Pro / 11 Pro Max para o computador
Faça backup do iPhone 11/11 Pro / 11 Pro Max com transferência móvel
Etapa 1. Execute o Mobile Transfer e clique em “Back Up Your Phone”.

Etapa 2. Conecte seu iPhone 11/11 Pro / 11 Pro Max ao computador usando um cabo USB.
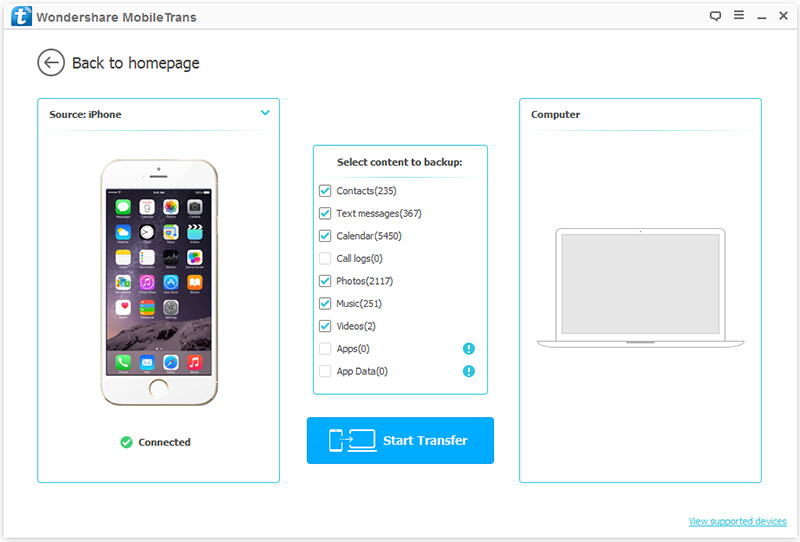
Etapa 3. Escolha os tipos de arquivo que deseja fazer backup, clique em “Iniciar transferência” para sincronizá-los com seu computador.
Faça backup do iPhone 11/11 Pro / 11 Pro Max com recuperação de dados do iPhone
Etapa 1. Execute o iPhone Data Recovery, selecione “iOS Data Backup & Restore” entre todas as opções na página inicial.
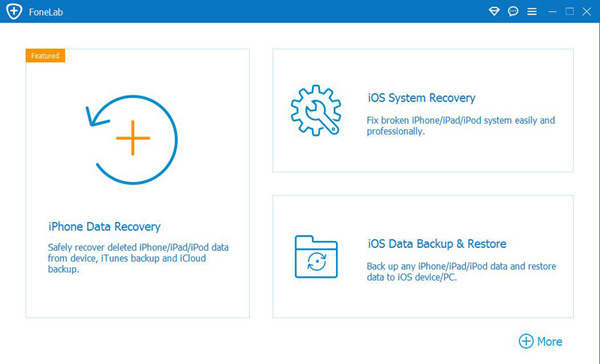
Etapa 2. Toque em “iOS Data Backup” e conecte seu iPhone 11/11 Pro / 11 Pro Max ao computador.
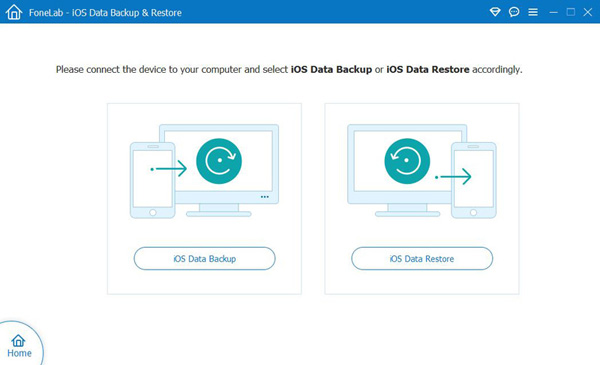
Etapa 3. Selecione “Backup padrão” ou “Criptografar backup” e toque em “Iniciar”.
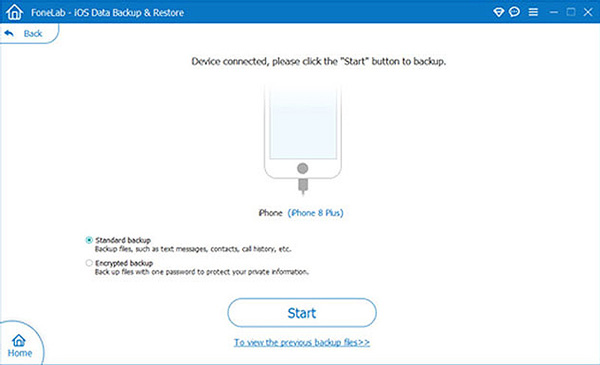
Etapa 4. Marque a caixa de seleção antes dos itens dos quais deseja fazer backup do iPhone 11/11 Pro / 11 Pro Max e toque em “Avançar”.
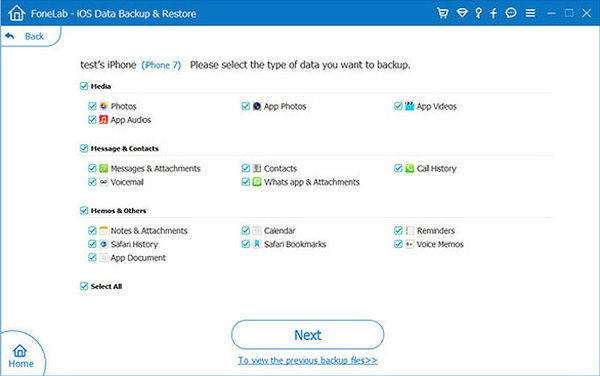
Etapa 5. Escolha um caminho para salvar o arquivo de backup em seu computador para iniciar o backup de seu iPhone 11/11 Pro / 11 Pro Max.
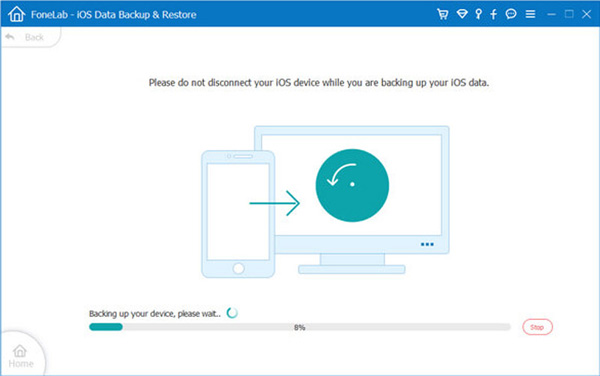
Nota: não importa qual dos métodos acima você use para fazer o backup, não desconecte o telefone até que seja informado de que o backup foi concluído.