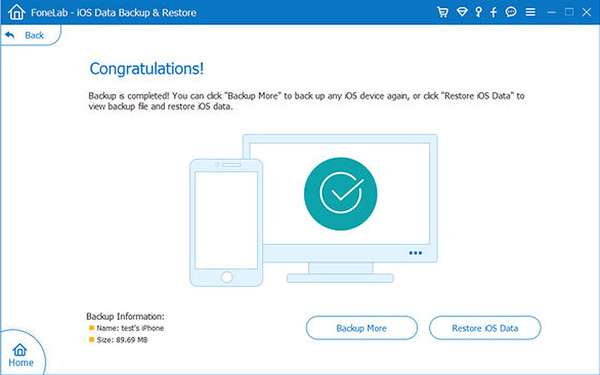Overview: This article will introduce you how to transfer all the data from iPhone/iPad to iPhone 11/11 Pro/11 Pro Max quickly and efficiently.
iPhone 11 series are equipped with the same performance A13 flagship processor and iOS 13 system. iPhone 11 uses a 6.1-inch LCD retina display, iPhone 11 Pro uses a 5.8-inch Super Retina XDR OLED display. Although the body size is smaller than the standard version, the screen material has been improved to a certain extent. iPhone 11 Pro Max also uses OLED display The screen size has also been expanded to 6.5 inches, and the brightness has reached 1200nit. In terms of taking pictures, iPhone11 is equipped with a 12 million ultra-wide-angle camera + 12 million-pixel wide-angle camera. The ultra-wide-angle lens supports double optical zoom and has a viewing angle of 120 degrees. The specifications of the iPhone11 Pro and Max camera modules are basically the same, which is more than that of the iPhone11. A telephoto lens supports super wide-angle + wide-angle + telephoto shooting, and can take more professional portrait photos.
Although iPhone 11/11 Pro/11 Pro Max has been released for a year, its sales volume is still high, and there are still many people who want to buy it. Therefore, if buyers of iPhone 11/11 Pro/11 Pro Max want to transfer data from an old iPhone or iPad to iPhone 11/11 Pro/11 Pro Max, how to do so without spending too much of time and energy? Please don't worry, all you want to know is here.
Part 1 Directly Sync All Data from iPhone/iPad to iPhone 11/11 Pro/11 Pro Max (Recommended)
Part 2 Sync Data from iTunes Backup to iPhone 11/11 Pro/11 Pro Max
Part 3 Sync Data from iCloud Backup to iPhone 11/11 Pro/11 Pro Max
Part 4 Restore Data from iTunes Backup to iPhone 11/11 Pro/11 Pro Max
Part 5 Restore Data from iCloud Backup to iPhone 11/11 Pro/11 Pro Max
Part 6 Sync iPhone/iPad to iPhone 11/11 Pro/11 Pro Max using Quick Start
Part 7 Restore iPhone 11/11 Pro/11 Pro Max from an iCloud Backup
Part 8 Restore iPhone 11/11 Pro/11 Pro Max from a Computer Backup
Part 9 Restore iPhone 11/11 Pro/11 Pro Max from an iTunes Backup
Part 10 Export Data from iPhone 11/11 Pro/11 Pro Max to Computer
- Backup iPhone 11/11 Pro/11 Pro Max with Mobile Transfer
- Backup iPhone 11/11 Pro/11 Pro Max with iPhone Data Recovery
Part 1 Directly Sync All Data from iPhone/iPad to iPhone 11/11 Pro/11 Pro Max (Recommended)
To sync all data from iPhone/iPad to iPhone 11 serise, I think the easiest way is to use third-party software to transfer the data. There are many data transmission software on the market, and there is no difference in basic functions, so we need to choose a software with high cost performance. And Mobile Transfer is a good choice.
Mobile Transfer is also well known as Phone to Phone Transfer, which is specially developed for transferring data. It is recommended because it has different highlights from other softwares. First, it can transfer many types of data, including contacts, text messages, call history, voice memos, photos, videos, audios, music, calendar, applications, application data, etc.. Second, it has strong compatibility. It can not only transmit data between the same system, but also transmit data between different systems. In other words, it is fully compatible with almost all popular smart phones and tablets on the market. Third, its safe and reliable performance makes it more popular with everyone, and will not cause any harm to your phone during the transfer process. Finally, it is worth mentioning that it can be used on 6 different devices, and there is no upper limit for the same device. Next, I will introduce how to use it in detail.
Supported Devices
- iPhone: iPhone 12 Pro Max/12 Pro/12/12 mini, iPhone 11 Pro Max/11 Pro/11, iPhone XS, iPhone XS Max, iPhone XR, iPhone X, iPhone 8 Plus, iPhone 8, iPhone 7 Plus, iPhone 7, iPhone SE, iPhone 6s Plus, iPhone 6s, iPhone 6 Plus, iPhone 6, iPhone 5s, iPhone 5c, iPhone 5, iPhone 4S, iPhone 4
- iPad: All models of iPad Pro, iPad Air, iPad mini and iPad
- iPod: iPod touch 5, iPod touch 4
Step 1: Select the transmission mode
First download, install and run Mobile Transfer on your computer. At this point, the main interface has four modes, please click the "Phone To Phone Transfer" button, and then click "Start".

Step 2: Connect your devices to the computer
Now, please use USB cables to connect your old iPhone/iPad and iPhone 11/11 Pro/11 Pro Max to the computer. After the connection is successful, iPhone/iPad will be displayed on the left side of the main interface, and iPhone 11/11 Pro/11 Pro Max will be displayed on the right.
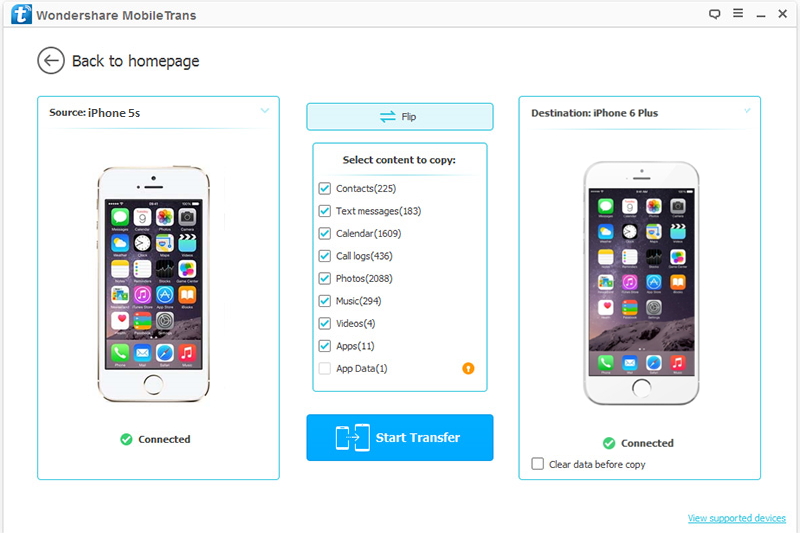
Note: If the order is wrong, in order to ensure that the next steps can be carried out, you need to click the "Flip" button to swap the positions of the two phones.
Step 3: Select the type of data to be transmitted
Then, the data type list will appear on the main interface. Please select the data you need to transfer, and click "Start Transfer" after confirming the data you want to transfer to your iPhone 11/11 Pro/11 Pro Max. At this time, you can see the transfer progress bar on the main interface.
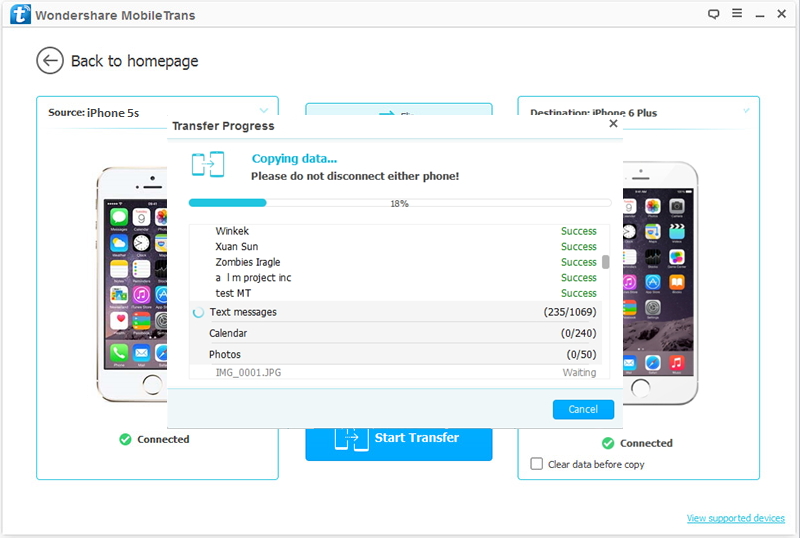
Note: If you want to delete the existing data of iPhone 11/11 Pro/11 Pro Max before transferring, you can select the "Clear data before copy" button. Please do not interrupt the connection between the phones and the computer during the transfer. Please be patient, the transmission speed depends on the amount of data.
Mobile Transfer can not only transfer data, but also backup and restore its iPhone/iPad data. Therefore, if you have ever backed up your iPhone/iPad via iTunes, iCloud or this Mobile Transfer software, you can use the following two methods (Part 2 and Part 3) to sync data from the backup to iPhone 11/11 Pro/11 Pro Max .
Part 2 Sync Data from iTunes Backup to iPhone 11/11 Pro/11 Pro Max
Step 1: Run Mobile Transfer on the computer, then click "Restore from Backups" on the main interface, and then click "iTunes".

Note: Choosing "iTunes" because you have used iTunes to back up data from your old iPhone/iPad. Needless to say, the program also supports other backup files, such as Kies backup, MobileTrans backup, iCloud backup, etc. As long as you have used any method, you can select the corresponding item.
Step 2: Now you need to connect your iPhone 11/11 Pro/11 Pro Max to the computer with USB cable.
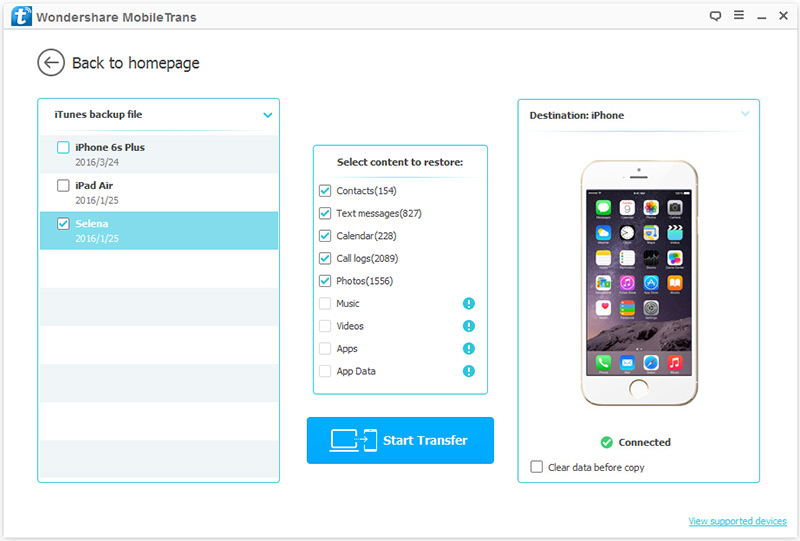
Step 3: All backup files will appear in the left panel, please select one according to your needs. The software will extract all transferable files from the selected backup file and display them to you. Please select the file type to be transferred. After the computer detects your device, click "Start Transfer" to synchronize to your iPhone 11/11 Pro/11 Pro Max. At this time, you can see the transfer progress bar on the main interface. Please be patient, the transmission speed depends on the amount of data.
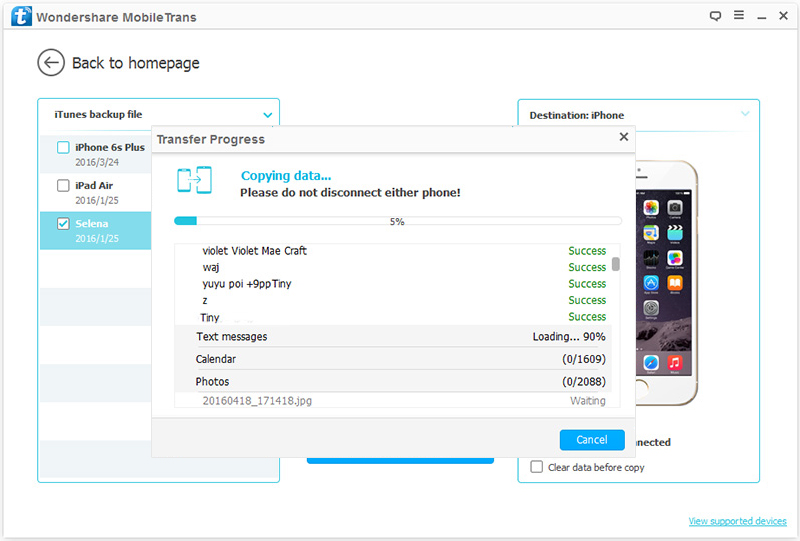
Part 3 Sync Data from iCloud Backup to iPhone 11/11 Pro/11 Pro Max
Step 1: Click on "Restore from Backups" and select "iCloud" option on the homepage after running the Mobile Transfer.

Step 2: Now please log in to your iCloud account, and then connect your iPhone 11/11 Pro/11 Pro Max to the computer.
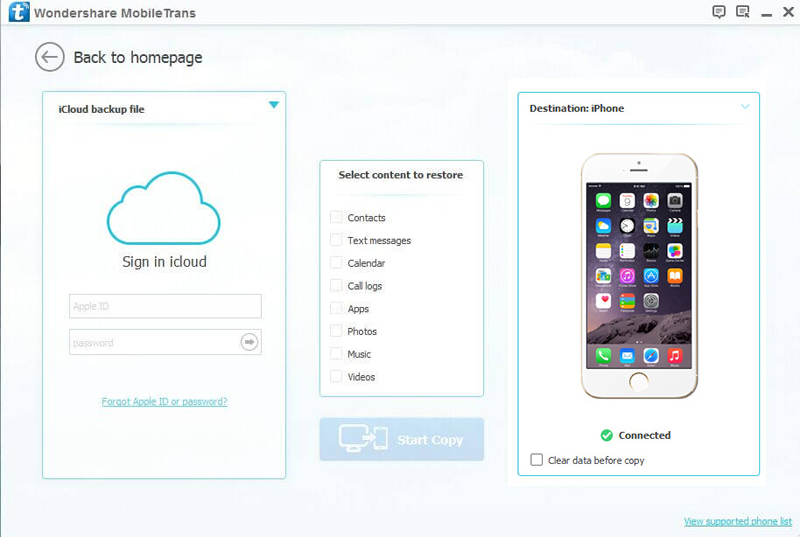
Step 3: Choose an iCloud backup file that previously created by the login account as needed, and then click "Download" to download it to your computer.
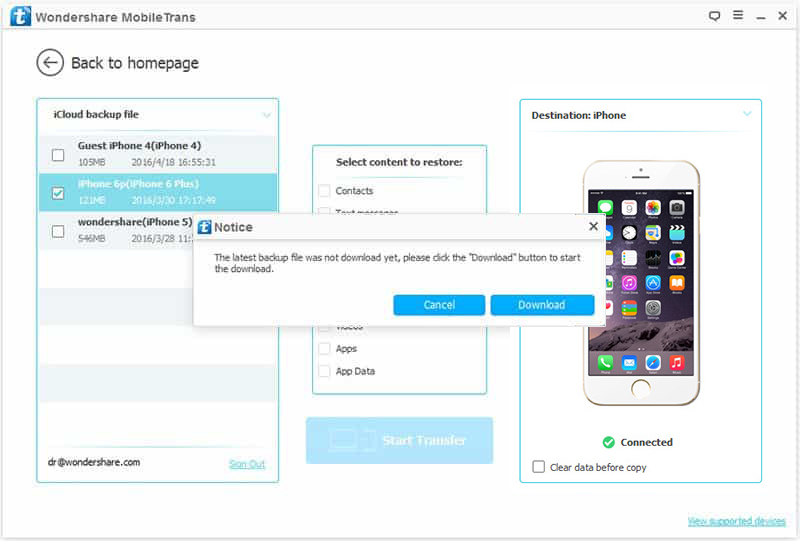
Step 4: After the download is complete, all the data that can be transferred will be extracted and listed, select whatever files as you like, and then click "Start Transfer" to sync them to iPhone 11/11 Pro/11 Pro Max.

Tips: As the same, no matter which methods you choose(Part 2 and Part 3), you are allowed to wipe all data on your iPhone 11/11 Pro/11 Pro Max by tapping "Clear data before copy" button before moving data.
Regularly backing up your phone is a very good habit. As long as you have a backup, whether you want to transfer or restore data, you will not be passive. If you get an iTunes or iCloud backup file, then, you can try using this below two methods (Part 4 & Part 5) to restore data from backup to iPhone 11/11 Pro/11 Pro Max with another software which is named iPhone Data Recovery, it is famous all over the world thanks to its powerful data recovery capabilities and good compatibility. So, you can easily and directly recover deleted data from iPhone 11/11 Pro/11 Pro Max via this software. Now, let's learn how to use it.
Part 4 Restore Data from iTunes Backup to iPhone 11/11 Pro/11 Pro Max
Step 1: Download, install and run iPhone Data Recovery, then tap “Recovery from iTunes Backup File” in the left column of the software's interface.

Step 2: The program will load all iTunes backup file saved on your computer and displays to you, just choose the one and tap "Start Scan" to analyze and extract all the restoreable file inside it.
Step 3: Connect your iPhone 11/11 Pro/11 Pro Max to computer, and confirm to trust your computer when a reminder pops up on your phone, the program will detects your device soon.
Step 4: Wait for the scan is complete, all data will be listed by category, you can click to display more content in the right window.

Step 5: Preview and choose any of whose whatever you need, then tap "Recover" to restore them to your iPhone 11/11 Pro/11 Pro Max.
Part 5 Restore Data from iCloud Backup to iPhone 11/11 Pro/11 Pro Max
Step 1: Similarly, tap “Recovery from iCloud Backup File” in the left column after launching the software, and connect your iPhone 11/11 Pro/11 Pro Max to computer via USB cable.
Step 2: Enter the Apple ID and passcode to sign in to your iCloud account which you were used to created the backup file previous.

Step 3: Then, select an iCloud backup file from the list and tap the "Download" button following it to download the selected backup file to your computer.
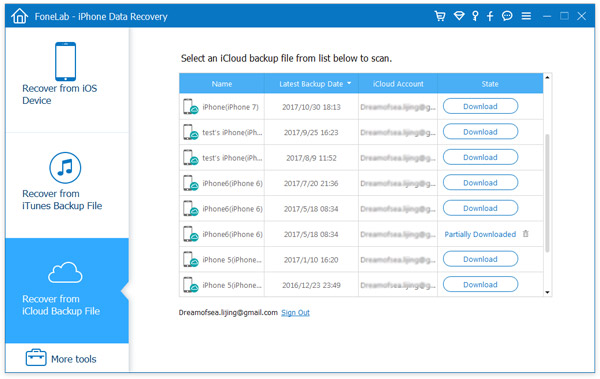
You are allowed to mark the checkbox of the item that you want to download, and press "Next" to keep downloading and scan the downloaded.

Step 4: Click to preview and select the files according to your need, then click on "Recover" to restore the selected file to your iPhone 11/11 Pro/11 Pro Max.

Tips: The advantage of the above two methods is that you can selectively restore the data you need, which not only saves more phone storage space, but also consumes less time.
Part 6 Sync iPhone/iPad to iPhone 11/11 Pro/11 Pro Max using Quick Start
Quick Start is a wonderful data migrater which is specially developed by Apple Inc. With help of Quick Start, you can set up a new iOS or iPadOS device quickly using information from your current device. But, have to be aware of is this method only apply to the deviec running iOS 12.4 or later. Next, I will show you how to use the Quick Start to sync data from old iPhone/iPad to iPhone 11/11 Pro/11 Pro Max.
Tips: In order to ensure the whole process goes smoothly, please ensure that the battery of your devices are not less than 60%, the Bluetooth status of both devices are activated, and that your devices are close to each other.
Step 1: When you turn on the iPhone 11/11 Pro/11 Pro Max and place it near the old device, the quick launch interface will be displayed on the old device and you will be asked to set up iPhone 11/11 Pro/11 Pro Max through your Apple ID, check that it's the Apple ID that you want to use, please click "Continue" to move on.
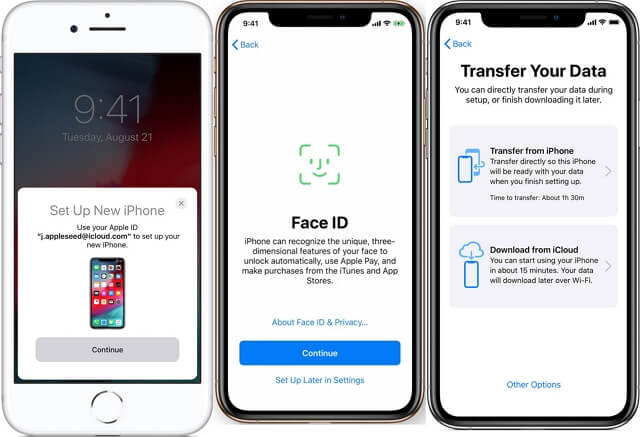
Step 2: Next, the animation will appear on your iPhone 11/11 Pro/11 Pro Max, please use the viewfinder of the old iPhone/iPad to scan the animation until "Finish on New iPhone" appears.
Note: If you cannot use the camera of the current device, please click "Manual Authentication" and follow the steps shown.
Step 3: When asked, enter your current device's passcode on iPhone 11/11 Pro/11 Pro Max, and then follow the prompts to set up Face ID or Touch ID on iPhone 11/11 Pro/11 Pro Max.
Step 4: When skipping to the "Transfer Your Data" screen, please select "Transfer from iPhone/iPad", then the data will be transferred from the current device to iPhone 11/11 Pro/11 Pro Max.
Part 7 Restore iPhone 11/11 Pro/11 Pro Max from an iCloud Backup
Step 1: Set up iPhone 11/11 Pro/11 Pro Max as a brand new device, if you have already set it up, please reset it to factory settings and start over.
Step 2: Follow the prompts to complete the previous basic settings step by step. When you come to the "Apps & Data" interface, please tap "Restore from iCloud Backup".
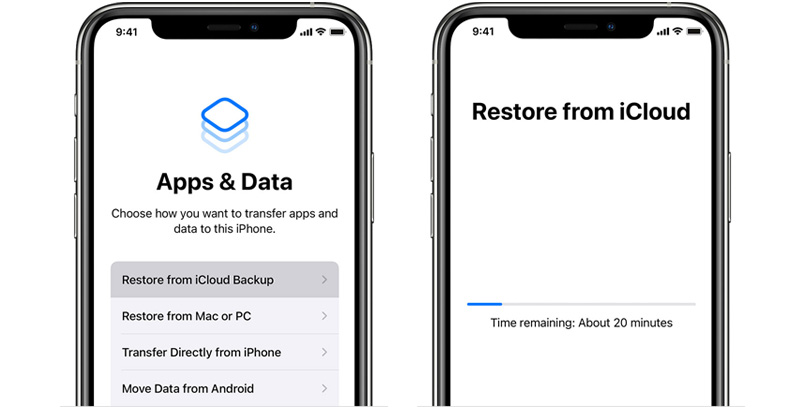
Step 3: Log in to your iCloud account via a valid Apple ID and passcode.
Step 4: Choose an iCloud backup file to restore it to your iPhone 11/11 Pro/11 Pro Max.
Tips: When the transfer starts, a progress bar will appear, and the time required is related to the amount of data. Please be patient and keep the device connected until it is completed. In addition, when restoring apps and making purchases, you will be asked to log in with your Apple ID again, just do this.
Part 8 Restore iPhone 11/11 Pro/11 Pro Max from a Computer Backup
Step 1: Open "Finder" on a Mac running macOS Catalina 10.15 or later. If it is a PC or Mac with macOS Mojave 10.14 or earlier, open iTunes.
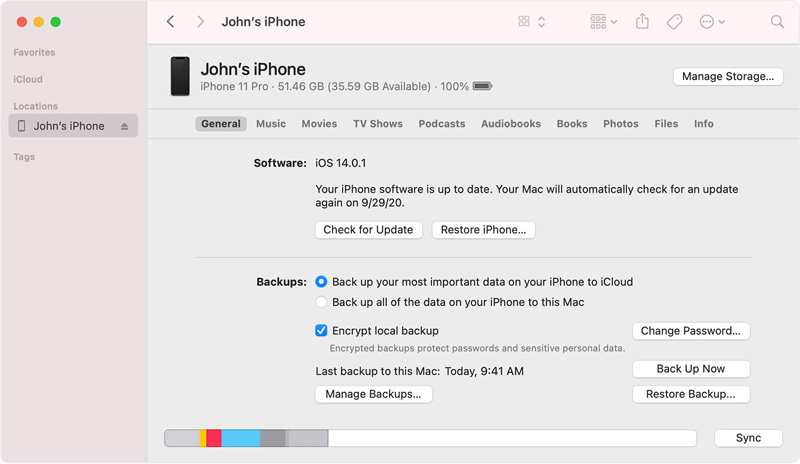
Step 2: Use USB cable to connect iPhone 11/11 Pro/11 Pro Max to the computer, you may need to enter the device's password, and then click "Trust This Computer" on the device.
Step 3: Once your device is detected, it will appear in the Finder window or iTunes, and then select your device.
Step 4: Go to "General" > "Restore Backup".
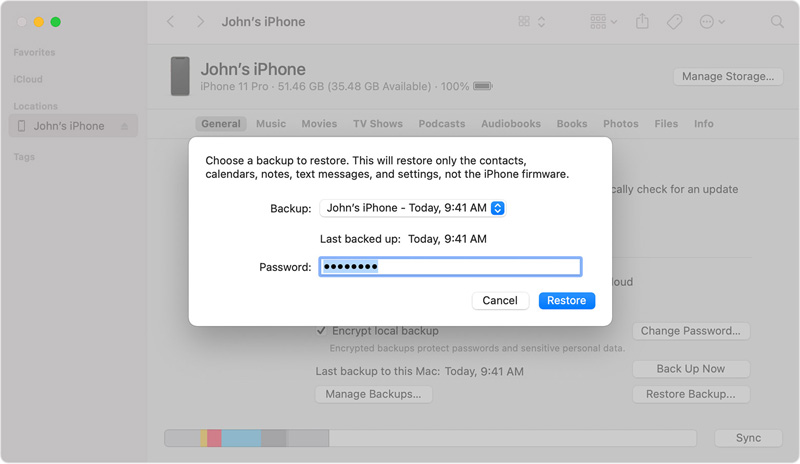
Step 5: Select the corresponding date according to the backup file you need, and then click "Restore" to start restoring the backup to the new iPhone 11/11 Pro/11 Pro Max.
Note: This method will restore only the contacts, text messages, calendars, notes and settings, not the iPhone firmware.
Part 9 Restore iPhone 11/11 Pro/11 Pro Max from an iTunes Backup
Step 1: Connect your iPhone 11/11 Pro/11 Pro Max to the computer.
Step 2: In the iTunes App on your PC, click the "Device" button near the top left of the iTunes window. If your device has been recognized, your iPhone 11/11 Pro/11 Pro Max icon will be displayed here.
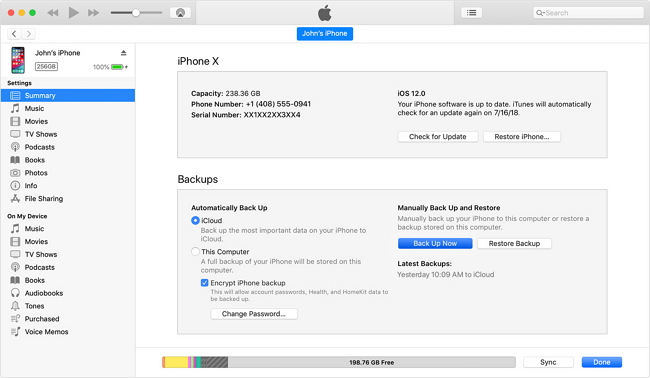
Step 3: Click "Summary".
Step 4: Click "Restore Backup" and follow the on-screen instructions.
Part 10 Export Data from iPhone 11/11 Pro/11 Pro Max to Computer
Backup iPhone 11/11 Pro/11 Pro Max with Mobile Transfer
Step 1. Run Mobile Transfer and click on "Back Up Your Phone".

Step 2. Connect your iPhone 11/11 Pro/11 Pro Max to computer using a USB cable.
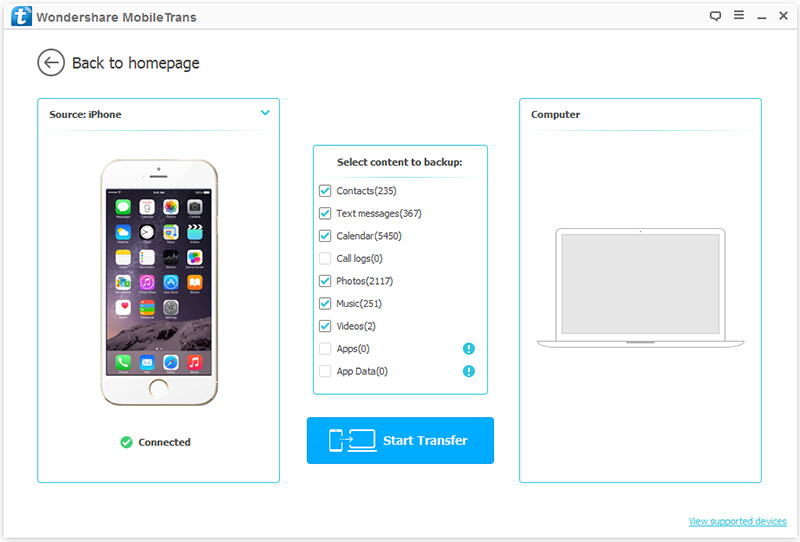
Step 3. Choose the file types that you want to backup, click "Start Transfer" to sync them to your computer.
Backup iPhone 11/11 Pro/11 Pro Max with iPhone Data Recovery
Step 1. Run iPhone Data Recovery, select "iOS Data Backup & Restore" among all the option on the homepage.
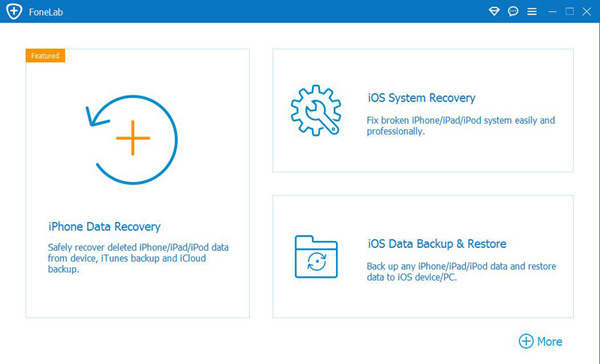
Step 2. Tap "iOS Data Backup", and connect your iPhone 11/11 Pro/11 Pro Max to computer.
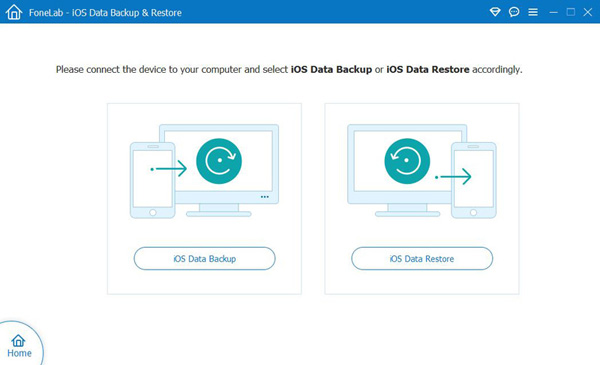
Step 3. Select “Standard backup” or “Encrypt backup” and tap "Start".
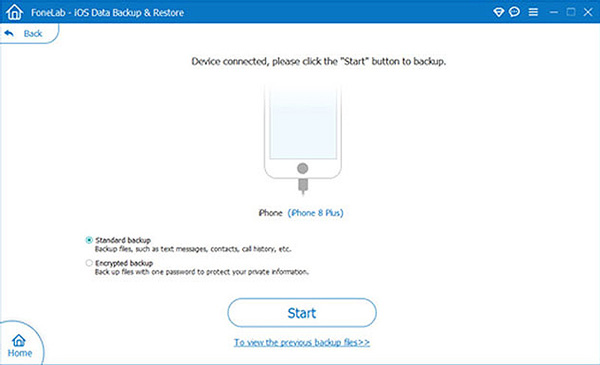
Step 4. Tick the checkbox before the items that you want to backup from your iPhone 11/11 Pro/11 Pro Max and tap "Next".
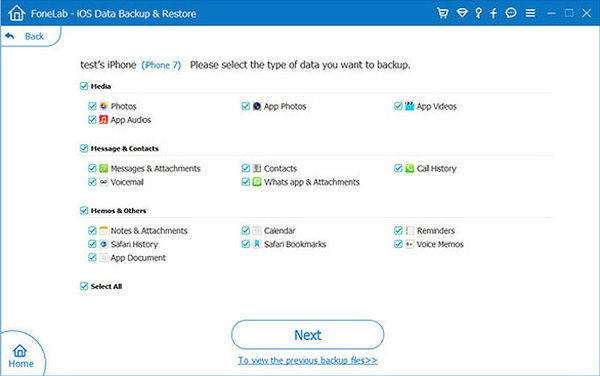
Step 5. Choose a save path for the backup file on your computer to start backing up your iPhone 11/11 Pro/11 Pro Max.
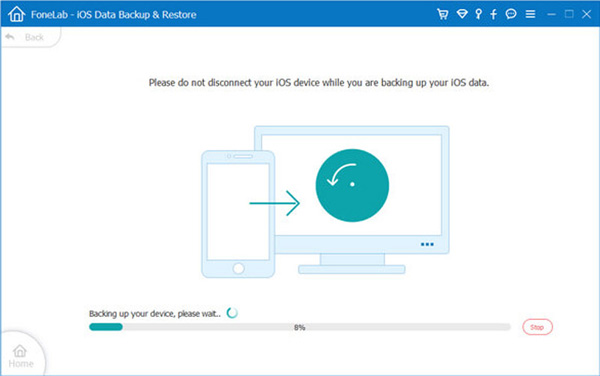
Note: No matter which of the above methods you use to back up, please do not disconnect your phone until you are told that the backup is complete.