Overview: Are you worried about the transfer of data? The important data is on another iPhone or iPad and worried about the difficulty of data transfer. From now on, you can relax. This is an article about how to transfer data from another iPhone or iPad to iPhone 12 mini, which will bring convenience and solve your problems!
iPhone 12 mini is currently the smallest and lightest 5G mobile phone, even lighter than the iPhone 4S released many years ago. It uses a 5.4-inch 1080P resolution screen, supports 4K 60fps recording, IP68 waterproof, and is equipped with Apple A14 bionic chip. In terms of functional details, iPhone 12 mini has been upgraded and iterated for iPhone 11, such as improved waterproof design, compatible with MagSafe magnetic accessories and wireless chargers, HDR display, 1200 nits maximum brightness (HDR), wide-angle: /1.6 aperture , Smart HDR 3 photos, Dolby Vision HDR video shooting, night mode time-lapse photography, Beidou GPS support, etc.
It is the iPhone 12 mini has many functions, more and more favored by people, so the importance of transferring the important data from the old iPhone/iPad to the iPhone 12 mini also increases. Here we have to introduce a simple and efficient mobile data transfer software called Mobile Transfer.
Mobile Transfer is a very efficient data transmission software, users without any relevant professional knowledge can also operate simply, especially customized for the majority of users. The software transfers data between iPhone, Android, Windows Phone and Symbian without any loss. Support more than 10000 devices. It can directly transfer data of contacts, call log, photos, SMS, audio, video, memo and other file types between devices. It has a wide range of applications, high flexibility and strong compatibility. It is suitable for smart phones and tablet computers such as apple, Samsung, HTC, LG, Sony, Google, vivo, oppo, Huawei, Motorola, ZTE, etc. It is fully compatible with major vendors such as AT&T, Verizon, sprint and T-Mobile. It can not only transmit data safely and effectively, but also won't damage your data, so don't worry too much about data leakage.
Part 1 Directly Transfer Data from iPhone/iPad to iPhone 12 mini (Recommended)
Step 1: Download and install Mobile Transfer on your computer and try to run it. After checking that the Mobile Transfer has been successfully installed and ensured that it is OK, please click the "Phone to Phone Transfer" button in the main interface, and then click "Start".

Step 2: Now, connect your iPhone/iPad and iPhone 12 mini to your computer by using their USB cables. After the connection is successful, your two devices will be displayed on the main interface of the computer. On the left is your old iPhone/iPad and on the right is the iPhone 12 mini. If the order is not correct, don't worry, just click the "Flip" button to switch the positions of the two devices.
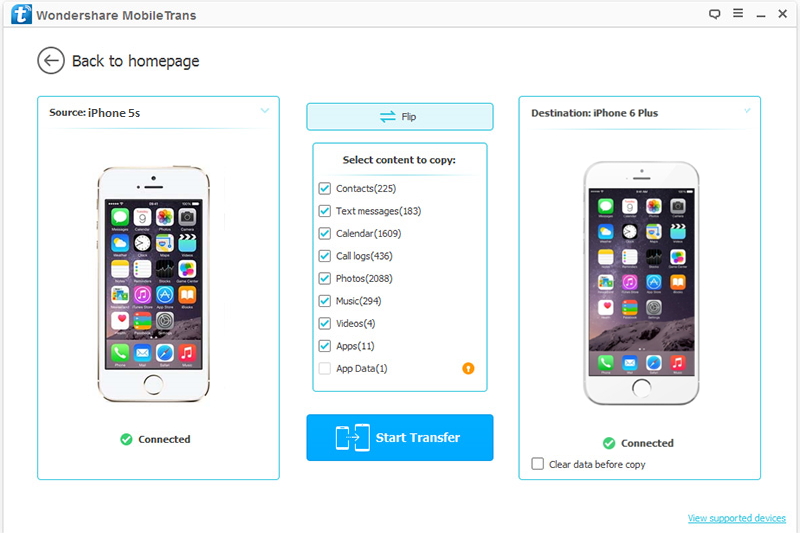
Step 3: After ensuring that the order of the device is correct, the data type directory will be displayed in the middle of the interface. Please select the data to be transmitted. After confirmation, click "Start transfer" to transfer the data to your iPhone 12 mini. At this point, you can see the transmission progress bar on the main interface.
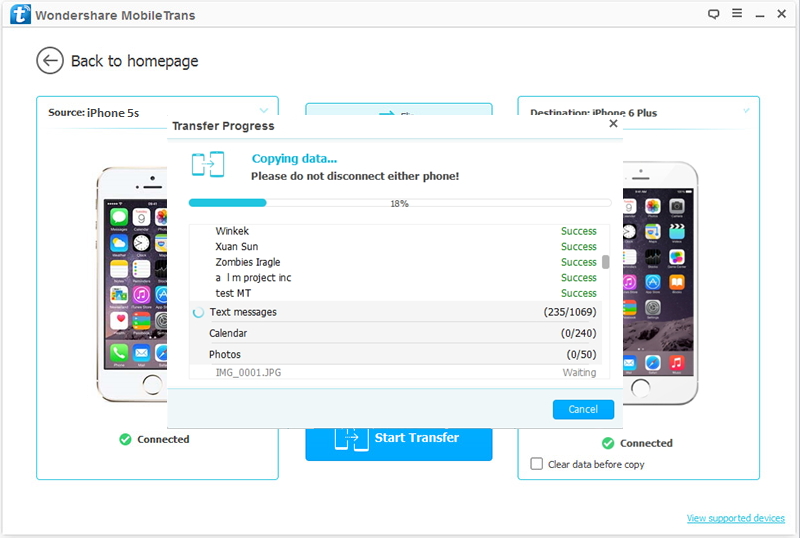
Note: If you want to delete the existing data of iPhone 12 mini before transmission, you can select the "Clear data before copy" button. It is worth noting that during the transmission, please do not interrupt the connection between the mobile phone and the computer.
In addition to switching data from phone to phone, Mobile Transfer also allows you to backup and restore your phone data. If you've ever backed up your old iPhone or iPad with iTunes or iCloud, then you can easily restore data from iTunes/iCloud backup to iPhone 12 mini by using this software. Next, let's show you how to do.
Part 2 Transfer Data from iTunes Backup to iPhone 12 mini
Step 1: Run Mobile Transfer, select "Restore from Backups" on the primary interface, and then click "iTunes" among all the projects.

Note: The prerequisite for choosing "iTunes" is that you have already used iTunes to back up/sync your old iPhone or iPad data. Of course, this software also supports other types of backup files, just like iCloud backup, Kies backup and so on.
Step 2: Now you need to connect the iPhone 12 mini to your computer with a USB cable.
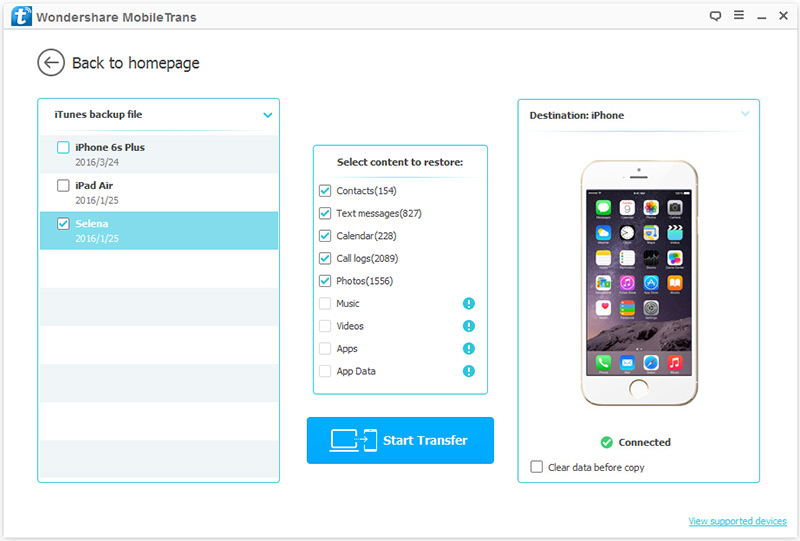
Step 3: All backup files are displayed in the left panel. Please select the backup files according to your needs. The program will extract all the transferable files from the selected backup files and display them in the middle of the interface. Next, select the type of file you want to transfer. When the computer detects your device, you can click "Start Transfer", and the program will sync it to your iPhone 12 mini, and the transmission progress bar will appear. Next, just wait for the transmission.
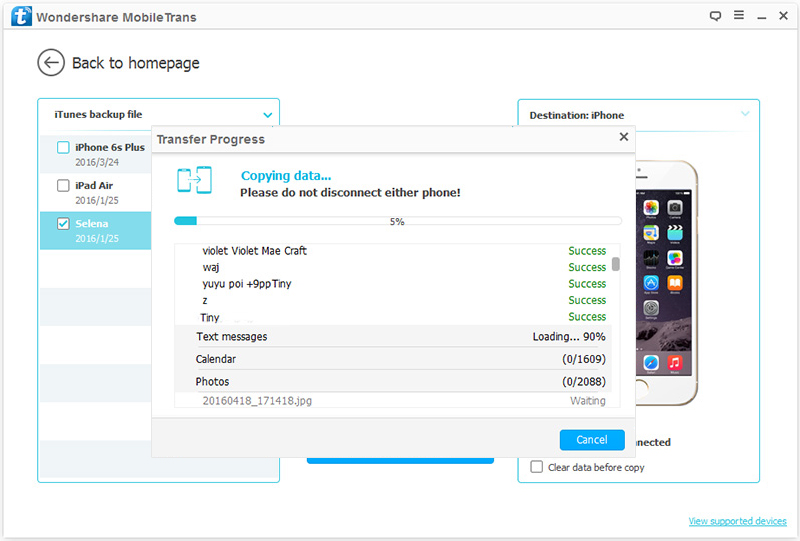
Part 3 Transfer Data from iCloud Backup to iPhone 12 mini
Step 1: Return to the homepage of Moible Transfer, select "Restore from Backups" and choose "iCloud".

Step 2: At this point, you will be asked to login to your iCloud account and connect your iPhone 12 mini to your computer, just do it, this program will not record any of your operations and ensure that the entire process is carried out in an extremely safe environment.
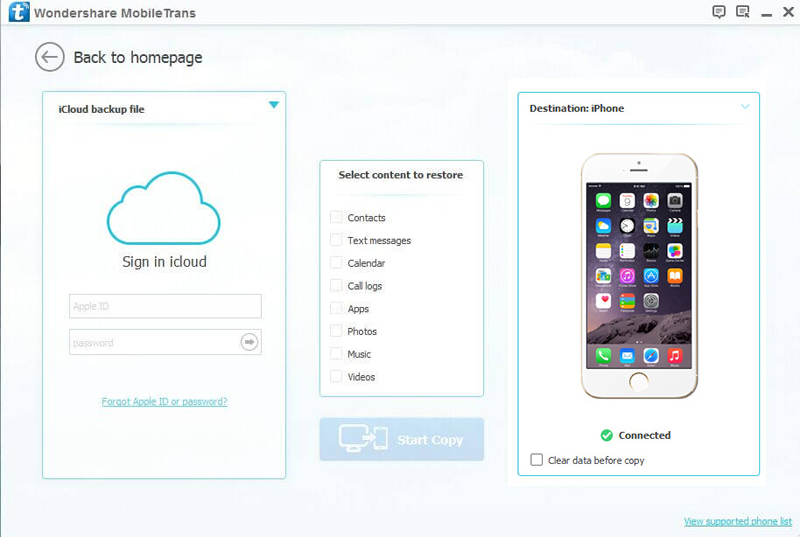
Step 3: After that, select the iCloud backup file you needed and click "Download" to download it to your computer.
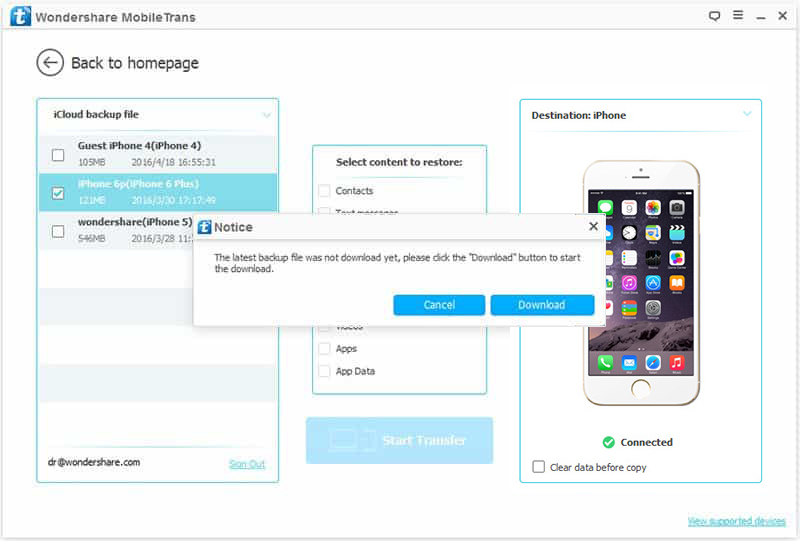
Step 4: After downloading, select the file type to be transferred and click "Start Transfer" to synchronize the file to your iPhone 12 mini. The next step is to wait patiently, because the speed of transmission depends on the amount of data.

If your current iPhone or iPad is using iOS 12.4 or later or iPadOS, you can use device-to-device migration to transfer data directly from your previous device to your new iPhone 12 mini. Please follow the below tutorial to have a try.
Part 4 Use Quick Start to Transfer Data from iPhone/iPad to a new iPhone 12 mini
Quick Start is designed for a phone-to-phone transfer by Apple. With the help of Quick Start, you can set up a new iOS or iPadOS device quickly using information from your current device. And you can restore the rest of your data and content from your iCloud backup to your new device, just like your new iPhone 12 mini.
Note: Quick Start needs to occupy two devices at the same time, so please make sure your two devices are in standby and they have sufficient battery. Once started, the program will not allow your device to be disconnected to prevent data loss. If you understand everything, please continue reading below.
Step 1: Turn on your iPhone 12 mini and place it near your old iPhone or iPad. The Quick Start screen appears on your old iPhone/iPad and offers the option of using your Apple ID to set up your iPhone 12 mini. If confirmed, then tap "Continue".
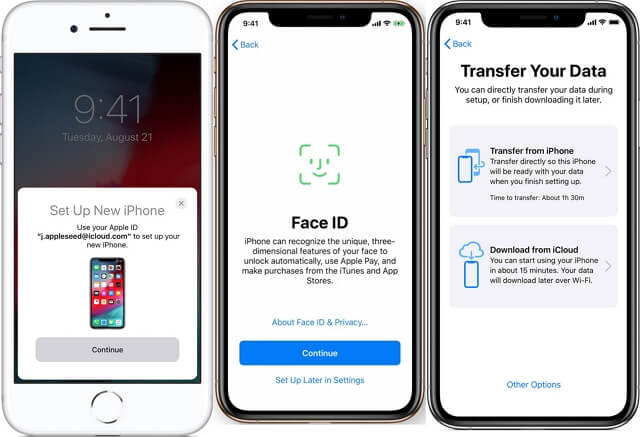
Tips: Please make sure that Bluetooth is turned on, or you can not see the option to continue on your old iPhone/iPad.
Step 2: Focus the viewfinder of your old iPhone/iPad on the iPhone 12 mini when an animation to appear on its screen, until you are told it is finished.
Step 3: Next, follow the prompts, enter your the passcode of your old iPhone/iPad on your iPhone 12 mini, and set up Face ID or Touch ID on your iPhone 12 mini.
Step 4: Now, tap "Transfer from iPhone/iPad" to begin transferring your data from your previous iPhone or iPad to your iPhone 12 mini. Plaese keep your devices near each other and wait patiently for the transfer to complete. The time required for transmission depends on the amount of data you need to transmit, whether the network is stable, etc.
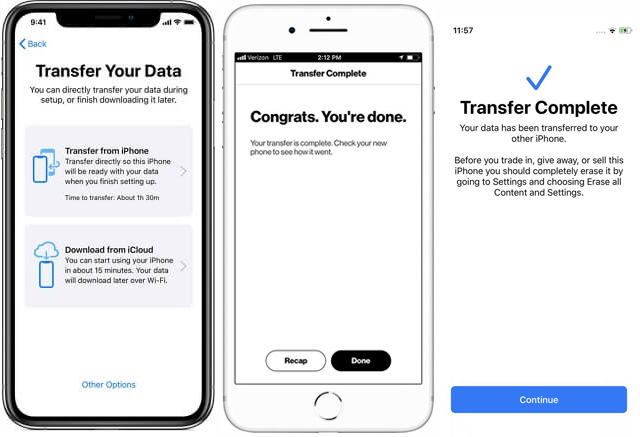
Tips: According to your need, you can also choose whether to transfer some settings, such as Apple Pay and Siri, from your previous device to your iPhone 12 mini.
Part 5 Export All Data from iPhone 12 mini to Computer
Step 1: Launch Mobile Transfer and choose the“Back Up Your Phone”solution on its homepage.

Step 2: Connect your iPhone 12 mini to computer with a USB cable, wait for it is recognized, you can see all the transferable files on the iPhone 12 mini will be shown on the middle panel.
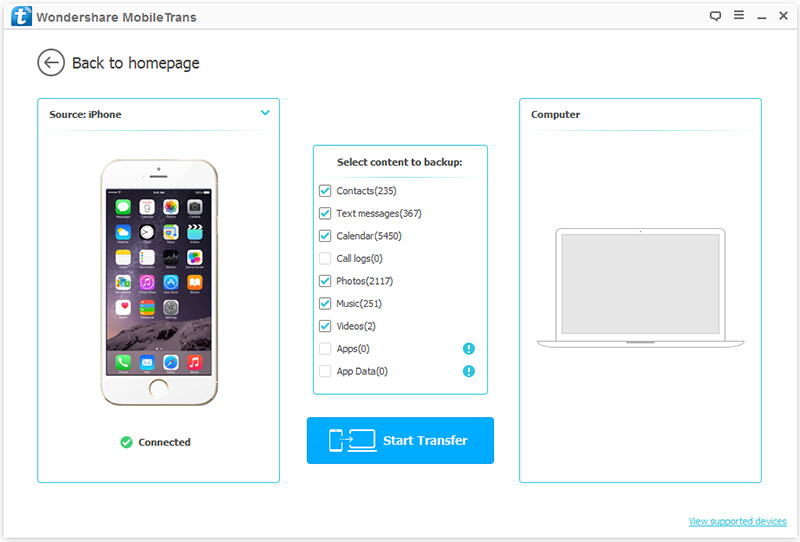
Step 3: Select the file types that you want to export, click on "Start Transfer" to sync them to your computer.

