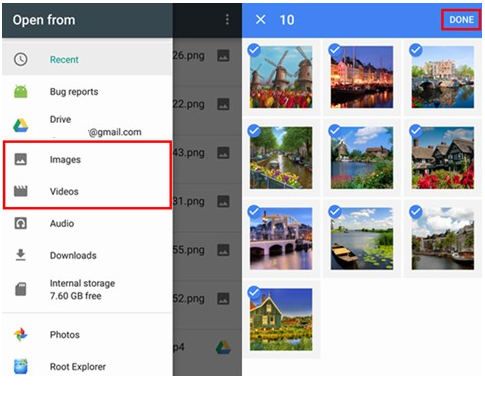Översikt: Översikt: Hur återställer jag förlorade kontaktnummer från iPhone 8/X/XR/11/12/13/14? Om du kämpar med detta kommer den här guiden att hjälpa dig.
Hur man återställer raderade kontakter från iPhone 8 /X/XR/11/12/13/14 De flesta av våra kontakter är arbetskamrater och vänner och släktingar, och att förlora sina kontaktuppgifter kan vara ett verkligt problem.
För oss är att komma ihåg människors kontaktuppgifter något vi alltid gör. Men i och med teknikens intåg är handskrivna telefonnummer och att lämna varandras mailadresser ett minne blott. Alla lägger till kontaktuppgifter till nya bekantskaper i sina mobiltelefoner, en enkel och bekväm metod, men krångligt om data i telefonen försvinner. Jag är säker på att vi alla har haft samma problem, så här är ett sätt att lösa det.
Metodöversikt:
Metod 1: Återställ kontakter från iPhone 8 /X/XR/11/12/13/14 direkt med iPhone Data Recovery
Metod 2: Extrahera förlorad iPhone-data från en iTunes-säkerhetskopia
Metod 3: Återställ iPhone 8 /X/XR/11/12/13/14 telefonnummer med iCloud Backup
Metod 4: Hämta din iPhone 8 /X/XR/11/12/13/14 data via iCloud Drive
Metod 5: Återställ iPhone 8 /X/XR/11/12/13/14 telefonnummer med hjälp av Google Drive
Metod 1: Återställ kontakter från iPhone 8 /X/XR/11/12/13/14 direkt med iPhone Data Recovery
iPhone Data Recovery är den första programvaran jag skulle vilja presentera för dig. Det är snabbt och enkelt att använda och jag är säker på att du redan vet hur du gör det efter att ha läst stegen nedan.
En av nyckelfunktionerna i iPhone Data Recovery är dess kraftfulla sökmotor, som kan skanna din enhet på djupet, analysera filtyperna i iPhone-databasen och ge en fullständig förhandsvisning efter en lyckad skanning. Dessutom kan användare använda den för att återställa säkerhetskopior från iTunes/iCloud för att endast återställa samtalsloggar och inte hela säkerhetskopieringen av det aktuella innehållet på iPhone
Steg 1: Installera programvaran
Installera iPhone Data Recovery-programvaran på din dator och välj läget "Återställ från iOS-enhet" på vänster sida av programvarans hemsida.
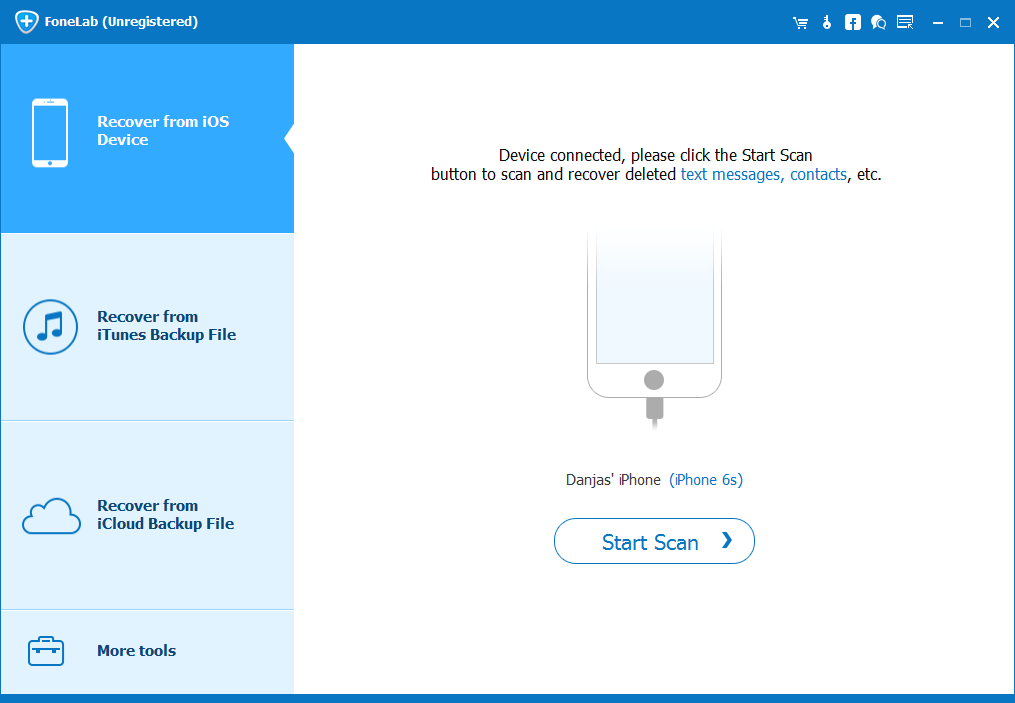
Steg 2: Anslut din telefon till din dator
Anslut din iPhone till din dator med en USB-kabel och aktivera USB-felsökning, detta för att programmet ska kunna upptäcka din enhet.
Steg 3: Skanna din iPhone
När du har anslutit, klicka på "Starta skanning". Om du under skanningsprocessen ser att filerna du behöver redan har skannats, kan du klicka på "Paus" för att avsluta skanningen.
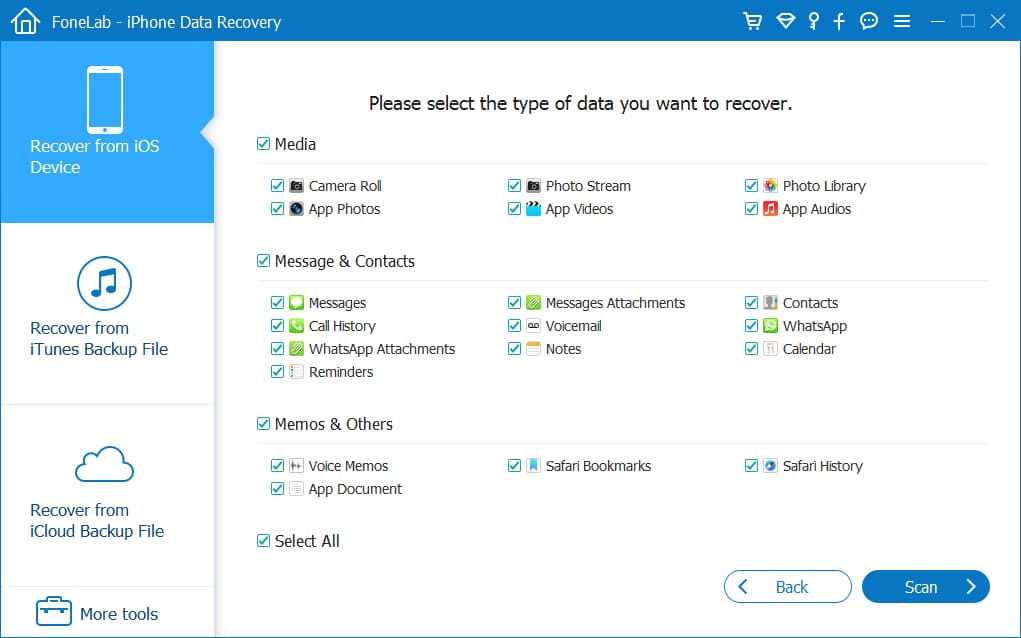
Steg 4: Förhandsgranska filer
När skanningen är klar kommer alla resultat att visas i kategorier och du kan förhandsgranska nästan all data. Välj de delar vi behöver och klicka på "Återställ".
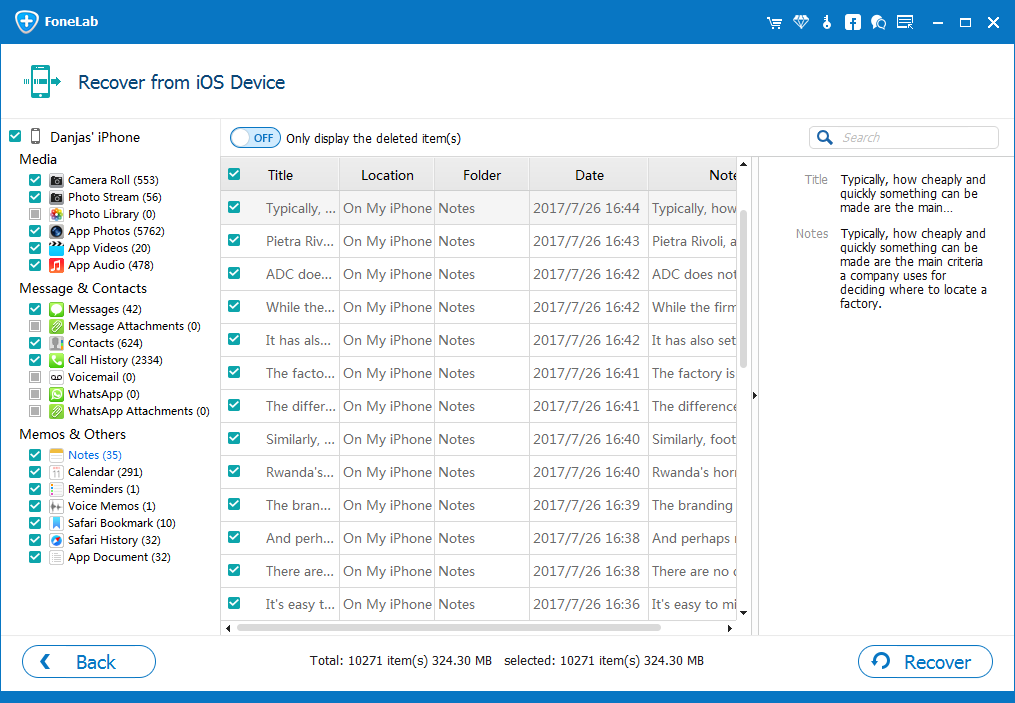
Obs: När du klickar på "Återställ", dyker ett fönster upp med två alternativ "Återställ till dator" eller "Återställ till enhet". För att återställa data till din telefon, klicka på "Återställ till enhet".
Metod 2: Extrahera förlorad iPhone-data från en iTunes-säkerhetskopia
Om du har säkerhetskopierat dina data i iTunes till din dator, kommer iPhone Data Recovery att hjälpa dig att enkelt hämta dina filer.
Steg 1: Välj ett läge
Välj "Återställ från iTunes Backup" från programmets hemsida. iTunes backup-filer på din dator kommer att skannas och visas i rutan till vänster.
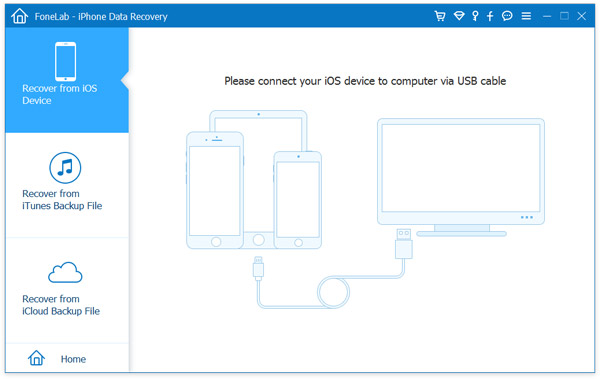
Steg 2: Skanna filerna
Välj den säkerhetskopia vi behöver och klicka på "Starta skanning" och vänta på att programvaran ska slutföra skanningen.

Steg 3: Förhandsgranska data
Välj målfilerna i skanningsresultatet, klicka på "Återställ" och data kommer att återställas till iPhone 8 /X/XR/11/12/13/14.

Metod 3: Återställ iPhone 8 /X/XR/11/12/13/14 telefonnummer med iCloud Backup
En av de officiella metoderna som Apple erbjuder förutom iTunes är iCloud, som också kan hjälpa dig att enkelt återställa förlorad data med hjälp av iPhone Data Recovery.
Steg 1: Logga in på ditt konto
Välj "Återställ från iCloud Backup"-läge på framsidan av programvaran och logga sedan in på ditt iCloud-konto.

Steg 2: Ladda ner de nödvändiga filtyperna
Programvaran hittar alla filer du har säkerhetskopierat på ditt konto, välj de vi behöver ladda ner, välj sedan de data du vill skanna och klicka på "Nästa".
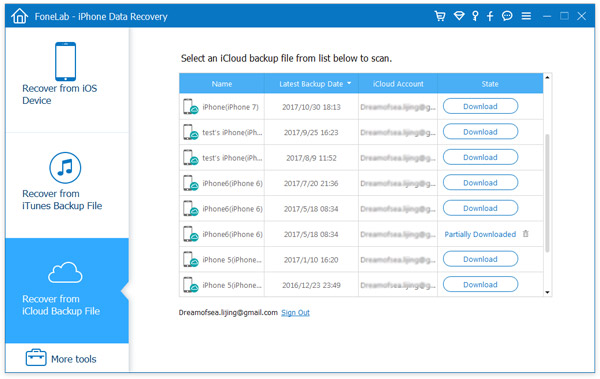
Steg 3: Återställa filer
Bläddra igenom filerna, välj rätt fil och klicka på "Återställ".


Metod 4: Hämta din iPhone 8 /X/XR/11/12/13/14-data via iCloud Drive
Om du inte har tillgång till en dator för tillfället, då är nästa metod perfekt för dig eftersom den kan användas på både din dator och din telefon.
iCloud Drive är en Apple-ägd produkt som låter dig arbeta med utvalda filer på din valda enhet som du vill. Med iCloud Drive kan du säkert lagra alla dina presentationer, kalkylblad, PDF-filer, bilder och andra format på iCloud.
Den kan nås på din iPhone, iPad, iPod touch, Mac eller PC. Du kan få 5 GB iCloud-lagring gratis.
Steg 1: Öppna iCloud Drive.
Du kan öppna programvaran iCloud Drive på din telefon eller öppna iCloud.com på din dator.
Steg 2: Välj Nyligen raderad
Välj knappen "Nyligen raderad" så ser vi filerna som har raderats under de senaste 30 dagarna.
Steg 3: Återställ data
Välj filerna vi vill återställa och klicka på "Återställ" och data kommer att returneras till din telefon.
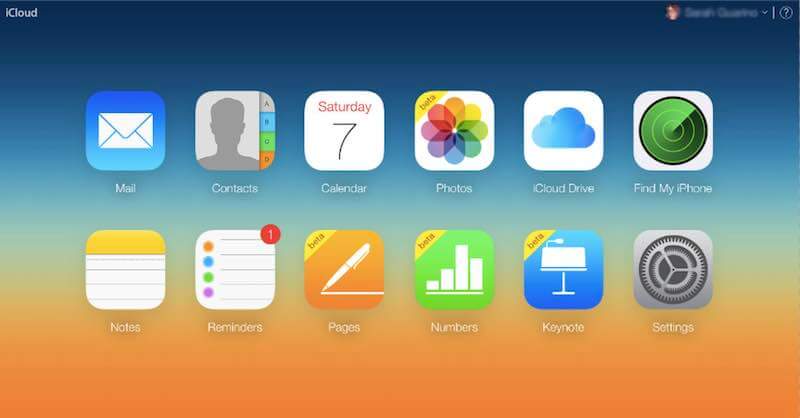
Metod 5: Återställ iPhone 8 /X/XR/11/12/13/14 telefonnummer med hjälp av Google Drive
Google Drive är också lika bra som iCloud Drive för att säkerhetskopiera vår data och återställa den. Om du är van vid att använda Google Drive för att säkerhetskopiera dina data, kan dina förlorade filer också återställas härifrån.
Google Drive är en online-molnlagringstjänst från Google som ger användarna 15 GB gratis lagringsutrymme. Om du behöver mer kan du betala för en större mängd lagring. Tjänsten Google Drive kommer att vara tillgänglig som en lokal klient och som ett webbgränssnitt, liknande det för Google Dokument. Det kommer att vara tillgängligt för Google Apps-kunder med ett speciellt domännamn. Dessutom kommer Google att tillhandahålla API:er till tredje part så att människor kan spara innehåll på Google Drive från andra applikationer.
Steg 1: Öppna Google Drive
Vi kan välja att öppna Google Drive via vår mobilapp eller webbläsare.
Steg 2: Logga in på ditt konto
Logga in på kontot som vi har säkerhetskopierat våra filer till.
Steg 3: Visa filer
Bläddra igenom alla säkerhetskopior, hitta den vi behöver och klicka på "Ladda ner".