Översikt: Om din iPhone är trasig eller till och med skadad av någon anledning och du inte kan ange lösenordet för iPhone -låsskärmen, hur återställer du viktiga data i din iPhone? Denna artikel introducerar flera metoder för att hjälpa dig att återställa filer från en trasig/låst iPhone. Samtidigt introducerar artikeln dig också hur du säkerhetskopierar data för en trasig/låst iPhone.
“Min iPhone 8 -skärm slogs av misstag av mig, och jag kunde inte ange lösenordet. Denna iPhone behåller fortfarande mycket viktig information som foton, kontakter, videor och så vidare. Hur ska jag hämta dessa viktiga data? Snälla hjälp!!" - Aaron.
"Åh! Jag krossade skärmen på min iPhone 12. Jag rörde vid iPhone -skärmen och det blev inget svar. Hur exporterar jag all data i min iPhone? Hur säkerhetskopierar jag även iPhone -data med en trasig skärm? ” - Peter .

Det råder ingen tvekan om att iPhone är en mycket bra produkt. Under processen med att använda iPhone kommer vi oundvikligen att spara mycket viktig information i iPhone. Om iPhone av misstag bryts av dig, hur ska du extrahera de viktiga filerna i iPhone? I den här artikeln introducerar jag dig olika metoder för att hjälpa dig att skaffa viktiga filer i trasig/låst iPhone. Dessutom presenterade jag i den här artikeln dig också hur du säkerhetskopierar trasig/låst iPhone. Om du råkar behöva dessa metoder, läs den här artikeln noggrant.
- Del 1 Återställ filer från trasig/låst iPhone utan säkerhetskopiering
- Del 2 Extrahera filer från iTunes Backup för trasig/låst iPhone
- Del 3 Extrahera filer från iCloud Backup för trasig/låst iPhone
- Del 4 Extrahera filer från lokal säkerhetskopia för trasig/låst iPhone
- Del 5 Säkerhetskopiera data från trasig/låst iPhone med iTunes
- Del 6 Säkerhetskopiera data från trasig skärm iPhone med iCloud
- Del 7 Säkerhetskopieringsdata från trasig/låst iPhone med iOS -säkerhetskopiering
- Del 8 Fixa iOS -systemproblem för din iPhone
Först och främst kommer jag att presentera dig hur du hämtar data i trasig/låst iPhone. Och iPhone Data Recovery är ett oumbärligt verktyg för dig att använda följande metoder.
iPhone Data Recovery är en enkel och effektiv dataåterställningsprogramvara. Det låter dig återställa data inklusive textmeddelanden, kontakter, samtalshistorik, foton, videor, anteckningar, WhatsApp, röstmemon, Safari -historia och mer utan krångel. Med hjälp av iPhone Data Recovery behöver du bara några enkla steg. Operationen kan återställa filerna i trasig/låst iPhone. Programvaran stöder dig att direkt återställa den data du behöver från iOS -enheter/iTunes Backup/iCloud Backup/Local Backup. Samtidigt kan det också hjälpa dig att säkerhetskopiera dina data.
Enheter som stöds: iPhone 13/13 Pro/13 Pro Max/13 mini, iPhone 12/12 Pro/12 Pro Max/12 mini, iPhone 11/11 Pro/11 Pro Max, iPhone XR, iPhone XS/XS Max, iPhone X , iPhone 8/8 Plus, iPhone 7/7 Plus, iPhone SE, iPhone 6S/6S Plus, iPhone 6/6 Plus, iPhone 5S/5C/5iPhone 4S/4/3GS.
Klicka sedan för att ladda ner iPhone Data Recovery-programvaran och installera den på din dator, följ sedan stegen i del 1-4 för att försöka få tillbaka dina filer inuti din trasiga/låsta iPhone.
Del 1 Återställ filer från trasig/låst iPhone utan säkerhetskopiering
Vad ska du göra när du av misstag bryter din iPhone, men du behöver desperat filerna i iPhone? För att göra saken värre säkerhetskopieras inte de iPhone -filer du behöver. Hur hämtar du dessa data? Oroa dig inte, med hjälp av iPhone Data Recovery kommer jag att visa dig hur du direkt återställer filer i trasig/låst iPhone utan säkerhetskopiering.
Steg 1: Välj lämplig iPhone Data Recovery -version (Win/Mac), ladda ner och installera den på din dator och kör den sedan.
Steg 2: Välj läget "Återställ från iOS -enhet" på programvarans sida. Använd sedan en USB -kabel för att ansluta din trasiga/låsta iPhone till datorn och vänta tills programvaran upptäcker din iPhone.

Steg 3: När programvaran har upptäckt din enhet måste du klicka på "Starta skanning" för att skanna data i iPhone.

Steg 4: Efter skanning visas data på din iPhone på sidan. Välj den data du behöver återställa och klicka sedan på "Skanna" för att extrahera specifik data från enheten.

Steg 5: Efter extrahering av data kan du förhandsgranska och välja specifika dataobjekt på sidan. Välj den data du behöver återställa och klicka sedan på "Återställ" för att återställa data till din dator.
Del 2 Extrahera filer från iTunes Backup för trasig/låst iPhone
Om du någonsin har säkerhetskopierat dina iPhone -filer till iTunes kan du hämta de nödvändiga filerna i trasig/låst iPhone enligt följande åtgärder. För att använda den här metoden behöver du hjälp av iPhone Data Recovery.
Steg 1: Kör iPhone Data Recovery på datorn och välj sedan läget "Återställ från iTunes -säkerhetskopieringsfil" på sidan.

Steg 2: Välj en iTunes -säkerhetskopia från listan på sidan och klicka på "Starta skanning" för att börja extrahera data från den valda säkerhetskopian.

Steg 3: Förhandsgranska alla säkerhetskopieringsfiler på sidan och välj data som ska extraheras. När du har valt data som ska extraheras klickar du på knappen "Återställ" för att återställa säkerhetskopieringsdata till datorn.
Del 3 Extrahera filer från iCloud Backup för trasig/låst iPhone
Om du någonsin har synkroniserat din iPhone -data till iCloud kan du också extrahera data från trasig/låst iPhone. På samma sätt behöver du hjälp av iPhone Data Recovery. Det är värt att nämna att iPhone Data Recovery ger dig två alternativ för att extrahera filer i iCloud Backup.
Steg 1: Kör iPhone Data Recovery på datorn och välj sedan läget "Återställ från iCloud -säkerhetskopieringsfil" på sidan.

Steg 2: Logga in på ditt iCloud -konto på sidan och använd sedan en USB -kabel för att ansluta din trasiga/låsta iPhone till datorn.
Alternativ 1:
Steg 1. Välj direkt de fildata du behöver extrahera på sidan, till exempel Kontakter, Anteckningar, Påminnelser, Foton, etc.

Steg 2. När du har valt klickar du på "Start" för att skanna den valda filen. När genomsökningen är klar klickar du bara på datatypen från den vänstra kolumnen och den detaljerade informationen visas till höger.

Steg 3. Välj de data som ska extraheras på sidan och klicka sedan på knappen "Återställ" för att spara den valda filen på datorn.
Alternativ 2:
Steg 1. Välj "iCloud -säkerhetskopiering" på sidan, och sedan visas alla säkerhetskopieringsfiler i ditt iCloud -konto på sidan.
Steg 2. Välj den säkerhetskopieringsfil du behöver och klicka sedan på "Ladda ner" för att fortsätta.
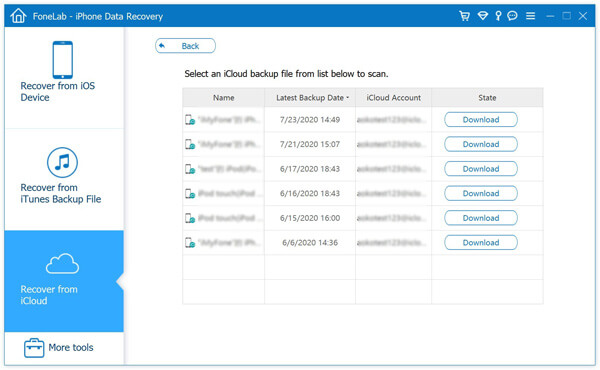
Steg 3. I popup-fönstret visas alla datatyper i iCloud-säkerhetskopiering. Markera kryssrutan för önskad datatyp och klicka sedan på "Nästa" för att skanna.
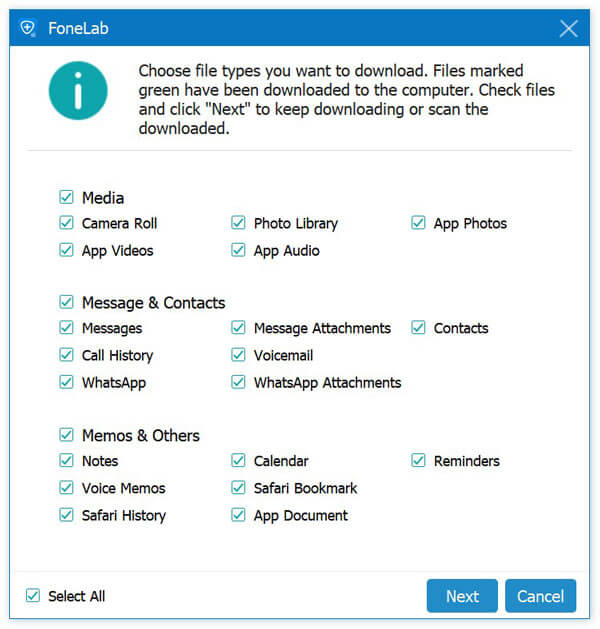
Steg 4. Efter skanning visas alla extraherbara filer på sidan. Du kan klicka på datatypen i den vänstra rutan och visa specifika dataobjekt till höger. Välj de filer som ska extraheras och klicka sedan på "Återställ" för att exportera de valda data från iCloud -säkerhetskopian till din dator.

Del 4 Extrahera filer från lokal säkerhetskopia för trasig/låst iPhone
Som allt-i-ett datahanteringsprogram kan iPhone Data Recovery också säkerhetskopiera och återställa telefondata. Så, du har någonsin säkerhetskopierat dina iPhone -data med detta program för återställning av data, du kan extrahera de data du behöver genom följande steg.
Steg 1: Kör iPhone Data Recovery på datorn och välj sedan alternativet "iOS Data Backup & Restore" och klicka på "iOS Data Restore" -läget på sidan.
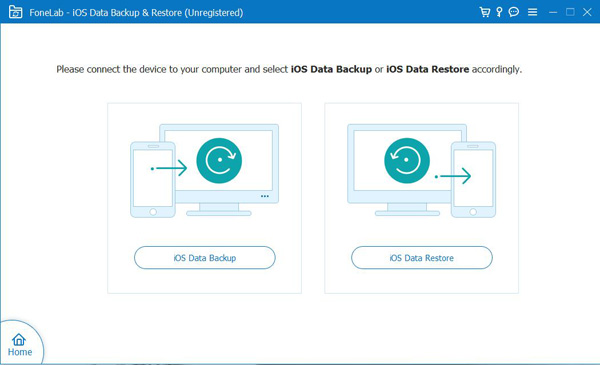
Steg 2: Använd en USB -kabel för att ansluta din trasiga/låsta iPhone till datorn. Sedan kan du se en lista med säkerhetskopior på sidan. Välj den säkerhetskopia du behöver och klicka sedan på "Visa nu" för att extrahera data i den valda säkerhetskopian.
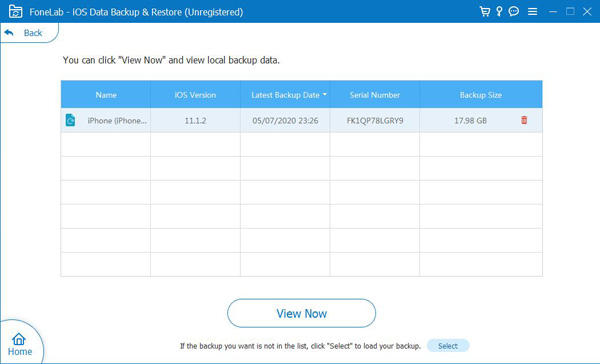
Steg 3: På vänster sida av sidan kan du se detaljerad säkerhetskopieringsdata. Välj de data du behöver extrahera till datorn och klicka sedan på knappen "Återställ till dator" för att spara den valda datan på datorn. Samtidigt måste du ange filens sökväg och klicka sedan på "Återställ" för att bekräfta.
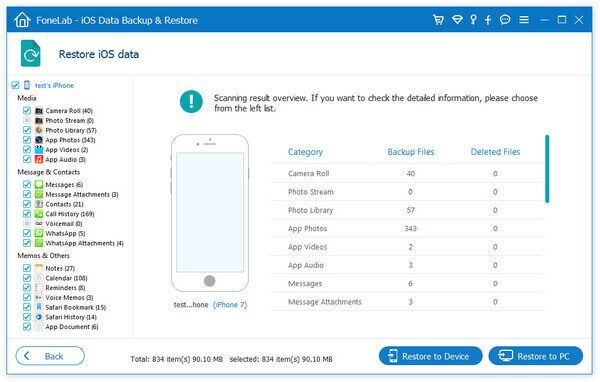
Det är en bra vana att säkerhetskopiera filer regelbundet. Eftersom säkerhetskopiering alltid kan hjälpa dig att lösa problem vid kritiska ögonblick. Men om iPhone -skärmen är trasig eller låst, hur säkerhetskopierar du data i trasig/låst iPhone? Innan du ska reparera din trasiga iPhone eller återställa den låsta iPhone till fabriksinställningarna kommer jag att presentera dig tre metoder för att hjälpa dig att säkerhetskopiera data i trasig/låst iPhone.
Del 5 Säkerhetskopiera data från trasig/låst iPhone med iTunes
Denna metod kommer att presentera dig hur du säkerhetskopierar trasiga/låsta iPhone -data via iTunes. Välj denna metod, du kan möta två situationer:
Din trasiga/låsta iPhone har litat på din dator tidigare
Om din iPhone har litat på din dator innan den går sönder eller skärmen är låst, är det enkelt att säkerhetskopiera data i din iPhone i iTunes.
Steg 1: Öppna iTunes på datorn, anslut sedan din trasiga/låsta iPhone till datorn med en USB -kabel och vänta tills iTunes känner igen din iPhone.
Steg 2: Klicka på enhetsikonen längst upp till vänster på skärmen och välj sedan "Sammanfattning" och välj "Den här datorn" under "Säkerhetskopiera automatiskt".
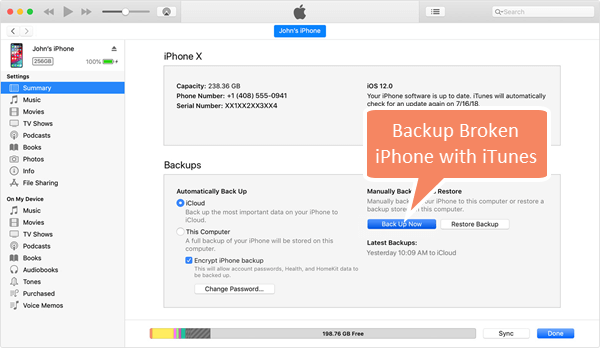
Tips: Om du säkerhetskopierar viktiga filer kan du markera kryssrutan för "Kryptera lokal säkerhetskopiering" för att skapa ett lösenord för att skydda dina säkerhetskopior.
Steg 3: Klicka på "Säkerhetskopiera nu" och iTunes sparar automatiskt din säkerhetskopia på din dator.
Din trasiga/låsta iPhone litar inte på din dator.
Om din trasiga/låsta iPhone inte litar på din dator kommer din iTunes inte att kunna känna igen din iPhone, vilket kommer att orsaka problem för din säkerhetskopieringsdata. Problemet kan dock lösas. Nedan kommer jag att presentera dig hur du löser detta problem.
Obs! Denna metod beror på skadan på din iPhone. Om ett litet område på din iPhone-skärm fortfarande fungerar och du kan aktivera röstläge kan du välja den här metoden.
Steg 1: Håll din hemknapp på din trasiga/låsta iPhone för att slå på Siri och be Siri att slå på VoiceOver. Svep åt höger/vänster tills “Slide to Unlock” har valts, dubbelklicka sedan på lösenordssidan. Svep åt höger/vänster för att ange lösenordet genom att dubbelklicka på varje nummer.
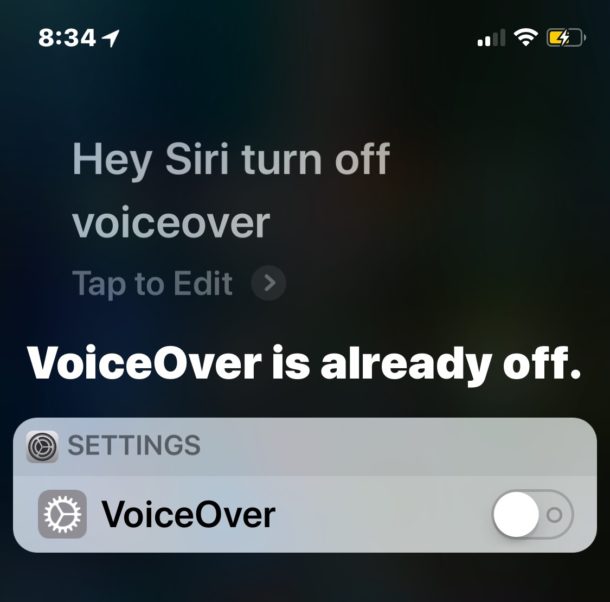
Obs! Om du blir tillfrågad "Lita på den här datorn", dubbelklicka på knappen "Lita på".
Steg 2: Öppna iTunes på datorn, anslut sedan din trasiga/låsta iPhone till datorn med en USB -kabel och vänta tills iTunes känner igen din iPhone.
Steg 3: När iTunes lyckats känna igen din iPhone klickar du på enhetsikonen längst upp till vänster på skärmen och väljer sedan "Sammanfattning" och väljer "Den här datorn" under Säkerhetskopiera automatiskt.
Steg 4: Klicka nu på "Säkerhetskopiera nu" och iTunes sparar automatiskt din säkerhetskopia på din dator.
Del 6 Säkerhetskopiera data från trasig skärm iPhone med iCloud
Om din iPhone med trasig skärm inte litar på någon dator kan du också välja iCloud för att säkerhetskopiera data i din brutna skärm -iPhone. Du måste förbereda eller ett USB -tangentbord, ett smidigt WiFi -nätverk och en blixt till USB -adapter.

Steg 1: Be Siri att aktivera VoiceOver på din iPhone. Anslut sedan blixten till USB -adaptern till den trasiga skärmen iPhone och anslut USB -tangentbordet.

Steg 2: Be Siri att öppna iCloud -inställningar. Se sedan till att avsnittet "Apple ID" är valt. Annars går du ner i listan med inställningar för att välja den genom att trycka på höger markörknapp på tangentbordet.
Steg 3: Tryck på markörknappen 22 gånger för att komma till iCloud Backup. Knacka på iCloud Backup-objektet genom att trycka på Ctrl-Alt-Space på tangentbordet. Nu, på din iPhone med den trasiga skärmen, bör iCloud Backup vara aktiverad.
Tips: Varje post läses högt när du navigerar.
Steg 4: Anslut din iPhone till ett WiFi -nätverk. Och tryck på den högra markörknappen två gånger, följt av "Ctrl-Alt-Space" för att hjälpa dig att klicka på "Säkerhetskopiera nu" för att säkerhetskopiera data från den trasiga skärmen iPhone till iCloud.
Del 7 Säkerhetskopiera data från trasig/låst iPhone med iOS -säkerhetskopiering
iPhone Data Recovery kan inte bara hjälpa dig att återställa data från trasig/låst iPhone, utan också säkerhetskopiera data från trasig/låst iPhone till din dator. Så nu, med hjälp av iPhone Data Recovery, kommer jag att visa dig hur du säkerhetskopierar data i trasig/låst iPhone.
Steg 1: Kör iPhone Data Recovery på datorn och välj sedan alternativet "iOS Data Backup & Restore" och klicka på "iOS Data Backup" -läget på sidan.
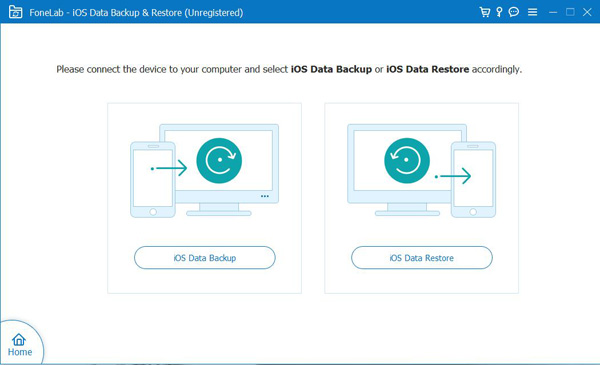
Steg 2: Använd en USB -kabel för att ansluta din trasiga/låsta iPhone till datorn. Välj sedan ditt säkerhetskopieringsläge på sidan, antingen "Standardbackup" eller "Krypterad säkerhetskopiering" och tryck på "Start" -knappen.
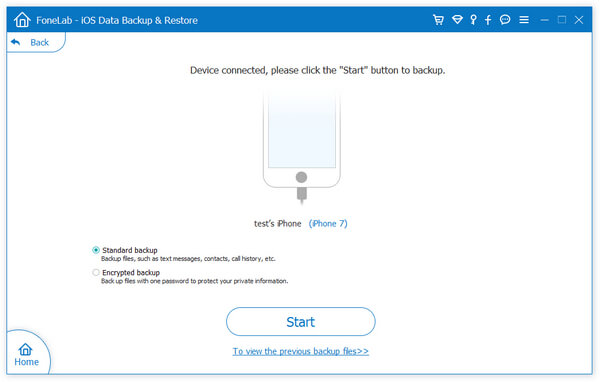
Anmärkningar: Om du väljer "Standard backup" kan du direkt välja vilken typ av data som ska säkerhetskopieras på sidan, till exempel kontakter, meddelanden, samtalshistorik, foton, anteckningar, appdata, Safari bokmärken och historik, Kalender, Påminnelse och så vidare. Om du väljer "Krypterad säkerhetskopia" måste du ange ett krypterat lösenord för att skydda säkerhetskopian. Välj sedan vilken typ av data som ska säkerhetskopieras på sidan.
Steg 3: Efter att ha valt säkerhetskopieringsdata, klicka på "Nästa" för att fortsätta ställa in sökvägen där din säkerhetskopieringsfil sparas och börja säkerhetskopiera data.
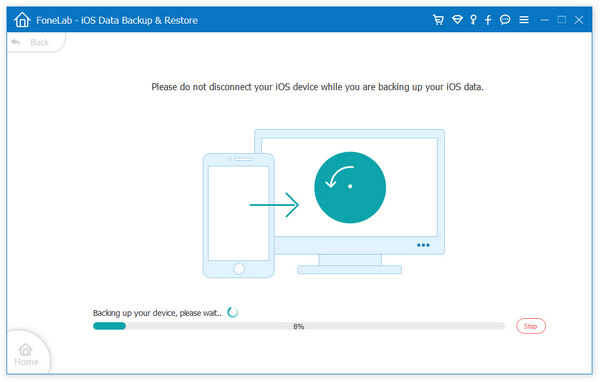
Tips: När data har säkerhetskopierats klickar du på "OK" -knappen och du kan se data som du säkerhetskopierade i säkerhetskopieringslistan.
Del 8 Fixa iOS -systemproblem för din iPhone
Om ditt iPhone -system är onormalt på grund av inaktiverat för att låsa upp fel, fastnat i Apple -logotyp/hörlursläge/återställningsläge, fastnat i svart/röd/blå/vit skärmdöd eller din iPhone är frusen av okända skäl. Säg inte att du vill återställa eller säkerhetskopiera din iPhone -data just nu, det verkar svårt för dig att ens använda telefonen normalt. Nu kommer jag att presentera hur man reparerar iOS -systemet. I den här processen vill du ha hjälp av iOS System Recovery.
iOS System Recovery är en programvara som kan hjälpa dig att snabbt fixa inaktiverade iOS -enheter. Oavsett om du har iTunes eller inte, kan du använda den här metoden för att återställa din funktionshindrade enhet. Det är värt att notera att den här metoden faktiskt är att återställa din iPhone till fabriksinställningarna. Så du kan välja denna metod enligt den faktiska situationen.
Steg 1: Välj lämplig iOS System Recovery -version och ladda ner den till din dator. Följ anvisningarna för att installera och köra den.

Steg 2: Använd USB för att ansluta iPhone som du behöver reparera till datorn. Välj sedan "iOS System Recovery" på sidan. Klicka sedan på "Start" -knappen för att börja fixa inaktiverad iPhone.

Steg 3: Klicka på "Fråga" -knappen och följ guiden för att förvandla din iPhone till DFU -läge.
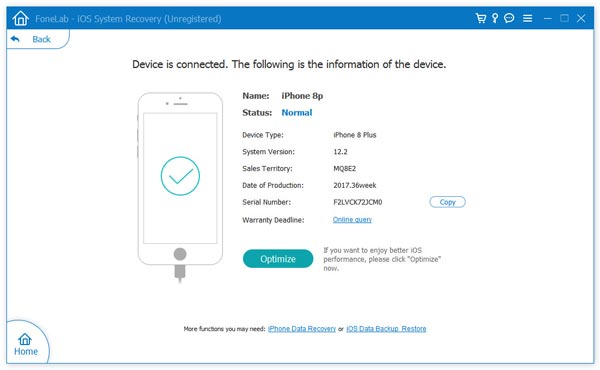
Steg 4: Välj lämplig enhetsmodell på programvarusidan. Klicka sedan på "Ladda ner" för att få den reparationsplugin som krävs. När nedladdningen är klar, tryck på "Fix Now", programvaran hjälper dig att slutföra reparationen av den funktionshindrade enheten.


