Visão geral: Se o seu iPhone estiver quebrado ou mesmo danificado por algum motivo, e você não conseguir inserir a senha da tela de bloqueio do iPhone, como você restaura dados importantes no seu iPhone? Este artigo apresenta vários métodos para ajudá-lo a recuperar arquivos de um iPhone quebrado / bloqueado. Ao mesmo tempo, o artigo também apresenta como fazer backup de dados de um iPhone quebrado / bloqueado.
“A tela do meu iPhone 8 foi acidentalmente quebrada por mim e não consegui inserir a senha. Este iPhone ainda retém muitos dados importantes como fotos, contatos, vídeos e assim por diante. Como devo recuperar esses dados importantes? Por favor ajude!!" - Aaron.
"Oh! Eu quebrei a tela do meu iPhone 12. Toquei a tela do iPhone e não houve resposta. Como faço para exportar todos os dados do meu iPhone? Além disso, como faço backup dos dados do iPhone com uma tela quebrada? ” - Peter .

Não há dúvida de que o iPhone é um produto muito bom. No processo de uso do iPhone, inevitavelmente salvaremos muitos dados importantes no iPhone. Então, se o iPhone for quebrado acidentalmente por você, como você deve extrair os arquivos importantes do iPhone? Neste artigo, apresento vários métodos para ajudá-lo a obter arquivos importantes no iPhone quebrado / bloqueado. Além disso, neste artigo também apresentei como fazer backup de um iPhone quebrado / bloqueado. Se você precisar desses métodos, leia este artigo com atenção.
- Parte 1 Recupere arquivos de iPhone quebrado / bloqueado sem backup
- Parte 2 Extraia arquivos do backup do iTunes para iPhone quebrado / bloqueado
- Parte 3 Extraia arquivos do backup do iCloud para iPhone quebrado / bloqueado
- Parte 4 Extraia arquivos de backup local para iPhone quebrado / bloqueado
- Parte 5 Backup de dados de iPhone quebrado / bloqueado com iTunes
- Parte 6 Backup de dados de iPhone com tela quebrada com iCloud
- Parte 7 Backup de dados de iPhone quebrado / bloqueado com iOS backup de dados
- Parte 8 Corrigir problema de sistema iOS para seu iPhone
Em primeiro lugar, vou apresentar a você como recuperar dados em iPhone quebrado / bloqueado. E o iPhone Data Recovery é uma ferramenta indispensável para você usar os seguintes métodos.
O iPhone Data Recovery é um software de recuperação de dados simples e eficaz. Ele permite que você recupere dados, incluindo mensagens de texto, contatos, histórico de chamadas, fotos, vídeos, notas, WhatsApp, memos de voz, histórico do Safari e muito mais sem complicações. Com a ajuda do iPhone Data Recovery, você só precisa de alguns passos simples. A operação pode restaurar os arquivos no iPhone quebrado / bloqueado. O software oferece suporte para recuperar diretamente os dados de que você precisa de dispositivos iOS / iTunes Backup / iCloud Backup / Local Backup. Ao mesmo tempo, também pode ajudá-lo a fazer backup de seus dados.
Dispositivos suportados: iPhone 13/13 Pro / 13 Pro Max / 13 mini, iPhone 12/12 Pro / 12 Pro Max / 12 mini, iPhone 11/11 Pro / 11 Pro Max, iPhone XR, iPhone XS / XS Max, iPhone X , iPhone 8/8 Plus, iPhone 7/7 Plus, iPhone SE, iPhone 6S / 6S Plus, iPhone 6/6 Plus, iPhone 5S / 5C / 5iPhone 4S / 4 / 3GS.
Em seguida, clique para baixar o software iPhone Data Recovery e instale-o em seu computador, depois siga as etapas da Parte 1-4 para tentar recuperar seus arquivos de seu iPhone quebrado / bloqueado.
Parte 1 Recuperar arquivos de iPhone quebrado / bloqueado sem backup
O que você deve fazer quando quebra acidentalmente o iPhone, mas precisa desesperadamente dos arquivos do iPhone? Para piorar a situação, não é feito backup dos arquivos do iPhone de que você precisa. Como você recupera esses dados? Não se preocupe, com a ajuda do iPhone Data Recovery, mostrarei como restaurar arquivos diretamente no iPhone quebrado / bloqueado sem backup.
Etapa 1: Escolha a versão apropriada do iPhone Data Recovery (Win / Mac), baixe e instale no seu computador e, em seguida, execute-o.
Etapa 2: Selecione o modo “Recover from iOS Device” na página do software. Em seguida, use um cabo USB para conectar seu iPhone quebrado / bloqueado ao computador e espere que o software detecte seu iPhone.

Etapa 3: Depois que o software detecta seu dispositivo, você precisa clicar em “Iniciar digitalização” para digitalizar os dados no iPhone.

Etapa 4: Após a digitalização, os dados do seu iPhone serão exibidos na página. Selecione os dados que você precisa recuperar e clique em “Scan” para extrair dados específicos do dispositivo.

Etapa 5: depois de extrair os dados, você pode visualizar e selecionar itens de dados específicos na página. Selecione os dados que você precisa recuperar e clique em “Recuperar” para recuperar os dados para o seu computador.
Parte 2 Extraia arquivos do backup do iTunes para iPhone quebrado / bloqueado
Se você já fez backup dos arquivos do iPhone para o iTunes, pode recuperar os arquivos necessários no iPhone quebrado / bloqueado de acordo com as seguintes operações. Para usar este método, você precisa da ajuda do iPhone Data Recovery.
Etapa 1: Execute o iPhone Data Recovery no computador e selecione o modo “Recuperar do arquivo de backup do iTunes” na página.

Etapa 2: Escolha um arquivo de backup do iTunes na lista da página e clique em “Iniciar verificação” para começar a extrair os dados do backup selecionado.

Etapa 3: visualize todos os arquivos de backup na página e selecione os dados a serem extraídos. Após selecionar os dados a serem extraídos, clique no botão “Recuperar” para restaurar os dados de backup para o computador.
Parte 3 Extraia arquivos do backup do iCloud para iPhone quebrado / bloqueado
Se você já sincronizou os dados do seu iPhone com o iCloud, também pode extrair dados do iPhone quebrado / bloqueado. Da mesma forma, você precisa da ajuda do iPhone Data Recovery. Vale a pena mencionar que o iPhone Data Recovery oferece duas opções para ajudar a extrair arquivos no iCloud Backup.
Etapa 1: Execute o iPhone Data Recovery no computador e selecione o modo “Recuperar do arquivo de backup do iCloud” na página.

Etapa 2: Faça login em sua conta iCloud na página e, em seguida, use um cabo USB para conectar seu iPhone quebrado / bloqueado ao computador.
Opção 1:
Etapa 1. Selecione diretamente os dados do arquivo que você precisa extrair na página, como Contatos, Notas, Lembretes, Fotos, etc.

Etapa 2. Após selecionar, clique em “Iniciar” para digitalizar o arquivo selecionado. Após a verificação ser concluída, basta clicar no tipo de dados da coluna à esquerda e as informações detalhadas serão exibidas à direita.

Etapa 3. Selecione os dados a serem extraídos na página e clique no botão “Recuperar” para salvar o arquivo selecionado no computador.
Opção 2:
Etapa 1. Selecione “Backup do iCloud” na página e, em seguida, todos os arquivos de backup da sua conta do iCloud serão exibidos na página.
Etapa 2. Selecione o arquivo de backup de que você precisa e clique em “Baixar” para continuar.
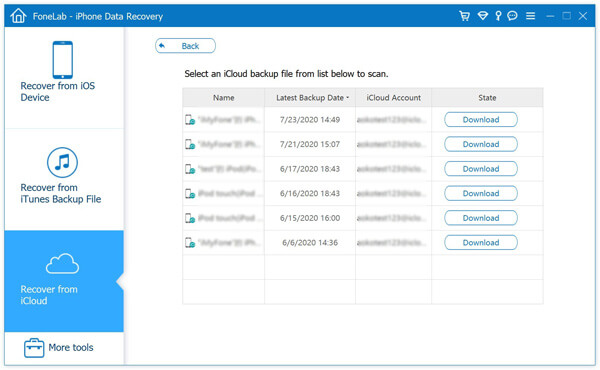
Etapa 3. Na janela pop-up, todos os tipos de dados no backup do iCloud serão exibidos. Marque a caixa de seleção do tipo de dados necessário e clique em “Avançar” para digitalizar.
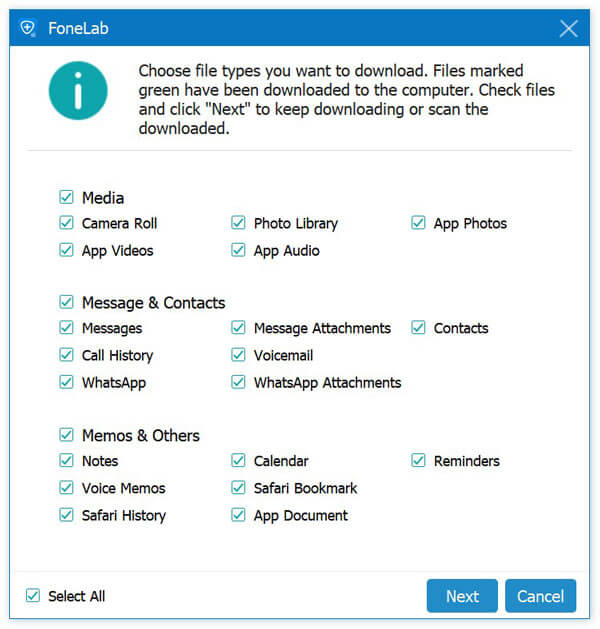
Etapa 4. Após a digitalização, todos os arquivos extraíveis serão exibidos na página. Você pode clicar no tipo de dados no painel esquerdo e visualizar itens de dados específicos à direita. Selecione os arquivos a serem extraídos e clique em “Recuperar” para exportar os dados selecionados do backup do iCloud para o seu computador.

Parte 4 Extraia arquivos de backup local para iPhone quebrado / bloqueado
Como o software de gerenciamento de dados tudo-em-um, o iPhone Data Recovery também permite fazer backup e restaurar os dados do telefone. Então, se você já fez backup dos dados do iPhone com este software de recuperação de dados, pode extrair os dados de que precisa por meio das etapas a seguir.
Etapa 1: Execute o iPhone Data Recovery no computador, selecione a opção “iOS Data Backup & Restore” e clique no modo “iOS Data Restore” na página.
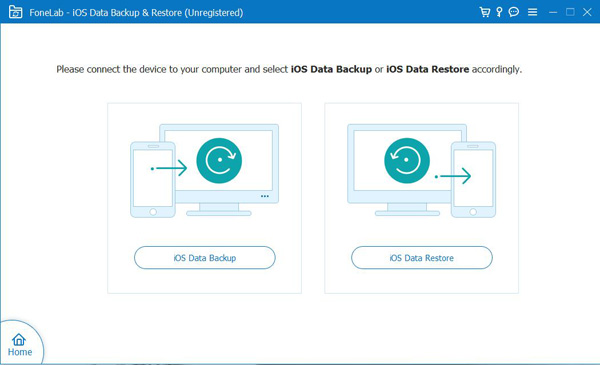
Etapa 2: Use um cabo USB para conectar seu iPhone quebrado / bloqueado ao computador. Em seguida, você pode ver uma lista de backups na página. Selecione o arquivo de backup de que você precisa e clique em “Exibir agora” para extrair os dados do arquivo de backup selecionado.
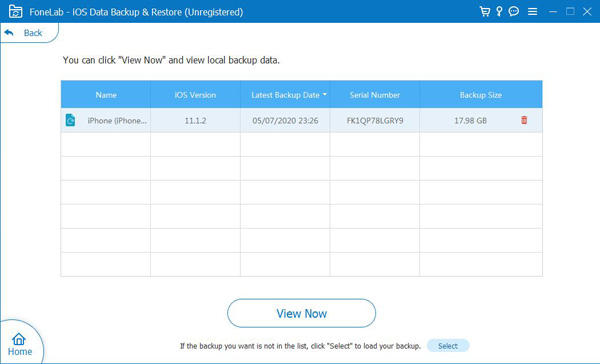
Etapa 3: No lado esquerdo da página, você pode ver os dados detalhados de backup. Selecione os dados que você precisa extrair para o computador e, a seguir, clique no botão “Restaurar para o PC” para salvar os dados selecionados no computador. Ao mesmo tempo, você precisa definir o caminho de salvamento do arquivo e clicar em “Restaurar” para confirmar.
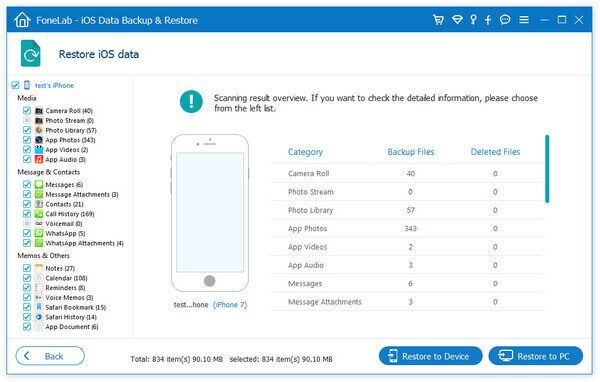
É um bom hábito fazer backup dos arquivos regularmente. Porque o backup de dados sempre pode ajudá-lo a resolver problemas em momentos críticos. Mas se a tela do iPhone estiver quebrada ou bloqueada, como fazer backup dos dados no iPhone quebrado / bloqueado? Antes de você reparar seu iPhone quebrado ou restaurar as configurações de fábrica do iPhone bloqueado, apresentarei três métodos para ajudá-lo a fazer backup dos dados em um iPhone quebrado / bloqueado.
Parte 5 Backup de dados de iPhone quebrado / bloqueado com iTunes
Este método irá apresentar a você como fazer backup de dados quebrados / bloqueados do iPhone através do iTunes. Escolha este método, você pode enfrentar duas situações:
Seu iPhone quebrado / bloqueado já confiou em seu computador antes
Se o seu iPhone confiou no seu computador antes de quebrar ou a tela ser bloqueada, a operação de backup dos dados do seu iPhone no iTunes é simples.
Etapa 1: Abra o iTunes no computador, conecte seu iPhone quebrado / bloqueado ao computador com um cabo USB e espere o iTunes reconhecer seu iPhone.
Etapa 2: Clique no ícone do dispositivo no canto superior esquerdo da tela, selecione “Resumo” e escolha “Este computador” em “Backup automático”.
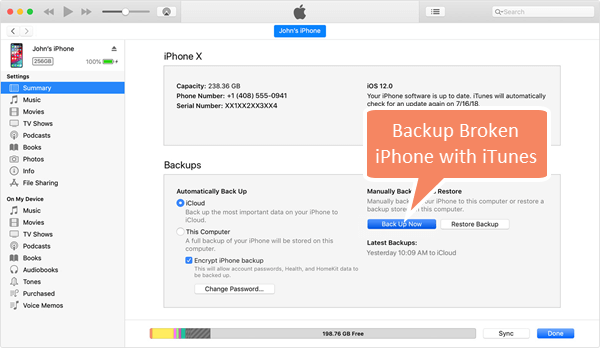
Dica: Se você estiver fazendo backup de arquivos importantes, pode marcar a caixa “Criptografar backup local” para criar uma senha para proteger seus backups.
Etapa 3: Clique em “Fazer backup agora” e o iTunes salvará automaticamente o backup em seu computador.
Seu iPhone quebrado / bloqueado não confia no seu computador.
Se o seu iPhone quebrado / bloqueado não confiar no seu computador, o iTunes não será capaz de reconhecer o seu iPhone, o que causará problemas para os seus dados de backup. No entanto, o problema pode ser resolvido. A seguir, apresentarei como resolver esse problema.
Nota: Este método depende do dano do seu iPhone. Se uma pequena área da tela do seu iPhone ainda estiver funcionando e você puder habilitar o modo de sobreposição de voz, você pode escolher este método.
Passo 1: Em seu iPhone quebrado / bloqueado, segure a tecla Home para ligar o Siri e peça ao Siri para ligar o VoiceOver. Deslize para a direita / esquerda até que “Deslizar para desbloquear” seja selecionado, toque duas vezes e a página de senha aparecerá. Deslize para a direita / esquerda para inserir a senha tocando duas vezes em cada número.
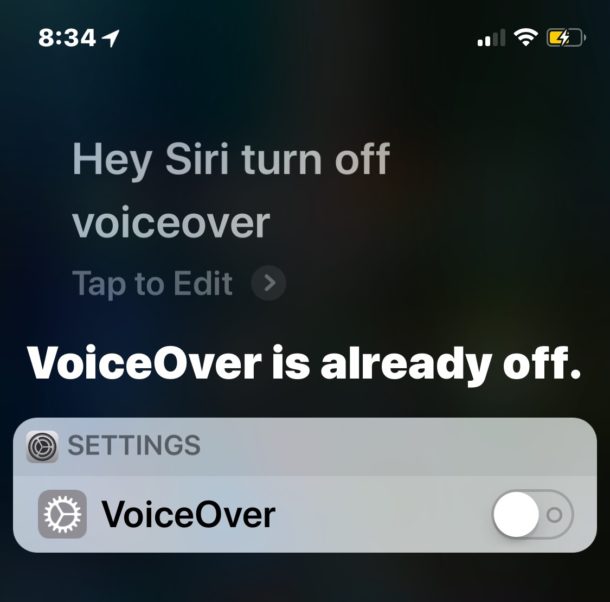
Nota: Se for perguntado “Confiar neste computador”, toque duas vezes no botão “Confiar”.
Etapa 2: Abra o iTunes no computador, conecte seu iPhone quebrado / bloqueado ao computador com um cabo USB e espere o iTunes reconhecer seu iPhone.
Etapa 3: Depois que o iTunes reconhecer com sucesso o seu iPhone, clique no ícone do dispositivo no canto superior esquerdo da tela e selecione “Resumo” e escolha “Este computador” em Backup automático.
Etapa 4: Agora, clique em “Fazer backup agora” e o iTunes salvará automaticamente o backup em seu computador.
Parte 6 Backup de dados de iPhone com tela quebrada com iCloud
Se o seu iPhone com tela quebrada não confiar em nenhum computador, você também pode escolher o iCloud para fazer backup dos dados em seu iPhone com tela quebrada. Você precisa preparar um teclado USB, uma rede WiFi estável e um adaptador relâmpago para USB.

Etapa 1: peça ao Siri para habilitar o VoiceOver no seu iPhone. Em seguida, conecte o adaptador Lightning para USB à tela quebrada do iPhone e conecte o teclado USB.

Etapa 2: peça ao Siri para abrir as configurações do iCloud. Em seguida, certifique-se de que a seção “ID Apple” esteja selecionada. Caso contrário, mova para baixo a lista de Configurações para escolhê-lo pressionando a tecla do cursor Direita no teclado.
Etapa 3: Pressione a tecla do cursor 22 vezes para acessar o Backup do iCloud. Toque no item Backup do iCloud pressionando Ctrl-Alt-Espaço no teclado. Agora, no seu iPhone com a tela quebrada, o Backup do iCloud deve estar habilitado.
Dica: Cada entrada seria lida em voz alta durante a navegação.
Etapa 4: Conecte seu iPhone a uma rede sem fio. E pressione a tecla direita do cursor duas vezes, seguida de “Ctrl-Alt-Espaço” para ajudá-lo a clicar em “Fazer backup agora” para fazer o backup dos dados da tela quebrada do iPhone para o iCloud.
Parte 7 Backup de dados de iPhone quebrado / bloqueado com iOS backup de dados
O iPhone Data Recovery pode não apenas ajudá-lo a recuperar os dados do iPhone quebrado / bloqueado, mas também fazer backup dos dados do iPhone quebrado / bloqueado para o seu computador. Agora, com a ajuda do iPhone Data Recovery, mostrarei como fazer backup dos dados em um iPhone quebrado / bloqueado.
Etapa 1: Execute o iPhone Data Recovery no computador, selecione a opção “iOS Data Backup & Restore” e clique no modo “iOS Data Backup” na página.
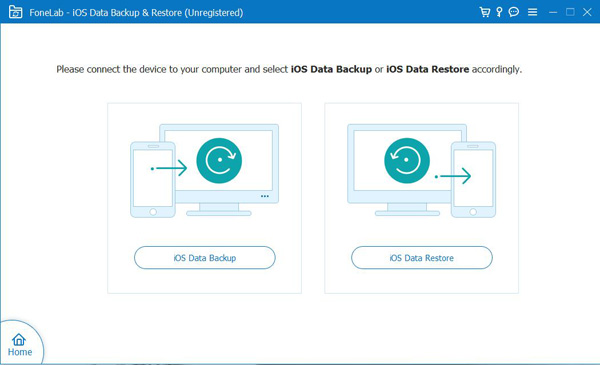
Etapa 2: Use um cabo USB para conectar seu iPhone quebrado / bloqueado ao computador. Em seguida, selecione o modo de backup na página, “Backup padrão” ou “Backup criptografado” e toque no botão “Iniciar”.
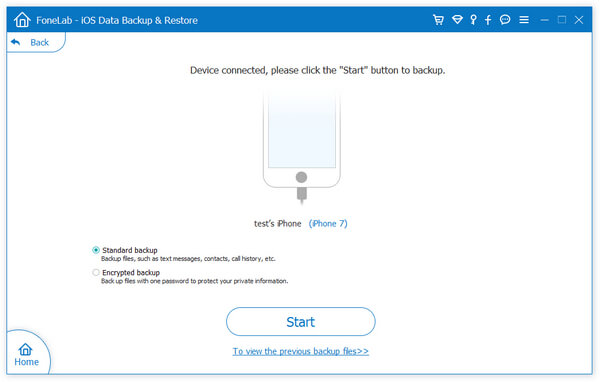
Observações: Se você escolher “Backup padrão”, você pode selecionar diretamente o tipo de dados para backup na página, como contatos, mensagens, histórico de chamadas, fotos, notas, dados de aplicativos, favoritos e histórico do Safari, calendário, lembrete e assim por diante. Se você escolher “Backup criptografado”, será necessário definir uma senha criptografada para proteger o backup. Em seguida, selecione o tipo de dados para backup na página.
Etapa 3: Depois de selecionar os dados de backup, clique em “Avançar” para continuar definindo o caminho onde o arquivo de backup é salvo e comece a fazer o backup dos dados.
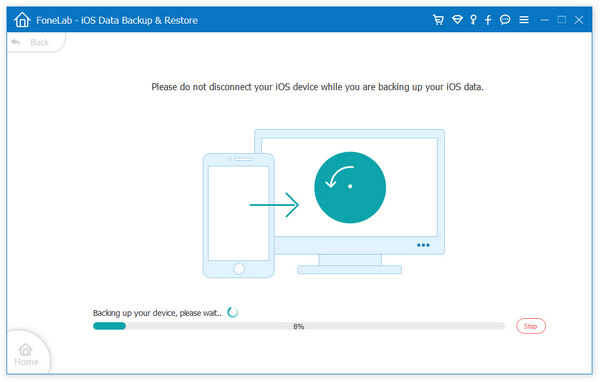
Dica: Após o backup dos dados, clique no botão “OK” e você pode ver os dados dos quais fez backup na lista de backup.
Parte 8 Corrigir problema de sistema iOS para seu iPhone
Se o sistema do seu iPhone estiver anormal devido a falha de desbloqueio desabilitado, travamento no logotipo / modo de fone de ouvido / modo de recuperação da Apple, travamento na tela preta / vermelha / azul / branca ou seu iPhone travou por motivos desconhecidos. Não diga que deseja restaurar ou fazer backup dos dados do iPhone neste momento, parece difícil até mesmo para você usar o telefone normalmente. Agora vou apresentar como reparar o sistema iOS. Neste processo, você quer a ajuda do iOS System Recovery.
O iOS System Recovery é um software que pode ajudá-lo a consertar rapidamente dispositivos iOS desativados. Quer você tenha o iTunes ou não, você pode usar este método para restaurar seu dispositivo desativado. É importante notar que este método serve para restaurar as configurações de fábrica do seu iPhone. Portanto, você pode escolher este método de acordo com a situação real.
Etapa 1: Escolha a versão apropriada de recuperação do sistema iOS e baixe-a para o seu computador. Siga as instruções para instalá-lo e executá-lo.

Etapa 2: use o USB para conectar o iPhone que você precisa reparar ao computador. Em seguida, selecione “iOS System Recovery” na página. Em seguida, clique no botão “Iniciar” para começar a consertar o iPhone desativado.

Etapa 3: Clique no botão “Pergunta” e siga o guia para transformar seu iPhone no modo DFU.
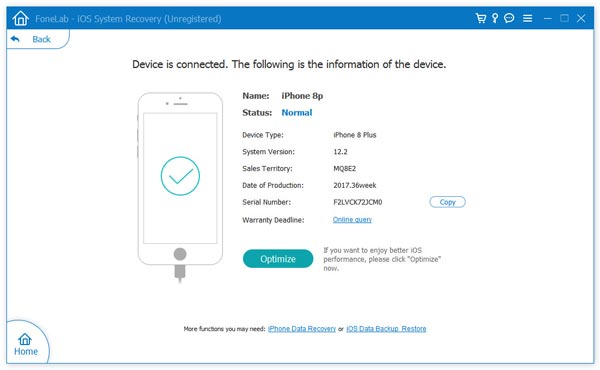
Etapa 4: Selecione o modelo de dispositivo apropriado na página do software. Em seguida, clique em “Download” para obter o plug-in de reparo necessário. Após a conclusão do download, toque em “Reparar agora”, o software irá ajudá-lo a concluir o reparo do dispositivo desativado.


