Overview: Do you want to know how to quickly solve the data-related problems of OPPO Reno6/Reno6 Pro/Reno6 Pro+? Then read this article down! Because this article combines data transmission, data recovery and data backup, it will help you fully understand the data issues of OPPO Reno6 series.
As we all know, OPPO's smartphone takes pictures very well. The OPPO Reno6 series is even more so, especially when it comes to selfies. In terms of rear camera, Reno6 uses a 64MP main camera (OV64B) + 8MP ultra wide-angle (119°) + 2MP macro triple camera system. The rear camera of Reno6 Pro is composed of 64MP main camera (OV64B) + 8MP ultra wide angle (119°) + 2MP portrait + 2MP macro. Reno6 Pro+ uses a 50MP main camera (IMX766/OIS) + 16MP ultra wide-angle (123°) + 13MP telephoto (20X digital zoom) + 2MP macro four-camera combination. Their front camera is a 32-megapixel wide-angle lens. At the same time, the OPPO Reno6 series is equipped with AI radiant makeup and radiant spot portrait technology for the first time. This technology allows users to take selfies more naturally and also to take better-looking photos. In terms of processors, the OPPO Reno6 series uses different processors. OPPO Reno6 is equipped with MediaTek Dimensity 900 processor; OPPO Reno6 Pro uses MediaTek’s flagship Dimensity 1200 processor; OPPO Reno6 Pro+ is Qualcomm’s flagship Snapdragon 870 processor. These three excellent processors can definitely meet the daily needs of users. In terms of battery life, OPPO Reno6 uses a 4300mAh battery, while Reno6 Pro and Reno6 Pro+ use a 4500mAh battery, and they all support 65W wired fast charging. In other respects, the width of OPPO Reno6 is 72.1 mm and the weight is 182 grams; the width and weight of Reno6 Pro are 73.1 mm and 177 grams respectively; the width and weight of Reno6 Pro+ are 72.5 mm and 188 grams respectively.
"To be honest, the powerful selfie function of the OPPO Reno6 series is very attractive to me. Therefore, I purchased the OPPO Reno6 Pro. But after I buy this phone, how should I transfer the important data from my old Samsung Galaxy S8 to the new OPPO Reno6 Pro. Can you help me?" - Selina.
"Oh, it's bad! My child accidentally deleted the important text messages I kept in OPPO Reno6 Pro+. But I don't know how to retrieve my lost text messages safely. I hope you can help me!" - Robert.
"Mobile phone backup is too much trouble! Do you have any good ways to help me quickly back up the data in my OPPO Reno6 Pro? Thanks!" - Tommy.
From these comments, we can know that many users do not know much about the data transmission, data recovery and data backup issues of the OPPO Reno6 series. If you also have problems in this regard, then you can read this article in detail! This article will introduce data transmission, data recovery and data backup to users from three aspects. I believe you can solve your data-related troubles after reading this article.
- Part 1 Directly Sync Data to OPPO Reno6/Reno6 Pro/Reno6 Pro+
- Part 2 Sync Data from Backup to OPPO Reno6/Reno6 Pro/Reno6 Pro+
- Part 3 Sync Data to OPPO Reno6/Reno6 Pro/Reno6 Pro+ with OPPO Clone Phone
- Part 4 Directly Recover Data from OPPO Reno6/Reno6 Pro/Reno6 Pro+
- Part 5 Restore Data from Backup to OPPO Reno6/Reno6 Pro/Reno6 Pro+
- Part 6 Recover Data to OPPO Reno6/Reno6 Pro/Reno6 Pro+ with Best Data Recovery
- Part 7 Backup Data from OPPO Reno6/Reno6 Pro/Reno6 Pro+ to Computer
First of all, I will introduce you how to synchronize data from old Android/OPPO/Samsung/iPhone devices or backups to OPPO Reno6/Reno6 Pro/Reno6 Pro+. You can choose the most suitable method for you from the methods described below.
Part 1 Directly Sync Data to OPPO Reno6/Reno6 Pro/Reno6 Pro+
In this part, what I will introduce for you is to directly synchronize the data in the old device to OPPO Reno6/Reno6 Pro/Reno6 Pro+. To use this method, you need to download Mobile Transfer on your computer.
Mobile Transfer is a tool that can directly help you complete data transfer between two devices. As a professional data transfer software, Mobile Transfer can help you transfer almost all the data in your old device to OPPO Reno6/Reno6 Pro/Reno6 Pro+, such as contacts, photos, videos, audio, SMS, message attachments, call logs , Apps, App data, etc. Not only that, the compatibility of the software is also very good. It is compatible with more than 7000 models of devices such as OPPO, Xiaomi, Redmi, vivo, Huawei, Honor, Samsung, ZTE, Google, Meizu, OnePlus, Realme, Lenovo and so on, of course including your OPPO Reno6/Reno6 Pro/Reno6 Pro+. It is worth mentioning that the operation of this software to complete data transmission is very simple, you only need to connect two devices to the computer and a few clicks to complete the required data transmission.
Step 1: According to your computer's system, select the appropriate Mobile Transfer version to download and install it on your computer. Then complete the installation according to the computer's prompts.
Step 2: Run Mobile Transfer on the computer, then select the "Phone to Phone Transfer" mode on the homepage and tap on "Start".

Step 3: Use the USB cables to connect your old phone and OPPO Reno6/Reno6 Pro/Reno6 Pro+ to the same computer. Then check the display of "Source" and "Destination" device on the page, your old phone should be the source device, and your OPPO Reno6/Reno6 Pro/Reno6 Pro+ should be the receiver device.

Tip: If the display order of the devices on the page is reversed, you can click "Flip" to change the positions of the two phones.
Step 4: Now, you can view all the data that can be transferred from the old device to OPPO Reno6/Reno6 Pro/Reno6 Pro+ on the program page. Select the data types to be transferred, and then click "Start Transfer" to sync them to your OPPO Reno6/Reno6 Pro/Reno6 Pro+.

Tip: If you need to clear all the data in the OPPO Reno6/Reno6 Pro/Reno6 Pro+ before transferring data, you can check the "Clear data before copy" option.
Part 2 Sync Data from Backup to OPPO Reno6/Reno6 Pro/Reno6 Pro+
This method will show you how to transfer the data in the previous backup to OPPO Reno6/Reno6 Pro/Reno6 Pro+. Similarly, you also need the help of Mobile Transfer to use this method.
Step 1: Run the installed Mobile Transfer on your computer, then select "Restore from Backups" on the homepage and choose a backup file type according to the backup file you have, here we just take choosing the "MobileTrans" option as an example.

Step 2: Use a USB cable to connect your OPPO Reno6/Reno6 Pro/Reno6 Pro+ to the computer, the program will detects it soon.

Step 3: After the program successfully detects your OPPO phone, you can view your backup file on the page. Select the appropriate backup file, and then select the file types according to your needs. After selecting, click "Start Transfer" to synchronize the backup data to your OPPO Reno6/Reno6 Pro/Reno6 Pro+.

Part 3 Sync Data to OPPO Reno6/Reno6 Pro/Reno6 Pro+ with OPPO Clone Phone
This method introduces you how to synchronize data from old devices to OPPO Reno6/Reno6 Pro/Reno6 Pro+ through OPPO Clone Phone. OPPO Clone Phone is a data transfer software launched by OPPO. With Clone Phone, you can transfer data like photos, contacts, and apps without risk or loss of quality. No matter what system your old device is, you can choose this method.
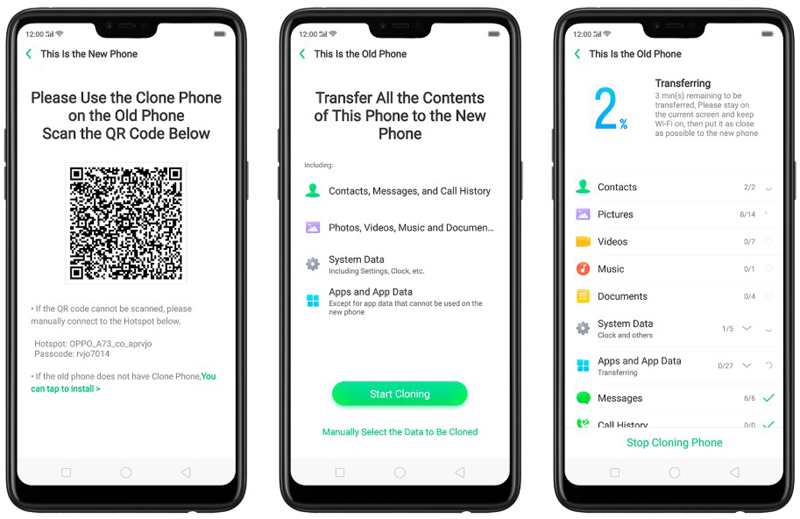
For iPhone to OPPO:
- On your OPPO phone, go to [Tools]> [Clone Phone], then select "New Phone" and "iPhone". Connect your phone to the Internet when prompted.
- After enabling two Factor Authentication, log in to the iCloud account of your old iPhone, then enter the Apple ID verification code you received on your iPhone or in the SMS and start computing cloud data.
- In the iPhone, select the data to be transferred to OPPO Reno6/Reno6 Pro/Reno6 Pro+, and then press "Start Cloning" on the page.
Tip: Enter the lock screen password to continue (if asked).
For Android/OPPO to OPPO:
- On your Android/OPPO phone, go to [Tools]> [Clone Phone], then select "New Phone" and "Other Android Phone/OPPO".
- On your old phone, tap [Clone Phone] from the Home screen, select "This is the old phone". If you don't have Clone Phone in your old device, you can download this software from the app market.
- Use Clone Phone on the old Android/OPPO phone to scan the QR code on your OPPO Reno6/Reno6 Pro/Reno6 Pro+ to start cloning.
- Select the data you need to synchronize to OPPO Reno6/Reno6 Pro/Reno6 Pro+ in the old phone, and then press "Start Cloning" on the page to synchronize the data to the new OPPO phone.
Now, I will introduce you to the safest method in the world to retrieve lost or deleted data on OPPO Reno6/Reno6 Pro/Reno6 Pro+. These methods include direct restoration and restoring the data from the backup to OPPO. I believe you can choose the most suitable method for you.
Part 4 Directly Recover Data from OPPO Reno6/Reno6 Pro/Reno6 Pro+
We know that many users lose their mobile phone data without a backup. If you accidentally lose important data in OPPO Reno6/Reno6 Pro/Reno6 Pro+ without a backup, this method will be very suitable for you. To use this method, you need OPPO Data Recovery.
OPPO Data Recovery is an essential tool for you to complete data recovery. You can use it to retrieve all the important data you need, such as contacts, photos, videos, audio, text messages, call logs, documents, and WhatsApp messages. At the same time, you don't need to worry about the compatibility of OPPO Data Recovery. Because this software has super compatibility. Not only that, this software is also very safe. Use it to retrieve your data and you will not reveal any private information.
Step 1: Choose the appropriate OPPO Data Recovery to download it to your computer, and then install and run it according to the prompts.
Step 2: After entering the main page of the software, select the "Android Data Recovery" mode on the page.

Step 3: Use a USB cable to connect your OPPO Reno6/Reno6 Pro/Reno6 Pro+ to the computer, and then enable USB debugging on the OPPO phone's screen, after that, click on "OK".

Tip: If you don't know how to enable USB debugging on OPPO phones, you can follow the instructions of OPPO Data Recovery to complete this operation.
Step 4: You can view all recoverable file types on the page. Select the types of data you need to recover, and then click "Next" to scan your device under the standard scan mode.

Step 5: After scanning, you can preview all specific items of scanned data on the page of the software. Select the data that needs to be restored to OPPO Reno6/Reno6 Pro/Reno6 Pro+, and then click "Recover" to restore these data to your OPPO Reno6/Reno6 Pro/Reno6 Pro+.

Tip: In the standard scan mode, you may not be able to find all the data you want. If you need to get more scan results, please click "Deep Scan" to re-scan your device.
Part 5 Restore Data from Backup to OPPO Reno6/Reno6 Pro/Reno6 Pro+
In this part, I will introduce how to restore the backed up data to OPPO Reno6/Reno6 Pro/Reno6 Pro+. And what you need to use here is the backup file recovery function of OPPO Data Recovery.
Step 1: Run the installed OPPO Data Recovery on the computer, and then select the "Android Data Backup & Restore" mode on the homepage.

Step 2: Use a USB cable to connect your OPPO Reno6/Reno6 Pro/Reno6 Pro+ to the computer, and follow the prompts to get your device recognized.

Step 3: On the page, select the "Device Data Restore" or "One-click Restore" mode as required. If you want to selectively restore the required data, please select the "Device Data Restore" option.
Step 4: Now you can view all your backup files on the page. Please select the desired backup file from the backup list displayed on the page. After selecting, click the "Start" button to start extracting all the files inside of that.

Wait for the extraction process to end, you can preview all scan result, then choose the files you need and click on "Restore to Device" to restore the data to the OPPO Reno6/Reno6 Pro/Reno6 Pro+.

Part 6 Recover Data to OPPO Reno6/Reno6 Pro/Reno6 Pro+ with Best Data Recovery
Best Data Recovery is an efficient data recovery software. It can quickly help you recover lost or deleted images, documents, audios, videos, emails, etc. from your device. With its help, you will be able to quickly retrieve the important data you need.
Step 1: After downloading the appropriate Best Data Recovery on your computer, follow the prompts to complete the installation of the software. Then run it on the computer.
Step 2: Use a USB cable to connect OPPO Reno6/Reno6 Pro/Reno6 Pro+ to the computer.

Step 3: Select the file types and storage disk you need to recover on the software's page. After selecting, click "Scan" to scan the lost data on your OPPO Reno6/Reno6 Pro/Reno6 Pro+.

Step 4: After scanning, you can preview all scanned data on the page. Select the appropriate data on the page according to your needs. After selecting, click "Recover" to restore the lost data to your OPPO Reno6/Reno6 Pro/Reno6 Pro+.
It is a very good habit to back up data regularly. When we accidentally lose data, backing up the data can immediately help us retrieve the data we need. Therefore, in this part, I will show you how to use the most efficient method to back up data in OPPO Reno6/Reno6 Pro/Reno6 Pro+.
Part 7 Backup Data from OPPO Reno6/Reno6 Pro/Reno6 Pro+ to Computer
- Using Mobile Tranasfer
To use this method, you need the help of Mobile Transfer. With the help of this software, you can almost back up all your data to your computer. And, the software will help you complete the backup as quickly as possible.
Step 1: Run Mobile Transfer on the computer. Then select the "Back Up Your Phone" mode on the main page of the software.

Step 2: Use a USB cable to connect your OPPO Reno6/Reno6 Pro/Reno6 Pro+ to the computer.

Step 3: On the page of the software, you can view all the data that can be backed up. Select the data you need to back up, and then click "Start Transfer" to back up the data to your computer.

- Using OPPO Data Recovery
With the help of OPPO Data Recovery, you will be able to use the most efficient method to complete data backup in OPPO phones.
Step 1: Run OPPO Data Recovery, and then select "Android Data Backup & Restore" mode on the page.

Step 2: Use a USB cable to connect your OPPO Reno6/Reno6 Pro/Reno6 Pro+ to the computer.
Step 3: Please select one of "Device Data Backup" or "One-click Backup" from the page.

Step 4: Now you can view all the data that can be backed up on the page. Select the file you need to back up, and change the path to save the file as needed. After confirming that it is correct, click "Start" to back up your data to the computer.


