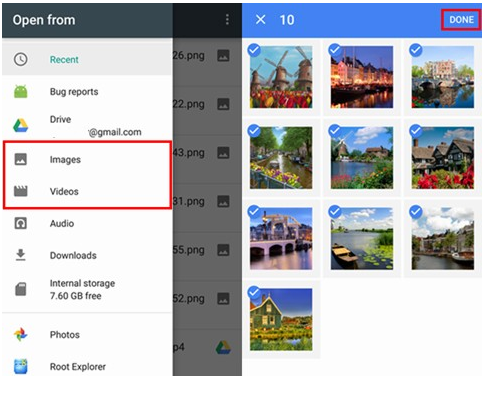Überblick: Wie kann ich verlorene Daten von meinem iPhone SE 2/3/4 wiederherstellen? Dieser Artikel stellt Ihnen fünf Möglichkeiten vor.
Ein gutes Telefon bietet uns viel Komfort und Hilfe bei der Arbeit und im Leben. Es ist jedoch unvermeidlich, dass wir bei der Verwendung unserer Telefone auf einige Probleme stoßen, z. B. den Verlust von Daten oder Dateien von unseren Telefonen. Warum ist das? Es könnte daran liegen, dass das Telefon einen starken externen Schlag erlitten hat, oder es könnte daran liegen, dass das Telefon an einem öffentlichen Ort mit WLAN verbunden ist und von einem Computervirus befallen wurde. Die Gründe sind unzählig, aber auch hier gibt es verschiedene Lösungen. In diesem Artikel haben wir verschiedene Methoden vorbereitet, mit denen Sie das Datenblatt Ihres Telefons wiederherstellen können.
Methodenübersicht
Methode 1: Stellen Sie Daten/Kontakte/Fotos/Nachrichten/Videos direkt vom iPhone SE 2/3/4 wieder her
Methode 2: iCloud Backup hilft bei der Wiederherstellung von Daten vom iPhone SE 2/3/4
Methode 3: Finden Sie verlorene iPhone SE 2/3/4-Daten/Kontakte/Fotos/Nachrichten/Videos aus dem iTunes-Backup
Methode 4: Abrufen von iPhone SE 2/3/4-Daten über iCloud Drive
Methode 5: Daten/Kontakte/Fotos/Nachrichten/Videos vom iPhone SE 2/3/4 über Google Drive wiederherstellen
Methode 1: Stellen Sie Daten/Kontakte/Fotos/Nachrichten/Videos direkt vom iPhone SE 2/3/4 wieder her
In Ermangelung von Sicherungsdateien ist diese Methode einen Versuch wert.
Ein wichtiges Merkmal von iPhone Data Recovery ist seine leistungsstarke Suchmaschine, die Ihr Gerät gründlich scannen, die Dateitypen in der iPhone-Datenbank analysieren und nach einem erfolgreichen Scan eine vollständige Vorschau anzeigen kann. Darüber hinaus können Benutzer damit iTunes/iCloud-Sicherungsdateien wiederherstellen, sodass nur Anrufprotokolle wiederhergestellt werden und nicht die gesamte Sicherung den aktuellen Inhalten des iPhones überlagert wird.
Schritt 1: Installieren Sie die Software
Laden Sie die iPhone-Datenwiederherstellungssoftware herunter und installieren Sie sie auf Ihrem Computer. Wählen Sie dann den Modus „Von iOS-Gerät wiederherstellen“.

Schritt 2: Scannen Sie Ihr Telefon
Verbinden Sie Ihr Telefon über USB mit dem Computer und klicken Sie auf „Scan starten“. Sobald der Software-Scan abgeschlossen ist, fahren wir mit dem nächsten Schritt fort.

Schritt 3: Daten wiederherstellen
Wählen Sie die Daten, die wir benötigen, aus den in der Software angezeigten wiederherstellbaren Daten aus, aktivieren Sie das Kontrollkästchen und klicken Sie auf „Wiederherstellen“. Schließlich können Sie die wiederhergestellten Daten auf Ihrem iPhone SE 2/3/4 anzeigen.

Methode 2: iCloud Backup hilft bei der Wiederherstellung von Daten vom iPhone SE 2/3/4
Im iCloud-Sicherungsmodus können wir Dateien schnell abrufen.
Schritt 1: Öffnen Sie die iPhone-Datenwiederherstellung
Öffnen Sie die iPhone-Datenwiederherstellung auf Ihrem Computer und wählen Sie den Modus „Aus iCloud-Sicherungsdatei wiederherstellen“.

Schritt 2: Wählen Sie die Dateien aus
Melden Sie sich bei Ihrem iCloud-Konto an, während Sie Ihr iPhone SE 2/3/4 mit Ihrem Computer verbinden, wählen Sie dann den Dateityp aus, den Sie wiederherstellen möchten, und klicken Sie auf der Seite auf „Start“.


Schritt 3: Daten wiederherstellen
Bestätigen Sie die einzelnen gescannten Elemente, wählen Sie die Daten aus, die Sie wiederherstellen möchten, und klicken Sie auf „Wiederherstellen“. Die verlorenen Daten werden auf Ihrem iPhone SE 2/3/4 wiederhergestellt.

Methode 3: Finden Sie verlorene iPhone SE 2/3/4-Daten/Kontakte/Fotos/Nachrichten/Videos aus dem iTunes-Backup
Wieder eine Option in der Software iPhone Datenwiederherstellung, Sie können auch diesen Modus wählen, um Daten wiederherzustellen.
Schritt 1: Öffnen Sie die Software
Öffnen Sie die Startseite der iPhone-Datenwiederherstellungssoftware und wählen Sie den Modus „Aus iTunes-Backup wiederherstellen“. Die Software zeigt Ihnen dann alle iTunes-Sicherungsdateien auf Ihrem Computer an.
Schritt 2: Scannen Sie die Dateien
Suchen Sie das Datum, das der verlorenen Datei entspricht, aktivieren Sie das Kontrollkästchen und klicken Sie auf „Scan starten“.

Schritt 3: Dateien wiederherstellen
Wenn der Scan abgeschlossen ist, werden die für die Wiederherstellung verfügbaren Daten auf der Seite aufgelistet. Wählen Sie die gewünschten Dateien aus und klicken Sie auf „Auf Gerät wiederherstellen“ oder „Auf PC wiederherstellen“ und die Sicherungsdateien werden wiederhergestellt.

Methode 4: Rufen Sie iPhone SE 2/3/4-Daten über iCloud Drive ab
Wenn Sie Ihre Dateien direkt mit Ihrem Telefon abrufen möchten, ist die folgende Methode einen Blick wert.
iCloud Drive ist ein Apple-Produkt, mit dem Sie nach Belieben mit ausgewählten Dateien auf dem Gerät Ihrer Wahl arbeiten können. Mit iCloud Drive können Sie alle Ihre Präsentationen, Tabellenkalkulationen, PDF-Dateien, Bilder und alle anderen Formate sicher in iCloud speichern. Sie können auf Ihrem iPhone, iPad, iPod touch, Mac oder PC darauf zugreifen. Sie können 5 GB iCloud-Speicher kostenlos erhalten.
Schritt 1: Öffnen Sie iCloud Drive
Suchen Sie auf Ihrem iPhone SE 2/3/4 die Seite „Apps & Daten“ und wählen Sie die Option „Aus iCloud Cloud Backup wiederherstellen“.
Schritt 2: Melden Sie sich bei Ihrem Konto an
Melden Sie sich bei Ihrem Konto an, in dem Sie bereits eine Sicherungsdatei haben. Diese Methode ist nicht verfügbar, wenn Sie keine Sicherungsdatei haben.
Schritt 3: Stellen Sie Ihre Daten wieder her
Suchen Sie die Daten, die Sie wiederherstellen möchten, indem Sie nach dem Datum der Daten suchen, es auswählen und auf „Wiederherstellen“ klicken. Wenn die wiederhergestellte Datei groß ist, wird empfohlen, die Daten unter WLAN-Bedingungen wiederherzustellen.
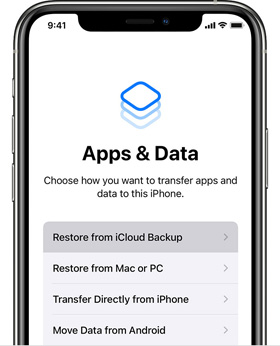
Methode 5: Stellen Sie Daten/Kontakte/Fotos/Nachrichten/Videos vom iPhone SE 2/3/4 über Google Drive wieder her
Diese Methode kann auf Ihrem Telefon oder Computer durchgeführt werden.
Google Drive ist ein von Google gestarteter Online-Cloud-Speicherdienst, über den Benutzer 15 GB kostenlosen Speicherplatz erhalten können. Der Google Drive-Dienst wird als lokaler Client und Weboberfläche verfügbar sein, ähnlich wie Google Docs. Sie wird für Google Apps-Kunden verfügbar sein und einen speziellen Domain-Namen haben. Darüber hinaus wird Google APIs für Drittanbieter bereitstellen, damit Benutzer Inhalte aus anderen Anwendungen auf Google Drive speichern können.
Schritt 1: Starten Sie Google Drive
Wir können Google Drive über die mobile App, den Browser oder den Computer öffnen.
Schritt 2: Melden Sie sich bei Ihrem Konto an
Melden Sie sich bei dem Konto an, in dem Sie Ihre Daten gesichert haben. Auch diese Methode ist ohne Datensicherung nicht anwendbar.
Schritt 3: Dateien herunterladen
Überprüfen Sie alle in der Software angezeigten Sicherungsdateien, suchen Sie die benötigte Datei und klicken Sie auf „Herunterladen“. Überprüfen Sie abschließend die Datenwiederherstellung auf Ihrem iPhone SE 2/3/4.