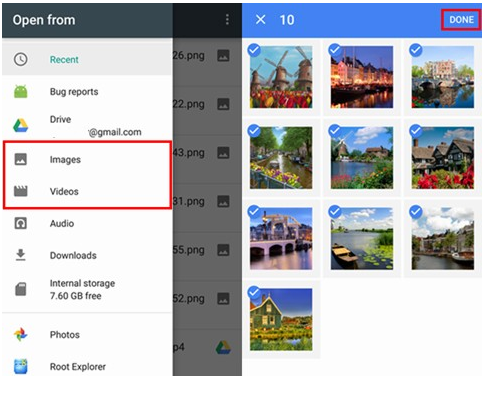概要: iPhone SE 2/3/4 から失われたデータを復元するにはどうすればよいですか? この記事では、5 つの方法を紹介します。
優れた電話は、私たちの仕事や生活に多くの便利さと助けをもたらしてくれます。ただし、携帯電話からデータやファイルを失うなど、携帯電話を使用する過程でいくつかの問題が発生することは避けられません。どうしてこれなの?外部から強い衝撃を受けたか、公共の場で Wi-Fi に接続しているときにコンピュータ ウイルスに感染した可能性があります。理由は数え切れないほどありますが、繰り返しになりますが、さまざまな解決策があります。この記事では、携帯電話のデータ シートを復元するためのさまざまな方法を用意しました。
方法の概要
方法 1: iPhone SE 2/3/4 からデータ/連絡先/写真/メッセージ/ビデオを直接復元する
方法 2: iCloud バックアップは、iPhone SE 2/3/4 からデータを回復するのに役立ちます
方法 3:失われた iPhone SE 2/3/4 データ/連絡先/写真/メッセージ/動画を iTunes バックアップから探す
方法 4: iCloud ドライブ経由で iPhone SE 2/3/4 のデータを取得する
方法 5: Google ドライブ経由で iPhone SE 2/3/4 からデータ/連絡先/写真/メッセージ/ビデオを復元する
方法 1: iPhone SE 2/3/4 からデータ/連絡先/写真/メッセージ/ビデオを直接復元する
バックアップ ファイルがない場合、この方法は試してみる価値があります。
iPhone Data Recoveryの重要な機能は強力な検索エンジンで、デバイスを詳細にスキャンし、iPhone データベース内のファイルの種類を分析し、スキャンが成功した後に完全なプレビューを提供します。さらに、ユーザーはそれを使用して iTunes/iCloud バックアップ ファイルを復元できるため、通話ログのみが復元され、バックアップ全体が iPhone の現在のコンテンツにオーバーレイされることはありません。
ステップ 1: ソフトウェアをインストールする
iPhone データ復元ソフトウェアをコンピュータにダウンロードしてインストールし、「iOS デバイスから復元」モードを選択します。

ステップ 2: 電話をスキャンする
USB を使用して携帯電話をコンピュータに接続し、[スキャンの開始] をクリックします。ソフトウェアのスキャンが完了したら、次のステップに進みます。

ステップ 3: データを回復する
ソフトウェアに表示された復元可能なデータから必要なデータを選択し、ボックスにチェックを入れて「復元」をクリックすると、復元されたデータが iPhone SE 2/3/4 で表示されます。

方法 2: iCloud バックアップは、iPhone SE 2/3/4 からデータを回復するのに役立ちます
iCloud バックアップ モードでは、ファイルをすばやく取得できます。
ステップ1:iPhoneデータ復元を開く
コンピュータでiPhoneデータ復元を開き、「iCloudバックアップファイルから復元」モードを選択します。

ステップ 2: ファイルを選択する
iPhone SE 2/3/4 をコンピュータに接続した状態で iCloud アカウントにログインし、復元する必要があるファイルの種類を選択して、ページの [開始] をクリックします。


ステップ 3: データを回復する
スキャンアウトされた特定のアイテムを確認し、回復する必要があるデータを選択して「回復」をクリックすると、失われたデータが iPhone SE 2/3/4 に回復されます。

方法 3: 失われた iPhone SE 2/3/4 データ/連絡先/写真/メッセージ/動画を iTunes バックアップから探す
ここでもソフトウェアの iPhone データ復元のオプションで、このモードを選択してデータを復元することもできます。
ステップ 1: ソフトウェアを開く
iPhone データ復元ソフトウェアのホームページを開き、「iTunes バックアップから復元」モードを選択します。ソフトウェアは、コンピュータ上のすべての iTunes バックアップ ファイルを表示します。
ステップ 2: ファイルをスキャンする
失われたファイルに対応する日付を見つけ、チェックボックスをオンにして、[スキャンを開始] をクリックします。

ステップ 3: ファイルを復元する
スキャンが完了すると、復元可能なデータがページに一覧表示されます。目的のファイルを選択し、[デバイスに復元] または [PC に復元] をクリックすると、バックアップ ファイルが復元されます。

方法 4: iCloud ドライブ経由で iPhone SE 2/3/4 のデータを取得する
携帯電話を使用してファイルを直接取得する場合は、以下の方法を検討する価値があります。
iCloud Drive は、選択したデバイスで選択したファイルを必要に応じて操作できるようにする Apple 製品です。iCloud Drive を使用すると、すべてのプレゼンテーション、スプレッドシート、PDF ファイル、画像、およびその他の形式を iCloud に安全に保存できます。iPhone、iPad、iPod touch、Mac、PC からアクセスできます。5 GB の iCloud ストレージを無料で利用できます。
ステップ1:iCloudドライブを開く
iPhone SE 2/3/4 で、[アプリとデータ] ページを見つけて、[iCloud クラウド バックアップから復元] オプションを選択します。
ステップ 2: アカウントにサインインする
すでにバックアップ ファイルがあるアカウントにログインします。バックアップ ファイルがない場合、この方法は使用できません。
ステップ 3: データを復元する
データの日付を探して回復したいデータを見つけ、それを選択して「回復」をクリックします。復元されたファイルが大きい場合は、WiFi 状態でデータを復元することをお勧めします。
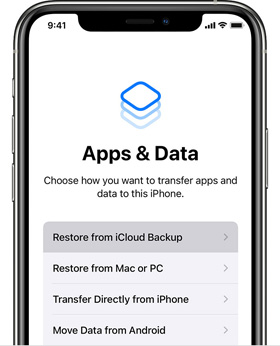
方法 5: Google ドライブ経由で iPhone SE 2/3/4 からデータ/連絡先/写真/メッセージ/ビデオを復元する
この方法は、電話またはコンピューターで実行できます。
Google ドライブは、Google が開始したオンライン クラウド ストレージ サービスであり、ユーザーは 15 GB の無料のストレージ容量を取得できます。Google ドライブ サービスは、Google ドキュメントと同様に、ローカル クライアントおよび Web インターフェースとして利用できます。これは Google Apps のお客様が利用でき、特別なドメイン名が付けられます。さらに、Google はサード パーティに API を提供し、ユーザーが他のアプリケーションから Google ドライブにコンテンツを保存できるようにします。
ステップ 1: Google ドライブを起動する
モバイル アプリ、ブラウザ、またはコンピュータを介して Google ドライブを開くことができます。
ステップ 2: アカウントにサインインする
データをバックアップしたアカウントにログインします。同様に、この方法はデータのバックアップなしでは使用できません。
ステップ 3: ファイルをダウンロードする
ソフトウェアに表示されるすべてのバックアップ ファイルを確認し、必要なファイルを見つけて [ダウンロード] をクリックします。最後に、iPhone SE 2/3/4 のデータ復旧を確認してください。