Überblick: diesem Artikel geht es hauptsächlich darum, wie Sie mit der einfachsten und bequemsten Methode alle Daten von einem Android-Telefon auf das Samsung Galaxy A51 übertragen und wie Sie Daten vom Samsung Galaxy A51 auf den Computer übertragen.
Das Samsung Galaxy A51 5G verfügt über ein brandneues Designschema, das nicht nur mit einem Bildschirm mit einer Bildwiederholfrequenz von 90 Hz und einer Auflösung von 1080P ausgestattet ist. Auf der Rückseite des neuen Geräts verfügt das Samsung Galaxy A51 5G über eine L-förmige Anordnung mit vier Kameras und Kombination. Die Rückseite des Telefons aus Glas ist sehr Samsung-ähnlich.
In Bezug auf die Konfiguration ist das Samsung Galaxy A51 5G mit dem Orion 980-Prozessor von Samsung ausgestattet, und in Bezug auf die Speicherkombination ist das Samsung Galaxy A51 5G mit mindestens 8 GB + 128 GB Speicherkombination ausgestattet, wobei die größte Speicherkombination 8 GB + 256 GB beträgt. In Bezug auf Kamerakombinationen ist das Samsung Galaxy A51 5G mit einer rückseitig montierten 48-Megapixel + 12-Megapixel + 8-Megapixel + 5-Megapixel-Vier-Kamera-Kombination ausgestattet, die auch mit einer nach vorne gerichteten 12-Megapixel-Kombination ausgestattet ist Kamera. In Bezug auf andere Konfigurationen des neuen Telefons ist das Samsung Galaxy A51 5G auch mit Off-Screen-Fingerabdruckerkennung, Gesichtserkennung, NFC und Schnellladung ausgestattet.
Samsung-Handys waren schon immer zufriedenstellend, und das Samsung Galaxy A51 ist keine Ausnahme. Gutes Aussehen und starke Leistung sind die Gründe, um Kunden anzulocken. Viele Benutzer können nicht anders, als Samsung Galaxy A51 zu kaufen, weil es so großartig ist. Nach dem Kauf des neuen Samsung Galaxy A51 als Ersatz für das alte Android-Handy ist die sichere Übertragung der Daten von Android auf das Samsung Galaxy A51 für die Benutzer zu einem Problem geworden. Um Benutzern bei der Lösung der hier auftretenden Probleme zu helfen, bietet dieser Artikel drei sichere und effiziente Möglichkeiten zum Übertragen von Daten von Android auf das Samsung Galaxy A51.
Mobile Transfer ist eine speziell für die Datenübertragung entwickelte Software. Es kann problemlos Fotos, Videos, Nachrichten, Anruflisten, Lesezeichen, Kalender, Sprachnotizen, Kontaktlisten, Musik, Anwendungen usw. von Android zu Android, Android zu IOS, IOS zu IOS, IOS zu Android übertragen. Wenn Benutzer es für die Datenübertragung verwenden, müssen sie sich keine Sorgen machen, dass es Ihre Daten stiehlt, da es Daten direkt zwischen zwei Mobiltelefonen überträgt oder die Daten aus dem Backup auf das Samsung Galaxy A51 wiederherstellt.
Teil 1 Übertragen Sie Daten direkt vom Android-Handy auf das Samsung Galaxy A51
Schritt 1: Wählen Sie einen Übertragungsmodus
Klicken Sie unten, um die mobile Übertragung herunterzuladen und auf Ihrem Computer zu installieren. Nach Abschluss der Installation wird die mobile Übertragung automatisch gestartet. Wählen Sie dann den Modus "Telefon zu Telefonübertragung" und klicken Sie auf der Seite auf "Start".

Schritt 2: Schließen Sie das Gerät an den Computer an
Verwenden Sie ein USB-Kabel, um Android und OnePlus 8 an Ihren Computer anzuschließen. Und sehen Sie, ob Android und Samsung Galaxy A51 in der richtigen Reihenfolge angezeigt werden.

Hinweis: Da die Daten von Android auf das Samsung Galaxy A51 übertragen werden müssen. Wenn die Seiten in umgekehrter Reihenfolge angezeigt werden, klicken Sie auf "Spiegeln", um sie auszutauschen.
Schritt 3: Wählen Sie die zu übertragenden Daten aus
Wählen Sie die Dateitypen aus, die Sie von Android auf Samsung Galaxy A51 übertragen möchten, und überprüfen Sie sie nach Bedarf. Klicken Sie nach der Bestätigung auf die Schaltfläche „Übertragung starten“, um den Übertragungsvorgang zu starten.

Teil 2 Wiederherstellen von Daten aus Sicherungsdateien auf dem Samsung Galaxy A51
Schritt 1: Führen Sie Mobile Transfer auf Ihrem Computer aus, wählen Sie den Modus "Aus Backups wiederherstellen" und klicken Sie auf "MobileTrans".

Tipps: Für Benutzer, die ein Samsung-Telefon verwendet haben und ihre Samsung-Daten mit Samsung Kies gesichert haben, können Sie hier die Option „Kies“ wählen.
Schritt 2: Schließen Sie Ihr Samsung Galaxy A51 mit einem USB-Kabel an Ihren Computer an.

Schritt 3: Wählt die entsprechende Sicherung aus der Sicherungsdatei auf der Seite aus und wählt dann die erforderlichen Daten aus. Klicken Sie nach der Bestätigung auf "Übertragung starten", um die ausgewählten Daten aus den Sicherungen mit Ihrem Samsung Galaxy A51 zu synchronisieren.
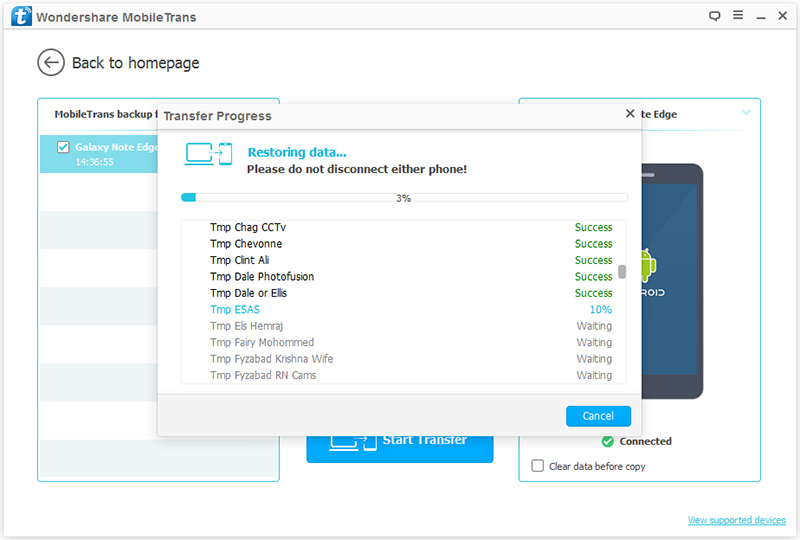
Teil 3 Wiederherstellen von Daten aus Kies Backup auf dem Samsung Galaxy A51
Schritt 1. Führen Sie Samsung Kies auf Ihrem Computer aus und verbinden Sie Ihr Samsung Galaxy A51 über ein USB-Kabel mit demselben Computer. Wählen Sie danach die Option "Sichern & Wiederherstellen" und klicken Sie unten auf der Seite auf "Wiederherstellen".

Schritt 2. Das Programm lädt nun automatisch die Dateien, die Sie auf diesem Computer gesichert haben. Wählen Sie die Datei aus, die Ihren Anforderungen entspricht.

Schritt 3. Wie Sie sehen können, werden alle wiederherstellbaren Dateien in der ausgewählten Sicherungsdatei extrahiert und angezeigt. Durchsuchen Sie die geladenen Dateien und kreuzen Sie alle anderen Elemente entsprechend Ihren Anforderungen an. Klicken Sie anschließend auf die Schaltfläche "Wiederherstellen", um die Übertragung Ihrer Daten von der Sicherung auf das Samsung Galaxy A51 zu starten.

Teil 4 Daten vom Samsung Galaxy A51 auf den Computer übertragen
Schritt 1: Starten Sie die mobile Übertragung und klicken Sie auf der Startseite auf "Telefon sichern".

Schritt 2: Nachdem Sie Ihr Samsung Galaxy A51 an einen Computer angeschlossen haben, werden alle übertragbaren Daten auf Ihrem Telefon aufgelistet.

Schritt 3: Wählen Sie die benötigten Datentypen aus und klicken Sie auf „Übertragung starten“, um sie auf Ihren Computer zu exportieren.

Tipps: Wenn die Sicherung abgeschlossen ist, klicken Sie auf "OK". Sie können nach den Sicherungsdateien suchen und den Sicherungsspeicherort in der oberen rechten Ecke der Menüleiste festlegen. Bitte klicken Sie auf "Einstellungen".

