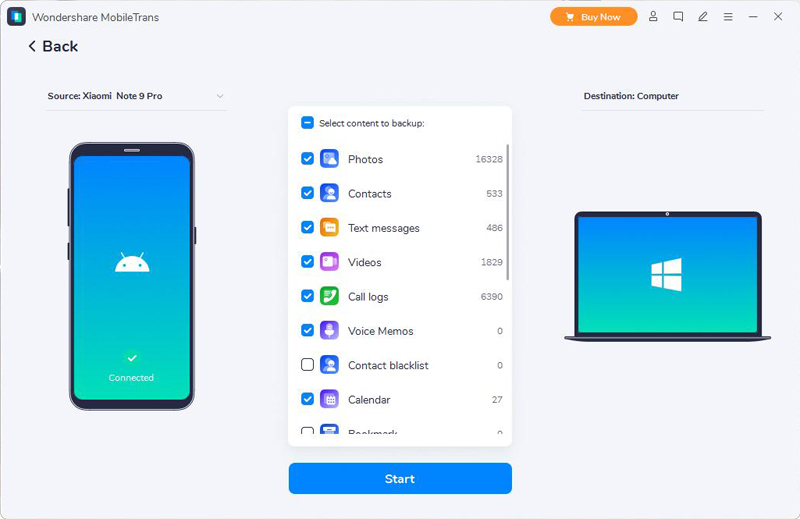Überblick: Egal, ob Sie ein alter Samsung-Benutzer, ein anderer Android-Markenbenutzer oder ein alter iPhone-Benutzer sind, solange Sie diesen Artikel zu Ende lesen, erhalten Sie eine zufriedenstellende Antwort, um das Problem der Datenübertragung zwischen verschiedenen Smartphones und Tablets zum Samsung Galaxy S22/ zu lösen. S22+/S22 Ultra (5G).
Vor einiger Zeit hat Samsung offiziell eine neue Generation von Flaggschiff-Smartphones der Samsung Galaxy S22-Serie herausgebracht, darunter Galaxy S22, Galaxy S22+ und Galaxy S22 Ultra. Samsung kann Benutzer immer überraschen. Die Samsung Galaxy S22-Serie ist mit einer bahnbrechenden Kamera und einem neu verbesserten Supervision-Nachtaufnahmesystem ausgestattet. Gleichzeitig verwendet es auch einen intelligenteren Bildschirm, einen effizienteren und leistungsstärkeren Verarbeitungschip und eine lange Akkulaufzeit, was den Benutzern ein bequemeres und reibungsloseres innovatives Erlebnis bietet.
Die Samsung Galaxy-Serie war schon immer die Garantie für das Vertrauen der Benutzer und die Richtung der Nachahmung anderer Marken, so dass sie nach ihrer Veröffentlichung zweifellos viel Aufmerksamkeit erregt hat. Haben Sie auch die Samsung Galaxy S22-Serie gekauft oder sind Sie bereit, sie zu kaufen? Egal wann und in welcher Form Sie Besitzer einer Galaxy S22-Serie werden, ich möchte nur einige nützliche und einfache Methoden empfehlen, um die Probleme zu lösen, die bei der Datenmigration und -sicherung für Ihr Samsung Galaxy S22/S22+/S22 Ultra auftreten ( 5G). Als nächstes werden wir Sie nacheinander in mehreren Teilen vorstellen. Ich hoffe, dies wird dir helfen.
- Alle Daten von Samsung/Android/iPhone auf das Galaxy S22/S22+/S22 Ultra (5G) übertragen
- Übertragen Sie WhatsApp/Wechat/Line/Kik/Viber-Nachrichten auf das Galaxy S22/S22+/S22 Ultra (5G)
- Daten aus Backup auf Galaxy S22/S22+/S22 Ultra (5G) wiederherstellen
- Daten von Kie Backup auf Galaxy S22/S22+/S22 Ultra (5G) wiederherstellen
- Synchronisieren Sie Daten mit dem Galaxy S22/S22+/S22 Ultra (5G) mit Smart Switch
- Daten von iCloud auf das Galaxy S22/S22+/S22 Ultra (5G) importieren
- Sichern Sie Daten vom Galaxy S22/S22+/S22 Ultra (5G) auf den PC
Alle Daten von Samsung/Android/iPhone auf das Galaxy S22/S22+/S22 Ultra (5G) übertragen
Wenn Sie ein brandneues Samsung Galaxy S22/S22+/S22 Ultra (5G) als Ersatz für Ihr altes iPhone/Android-Telefon erhalten, müssen Sie als Erstes nicht nur Ihr Mobiltelefon einrichten, sondern auch die Daten vom übertragen altes iPhone/Android-Handy auf das neue. Möglicherweise kennen Sie viele Datenmigrationsmethoden, aber welche Methode die einfachste, effizienteste und sicherste ist, kann Ihnen unklar werden. Wir empfehlen dringend, Mobile Transfer zu verwenden.
Mobile Transfer hat viele Jahre auf dem Gebiet der Datenübertragung von Mobiltelefonen hart gearbeitet und viele hervorragende Technologien und Erfahrungen gesammelt, die den Benutzern eine bessere Datenübertragungs- und Verarbeitungserfahrung bieten können. Mit Hilfe dieser Software können Sie alle Daten, einschließlich Kontakte, Kontakt-Blacklist, Textnachrichten, Fotos, Musik, Videos, Anrufprotokolle, Notizen, Kalender, Erinnerungen, Voicemail, Dokumente und mehr, direkt von jedem iPhone/Android-Telefon übertragen zu Samsung Galaxy S22/S22+/S22 Ultra (5G) und umgekehrt. Führen Sie nun die folgenden Schritte aus, um zu versuchen, Ihre Daten per Mobile Transfer von Telefon zu Telefon zu übertragen.
Schritt 1. Laden Sie die Mobile Transfer-Software herunter, installieren Sie sie und führen Sie sie auf Ihrem Computer aus. Klicken Sie dann auf „Phone Transfer“ und drücken Sie „Phone to Phone“.

Schritt 2. Verbinden Sie sowohl Ihr altes Samsung-/Android-/iPhone-Gerät als auch das Galaxy S22/S22+/S22 Ultra (5G) über ihre USB-Kabel mit demselben Computer. Bitte stellen Sie sicher, dass das alte Telefon im Quellbereich und das neue Telefon im Zielbereich angezeigt wird. Sie können die Schaltfläche "Flip" verwenden, um ihre Position anzupassen.

Schritt 3. Nachdem Sie die Dateitypen ausgewählt haben, die Sie übertragen möchten, klicken Sie auf „Start“, um die ausgewählten Dateien mit dem Galaxy S22/S22+/S22 Ultra (5G) zu synchronisieren.

Übertragen Sie WhatsApp/Wechat/Line/Kik/Viber-Nachrichten auf das Galaxy S22/S22+/S22 Ultra (5G)
Mit Mobile Transfer können Sie auch den Chatverlauf und die Anhänge Ihrer WhatsApp/Wechat/Line/Kik/Viber direkt von Telefon zu Telefon übertragen.
Schritt 1. Führen Sie das Programm aus und klicken Sie auf „WhatsApp Transfer“ in der oberen Spalte der Seite, dann sehen Sie vier Optionen: „WhatsApp Transfer“, „WhatsApp Business Transfer“, „GBWhatsApp Transfer“ und „Other Apps“. Überweisen".

Wenn Sie Ihre WhatsApp-Nachrichten übertragen möchten, können Sie die ersten drei Optionen je nach tatsächlichem Bedarf auswählen. Wenn Sie Ihre Wechat/Line/Kik/Viber-Nachrichten übertragen möchten, können Sie auf „Andere Apps übertragen“ tippen und die entsprechende Option auswählen.

Schritt 2. Verwenden Sie die USB-Kabel, um Ihre Telefone mit dem Computer zu verbinden und sie in der richtigen Position anzuzeigen.

Schritt 3. Nachdem Sie die Dateitypen ausgewählt haben, die Sie übertragen möchten, tippen Sie auf „Start“, um den Übertragungsvorgang abzuschließen.

Daten aus Backup auf Galaxy S22/S22+/S22 Ultra (5G) wiederherstellen
Die Exzellenz von Mobile Transfer spiegelt sich auch in seiner Funktionsvielfalt wider. Mit anderen Worten, Sie können damit auch Ihre Handydaten sichern und wiederherstellen.
Schritt 1. Starten Sie Mobile Transfer und klicken Sie in der oberen Spalte der Seite auf „Sichern & Wiederherstellen“. Dann sehen Sie vier Funktionsblöcke auf der Seite, wenn Sie jemals Ihre Telefondaten oder App-Daten mit dieser Software gesichert haben. Dann können Sie auf die Schaltfläche „Wiederherstellen“ tippen, die sich innerhalb der Option „Telefonsicherung und -wiederherstellung“ oder „App-Sicherung und -wiederherstellung“ befindet. Wenn Sie ein alter iPhone-Benutzer sind und ein iTunes-Backup auf Ihrem Computer speichern, können Sie auch auf die Option „iTunes Restore“ tippen.

Hinweis: Hier nehmen wir nur die Auswahl der Option „Telefonsicherung und -wiederherstellung“ als Beispiel.
Schritt 2. Wählen Sie die neueste Sicherungsdatei aus der Liste und klicken Sie auf die Option „Wiederherstellen“, die der entsprechenden Sicherungsdatei folgt.

Schritt 3. Verbinden Sie Ihr Galaxy S22/S22+/S22 Ultra (5G) mit dem Computer und wählen Sie die Dateitypen aus, die Sie wiederherstellen möchten, und klicken Sie dann auf „Start“, um den Übertragungsvorgang abzuschließen.

Daten von Kie Backup auf Galaxy S22/S22+/S22 Ultra (5G) wiederherstellen
Wenn Sie ein alter Samsung-Benutzer sind und Ihre Handydaten über Samsung Kies gesichert haben, können Sie die Daten aus der Sicherungsdatei über Samsung Kies auf dem neuen Galaxy S22/S22+/S22 Ultra (5G) wiederherstellen.
Schritt 1: Starten Sie Samsung Kies auf Ihrem Computer, scrollen Sie auf der Registerkarte „Sichern/Wiederherstellen“ ganz nach unten und klicken Sie auf die Option „Wiederherstellen“.

Hinweis: Wenn Sie eine Warnmeldung zum Schließen der laufenden Anwendung erhalten, klicken Sie auf „Fortfahren“.
Schritt 2: Verwenden Sie das USB-Kabel, um Ihr Samsung Galaxy S22/S22+/S22 Ultra mit dem Computer zu verbinden, wählen Sie die gewünschte Sicherungsdatei aus und klicken Sie dann auf „Weiter“.

Schritt 3: Wählen Sie die Daten aus, die Sie wiederherstellen möchten, und stellen Sie sicher, dass Sie die Sicherung auf dem Gerät wiederherstellen. Wenn Sie sicher sind, dass Sie die Daten wiederherstellen möchten, klicken Sie auf „Weiter“. Wenn Sie diese Daten nicht wiederherstellen möchten, klicken Sie auf „Abbrechen“.

Schritt 4: Warten Sie, bis die Wiederherstellung abgeschlossen ist. Sie sehen ein Bestätigungsdialogfeld und das Gerät wird jetzt neu gestartet.
Synchronisieren Sie Daten mit dem Galaxy S22/S22+/S22 Ultra (5G) mit Smart Switch
Samsung Smart Switch ist ein sicheres und leistungsstarkes Verwaltungstool, das die vollständige Datenübertragung von anderen Samsung Galaxy-Geräten oder PCs auf Ihr Samsung Galaxy-Telefon und Galaxy Tab verwaltet.
Schritt 1. Führen Sie den Samsung Smart Switch auf Ihrem Computer aus, verbinden Sie dann Ihr Samsung Galaxy S22/S22+/S22 Ultra mit einem USB-Kabel mit dem Computer und klicken Sie auf „Wiederherstellen“.
Schritt 2. Tippen Sie auf „Anderes Backup auswählen“, wenn Sie eine andere Backup-Datei auswählen möchten, andernfalls tippen Sie auf „Jetzt wiederherstellen“, um die neueste Datei willig wiederherzustellen.
Schritt 3. Wenn Sie vom Programm dazu aufgefordert werden, müssen Sie Zugriffsberechtigungen auf dem Bildschirm Ihres Telefons zulassen. Klicken Sie bitte auf „Zulassen“, um den Wiederherstellungsvorgang fortzusetzen.
Schritt 4. Sobald die Wiederherstellung abgeschlossen ist, klicken Sie auf die Option „OK“, um den Wiederherstellungsvorgang abzuschließen.
Daten von iCloud auf das Galaxy S22/S22+/S22 Ultra (5G) importieren
Wenn Sie ein alter iPhone-Benutzer sind und Ihre iPhone-Daten jemals mit iCloud synchronisiert haben, können Sie auch den Smart Switch verwenden, um Daten von iCloud auf Ihr Galaxy S22/S22+/S22 Ultra (5G) zu übertragen.
Hinweis: Bevor Sie diese Methode verwenden, vergewissern Sie sich bitte, dass Ihr Mobiltelefon vollständig aufgeladen und mit einem stabilen WLAN-Netzwerk verbunden ist.
Schritt 1. Öffnen Sie die App „Einstellungen“ auf Ihrem Galaxy S22/S22+/S22 Ultra (5G), suchen Sie dann nach „Smart Switch“ und drücken Sie zweimal „Daten von altem Gerät übertragen“.
Schritt 2. Tippen Sie auf Ihrem Telefon auf „Daten empfangen“ > „iPhone/iPad“ > „Daten stattdessen von iCloud abrufen“.
Schritt 3. Geben Sie die Apple-ID und die Passwörter ein, um sich bei Ihrem iCloud-Konto anzumelden. Sie werden aufgefordert, den Bestätigungscode einzugeben, tun Sie es einfach und klicken Sie auf „OK“.
Schritt 4. Wählen Sie die Datei aus, die Sie übertragen möchten, und klicken Sie auf „Übertragen“.
Schritt 5. Warten Sie, bis die Übertragung abgeschlossen ist, tippen Sie zweimal auf „Weiter“ und dann auf „Fertig“, um den Übertragungsvorgang abzuschließen.
Sichern Sie Daten vom Galaxy S22/S22+/S22 Ultra (5G) auf den PC
Wenn Sie die Gewohnheit haben, Ihre Handydaten regelmäßig zu sichern, zeigen wir Ihnen hier, wie Sie mit Mobile Transfer Ihr Galaxy S22/S22+/S22 Ultra (5G) sichern können.
Schritt 1. Starten Sie die Mobile Transfer-Software, wählen Sie dann „Backup & Restore“ und tippen Sie im Funktionsblock „Phone Backup & Restore“ auf „Backup“.

Schritt 2. Verbinden Sie dann bitte Ihr Samsung Galaxy S22/S22+/S22 Ultra (5G) über das USB-Kabel mit dem Computer. Das Programm wird es bald automatisch erkennen und analysieren.
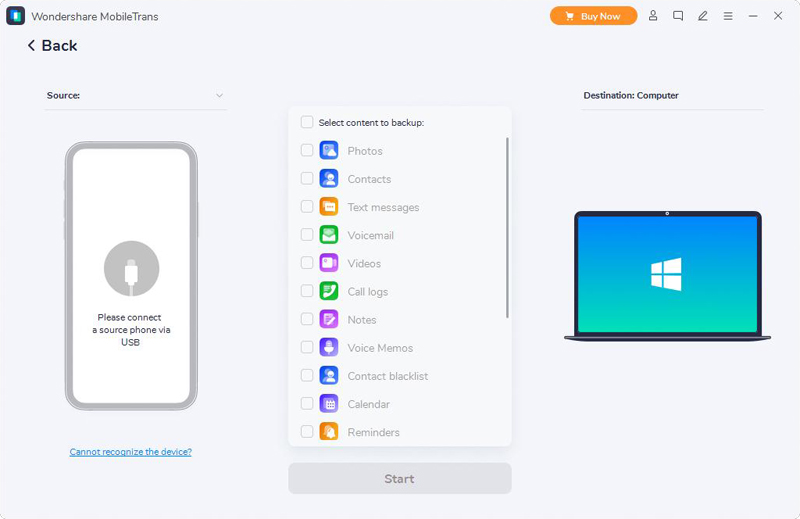
Schritt 3. Nachdem Sie die zu sichernden Dateitypen ausgewählt haben, tippen Sie auf die Schaltfläche „Start“, um mit der Sicherung der ausgewählten Dateien vom Samsung Galaxy S22/S22+/S22 Ultra (5G) auf dem Computer zu beginnen.