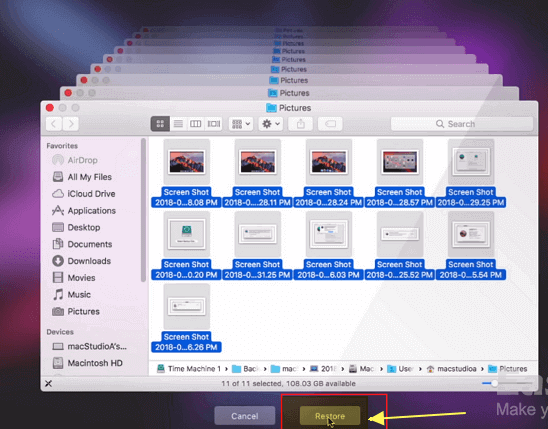Aperçu: Avez-vous déjà souffert ou souffrez de la difficulté de restaurer vos données Mac. Mais vous n'avez aucune expérience pertinente avant de n'avoir aucun moyen de résoudre ce problème. L'article partage des informations clés sur la nécessité de supprimer des données lorsqu'on décide de vendre, d'échanger, de faire un don ou de se débarrasser d'un Mac. Le formatage du MAC n'est pas le bon moyen de supprimer des données pour protéger les données de la divulgation ou de l'exposition indésirable, mais d'utiliser l'outil de récupération de données MAC pour expliquer comment récupérer facilement des données.
Échec d'une tentative de mise à jour de Mac OS X. S'est longtemps arrêté sur l'écran d'installation. Par conséquent, tout a été mis à jour pour synchroniser MacBook, de sorte que le MacBook a été restauré aux paramètres d'usine. Mais la machine à remonter le temps ne semble pas avoir une sauvegarde complète. Maintenant, certains de mes fichiers ne sont pas affichés. Existe-t-il un moyen de récupérer les données après la réinitialisation d'usine MAC ? Si nécessaire : activer/désactiver la protection de l'intégrité du système sur Mac
Nous effectuons généralement une réinitialisation d'usine dans le système MAC lorsque le système fonctionne très lentement et que le système est vendu à d'autres. Lors de la réinitialisation d'un Mac à l'aide de la réinitialisation d'usine, un formatage de bas niveau est généralement effectué sur le disque dur MAC. Les deux tâches principales qui se produisent après la réinitialisation du Mac sont le retrait du disque dur et la réinstallation complète du Mac OS.
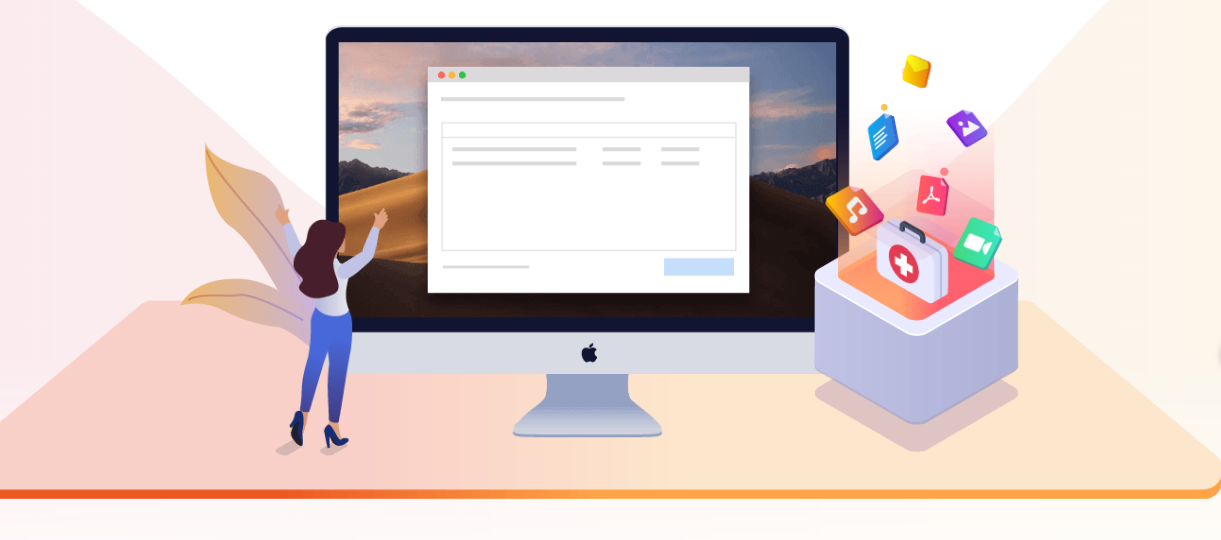
Si vous envisagez de vendre un Mac ou de résoudre un problème avec un ancien Mac, vous pouvez réinitialiser le Mac à l'état d'usine. Mais si vous oubliez de sauvegarder vos données, vous aurez de gros problèmes. Si vous réinitialisez le Mac aux paramètres d'usine, toutes les données du Mac seront supprimées. Existe-t-il un moyen de restaurer les paramètres d'usine du Mac et de récupérer les données perdues ? bien sûr! Cet article présente une solution simple pour récupérer complètement toutes les données perdues sur un Mac réinitialisé en usine.
Si vous réinitialisez le Mac aux paramètres d'usine, il fonctionnera comme le nouveau. Cependant, si l'exécution est incorrecte, toutes les données seront perdues lors de la réinitialisation d'usine. Il existe des méthodes pour réparer et supprimer des fichiers après la réinitialisation d'usine. S'il vous plaît ne vous inquiétez pas.
Cependant, avant d'apprendre la méthode de recherche de données, vous devez réinitialiser le MAC comme raison du réglage d'usine. Afin d'éviter ce qui se passe lors de la réinitialisation d'usine et de perdre de façon permanente des fichiers précieux, vous devez configurer correctement le MAC.
Comment réinitialiser correctement le MAC en usine ?
Tout d'abord, lors de la réinitialisation d'usine du formatage du disque dur MAC et du rendu inaccessible à tous les fichiers, afin d'éviter la perte de données, utilisez Time Machine (ou le volume de non démarrage manuellement) pour sauvegarder tous les fichiers importants sur le lecteur de sauvegarde externe.
Deuxièmement, déconnectez-vous ou annulez les autorisations dans toutes les applications qui fournissent des autorisations limitées. En effet, certaines applications (telles que les comptes iTunes ou icloud) utilisent un système d'authentification qui limite le nombre maximum d'appareils connectés, ce qui entraîne de futurs problèmes de connexion. Si nécessaire, récupérez les données de l'iMac
Troisièmement, vérifiez si le Mac peut accéder à la connexion réseau active. Parce que lorsque le disque dur MAC ne peut pas accéder au lecteur de réparation Mac OS, le Mac peut démarrer le mode de réparation Mac OS à partir du serveur Apple et y utiliser les fichiers d'installation Mac OS. S'il n'y a pas de connexion réseau active, le MAC peut ne pas terminer la réinitialisation d'usine normalement et ne peut pas être utilisé temporairement.

Réinitialisez le Mac à la phase de configuration initiale :
- Une fois que vous avez démarré ou redémarré le Mac, appuyez longuement sur Commande + R.
- Si le logo Apple ou le globe en rotation apparaît, la clé sera posée.
- Veuillez attendre que le Mac démarre en mode de récupération MacOS.
- Depuis le mode de récupération MacOS, accédez à la fenêtre Utilitaires MacOS et cliquez sur Utilitaire de disque.
- Continuez à cliquer. Dans la fenêtre de l'utilitaire de disque, sélectionnez le lecteur de stockage MAC et cliquez sur effacer.
- Fournissez les détails de la suppression et cliquez sur effacer. Une fois la suppression terminée, l'utilitaire de disque se fermera.
- Dans la fenêtre de l'utilitaire MacOS, cliquez sur Réinstaller MacOS.
- Suivez les instructions à l'écran pour terminer la réinstallation de MacOS.
- Après le processus d'installation, le Mac reprendra les paramètres d'usine.
- Réinstallez les applications requises et synchronisez les comptes requis.
Pouvez-vous récupérer des fichiers après la réinitialisation d'usine du MAC ou la réinstallation de Mac OS ? Oui.
En général, après la réinstallation de MacOS ou Mac OS X, le MAC peut perdre certains fichiers. Lorsque vous rencontrez un problème de perte de données, vous voudrez peut-être savoir si la réinstallation de Mac OS ou Mac OS X peut réparer les fichiers manquants. La réponse est oui!
Réinstallation de Mac OS ou réinitialisation d'usine Mac n'exécute que la suppression rapide des volumes. En conséquence, le répertoire de fichiers est supprimé, mais le lecteur n'utilise pas de données, de sorte que les données d'origine ne seront pas écrasées.
Si nécessaire : récupérez les données d'un ordinateur portable Lenovo
Tant que vous agissez rapidement pour cette raison, vous pouvez réinstaller le système d'exploitation Mac et récupérer les fichiers.
Lors de l'écrasement des données, arrêtez d'utiliser l'ordinateur si les données sont perdues. Veuillez réinstaller Mac OS/Mac OS X directement et découvrez comment récupérer les fichiers MAC manquants.
Quelle est la raison pour laquelle le Mac aux paramètres d'usine?
- Pour diverses raisons, le MAC peut devoir être réinitialisé aux paramètres d'usine. Les raisons générales sont les suivantes.
- Mac tourne très lentement
- Mac non démarré
- Lorsque MacOS est nouvellement installé
- Lorsque le MAC est donné, vendu ou utilisé pour un changement
Si votre Mac a été réinitialisé aux paramètres d'usine à cause de votre mauvaise opération, vous n'avez pas à paniquer. Il existe encore de nombreuses façons de vous aider à restaurer vos données Mac dans la pire des situations. Croyez-vous qu'après avoir lu cet article, vous trouverez certainement la meilleure méthode de récupération. Nous vous fournirons les quatre meilleures façons de récupérer les données Mac après les paramètres d'usine.
En plus des paramètres d'usine, votre Mac peut facilement perdre vos données importantes. Voici quelques situations courantes.
1.Appuyez sur "Maj + Suppr" n'a pas de sauvegarde.
2.Videz votre corbeille sans sauvegarde.
3. Formatage accidentel du disque dur.
4.Partition incorrecte ou erreur de partition
5.Éteignez votre ordinateur avant que le fichier ne soit enregistré avec succès.
6. Attaque de
virus 7. Panne de courant soudaine
Aperçu de la méthode
- Méthode 1 : Récupérer les données Mac après les paramètres d'usine à l'aide de la récupération de date Pc/Mac. (Recommander)
- Méthode 2 : Récupérer les données Mac après les paramètres d'usine à partir de la sauvegarde iCloud.
- Méthode 3: Récupérer les données Mac après les paramètres d'usine avec Google Drive.
- Méthode 4: Récupérer les données Mac après les paramètres d'usine de Time Machine.
Méthode 1 : Récupérer les données Mac après les paramètres d'usine à l'aide de la récupération de date PC/Mac.
Enfin, c'est le moyen le plus efficace car les scénarios utilisés par PC/Mac Date Recovery peuvent non seulement vous aider à récupérer les données Mac après les paramètres d'usine. D'autres situations peuvent également être gérées, telles que le formatage accidentel du disque dur ou Vider la corbeille sans sauvegarde, etc.
Pendant ce temps, son fonctionnement simple est son avantage exceptionnel. Analyse en un clic, récupération en un clic, opération sans seuil plus simple, analyse rapide en quelques secondes, haute efficacité, analyse approfondie pour un taux de récupération plus élevé et un degré de restitution des données plus élevé.
Étape 1 : Téléchargez, installez et lancez l'application sur votre Mac.

Étape 2:Lorsque vous sélectionnez la position des données supprimées et cliquez sur le scan ». Et eux, le programme analysera vos données perdues.

Étape 3: Lorsque le processus de numérisation est terminé, vous êtes autorisé à parcourir toutes les données affichées à l'écran.

Étape 4: Choisissez les données que vous souhaitez récupérer. Étape suivante, cliquez sur le bouton « récupérer ». Quelques minutes plus tard, les données que vous récupérez seront enregistrées sur votre Mac.

Méthode 2 : Récupérer les données Mac après les paramètres d'usine à partir de la sauvegarde iCloud.
Si vous avez déjà configuré un compte de sauvegarde iCloud avant de l'utiliser, ce sera le meilleur moyen de restaurer votre ordinateur portable Apple.
Remarque : Mais il y a un inconvénient à utiliser cette approche, et parfois certaines applications de votre Mac peuvent avoir besoin d'être réinstallées, ce qui vous prendra plus de temps.
Voici maintenant les étapes pour récupérer des fichiers en raison de la réinitialisation d'usine sur Mac
Étape 1 : Visitez icloud.com et connectez-vous à votre compte iCloud qui est le même que celui de sauvegarde.
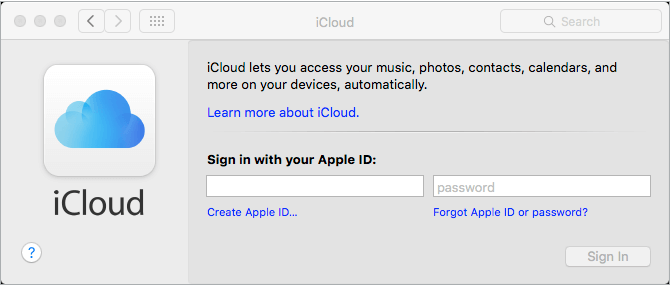
Étape 2: Maintenant, appuyez sur les options "Paramètres" et faites défiler un peu vers le bas. Cliquez sur les fichiers de récupération qui s'affichent dans la section avancée.
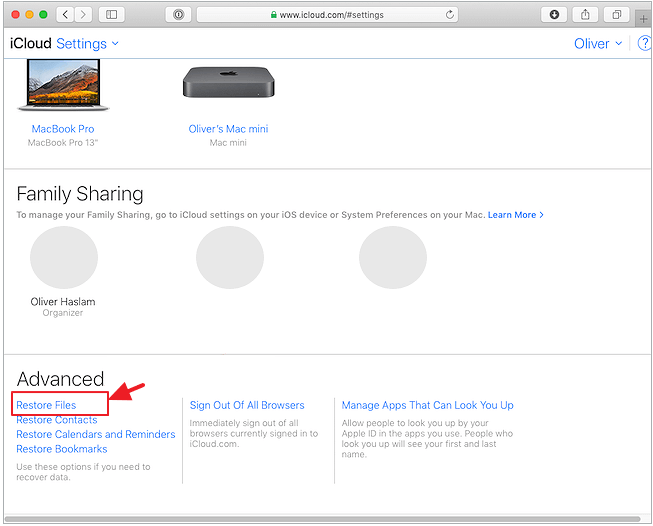
Étape 3 : Enfin, restaurez vos fichiers de sauvegarde et enregistrez-les sur votre Mac.
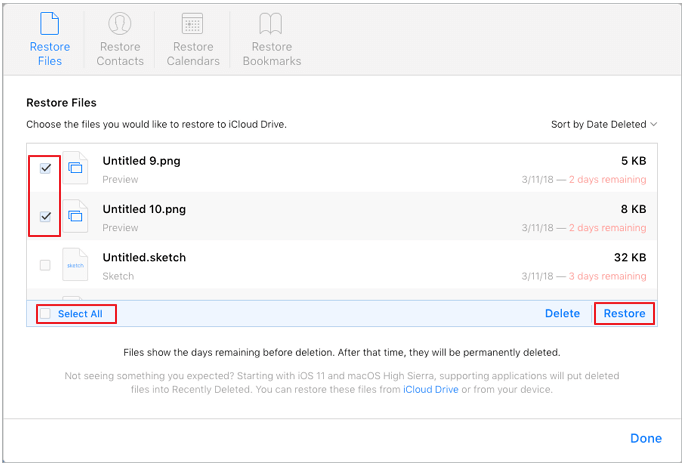
Méthode 3: Récupérer les données Mac après les paramètres d'usine avec Google Drive.
Google Drive est également une méthode courante pour Mac pour sauvegarder les données. En même temps, son avantage le plus important est qu'il s'agit d'un moyen de récupérer gratuitement les données Mac après les paramètres d'usine. Mais il a une condition préalable que vous devez activer sa fonctionnalité de synchronisation de données.
Étape 1 : Lancez l'application Google Drive dans votre navigateur Mac.
Étape 2 : Connectez-vous à votre compte de sauvegarde et à vos mots de passe.
Étape 3 : Une fois que vous êtes complètement connecté au programme, prévisualisez toutes vos données de sauvegarde qu'il contient.
Étape 4: Enfin, sélectionnez la date que vous souhaitez récupérer et cliquez sur le bouton « télécharger » pour les enregistrer.
Méthode 4: Récupérer les données Mac après les paramètres d'usine de Time Machine.
Un autre moyen pratique de restaurer vos données supprimées via Time Machine sur le disque externe. De plus, si vous créez déjà une machine à remonter le temps sur le disque dur externe, cette méthode est parfaite pour vous. Parce que c'est en restaurant les données de votre ordinateur portable Apple, puis en ouvrant votre Finder pour accéder aux données de votre Mac.
Étape 1 : Localisez la Time Machine et allumez-la.
Remarque : assurez-vous que votre Time Machine sauvegarde les disques externes connectés au Mac et allumez-le.
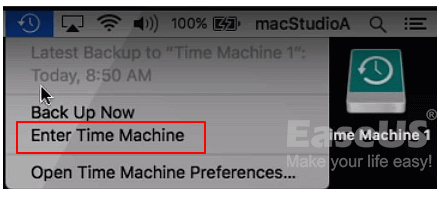
Étape 2 : Faites défiler votre souris pour parcourir votre dossier de sauvegarde perdu. Recherchez ensuite les données que vous souhaitez récupérer. Bien sûr, vous pouvez le trouver en fonction de la date et de l'heure.
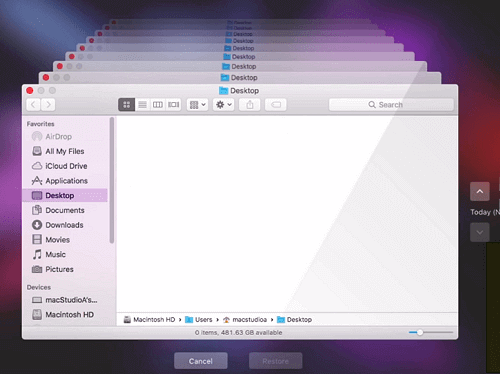
Étape 3 : Enfin, cliquez sur « restaurer » pour confirmer le processus de restauration de vos données sélectionnées.