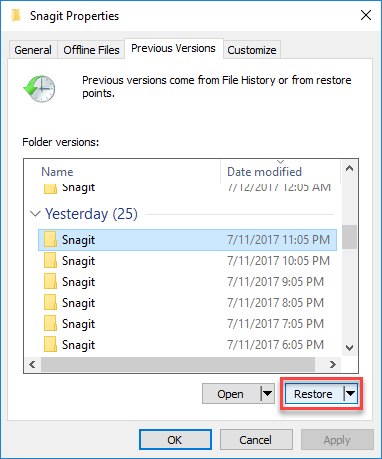Aperçu: Résumé : Comment récupérer des fichiers supprimés sur un ordinateur portable Lenovo ? Vous vous demandez peut-être et êtes impatient de trouver la méthode la plus sûre et la plus efficace pour vous. De diverses méthodes, l'article ici est celui qui vous convient le mieux. Vas-y!
Analyse du problème:
Lorsque vous trouvez un moyen de récupérer vos fichiers supprimés sur un ordinateur portable Lenovo. Je pense que vous pouvez également vous demander pourquoi vos fichiers sur votre ordinateur portable Lenovo peuvent être supprimés. Et ici, je vais vous dire les raisons, puis nous poursuivrons le processus de récupération.
Qu'est-ce qui cause la perte de données sur votre ordinateur ? Allez d'abord dans les fenêtres de votre ordinateur et vérifiez que votre ordinateur a été mis à niveau vers la nouvelle version. Si c'est alors qu'il représente la perte de données. Parce que lorsque votre système met à jour certaines données changeront de position afin que vous ne puissiez pas les trouver dans les fichiers d'origine ou qu'elles aient été supprimées dans la corbeille, ce qui appelle votre récupération. Ensuite, c'est lorsque votre ordinateur a été envahi par le virus que le système supprimera vos fichiers pour la protection de vos autres fichiers. Si ce n'est pas pour les deux raisons ci-dessus, vous pouvez penser à avoir déjà agi de manière incorrecte pour que vos données soient supprimées ?
Lorsque vous connaissez les raisons, le plus important est de récupérer vos données dès que possible et c'est toujours le meilleur.
Aperçu de la méthode
Méthode 1 : Récupérer des fichiers supprimés sur un ordinateur portable Lenovo à partir de PC Data Retriever .
Méthode 2 : Récupérer des fichiers supprimés sur un ordinateur portable Lenovo à partir de la corbeille .
Méthode 3 : Récupérer des fichiers supprimés sur un ordinateur portable Lenovo via une version précédente .
Méthode 1 : Récupérer des fichiers supprimés sur un ordinateur portable Lenovo à partir de PC Data Retriever.
PC Data Retriever est une aide puissante pour récupérer des données informatiques. Tirer parti de Date Retriever pour récupérer les fichiers supprimés de votre ordinateur portable Lenovo est vraiment un bon choix pour vous et pour vos fichiers supprimés. Data Retriever qui vous aide à récupérer les données supprimées ou perdues de l'ordinateur (Windows et Mac OS), du disque dur, du lecteur flash, de la mémoire carte, appareil photo numérique et plus est une méthode officielle et recommandée.
Vous vous demandez peut-être pourquoi le choisir ? Ou a-t-il un fort avantage pour vous persuader de le choisir pour récupérer vos fichiers d'ordinateur portable Lenovo supprimés.
1.Profitez du service de mise à jour gratuit
Garantie de remboursement de 2,30 jours
3.La commande en ligne est 100% sécurisée
4.Toutes les informations de confidentialité sont protégées
Étape 1 : Ouvrez l'application sur votre ordinateur portable Lenovo. (Sinon, téléchargez-en un sur internet)

Étape 2 : Lorsque vous entrez dans le système, choisissez l'option Fichiers, puis cliquez sur le bouton "Analyser". Ensuite, le système analysera vos données. Cela vous prendra quelques minutes alors soyez patient. (Le mode d'analyse rapide est pris en charge, mais si vous souhaitez utiliser le mode d'analyse approfondie, vous pouvez cliquer à l'avance.)

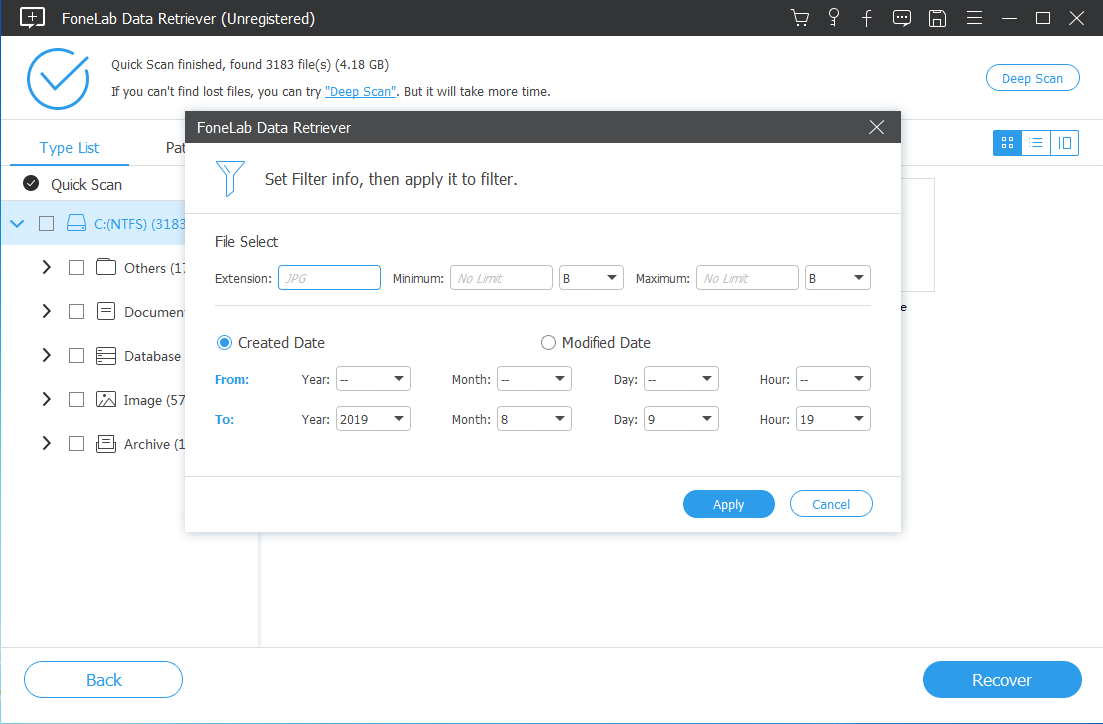
Étape 3 : Enfin, sélectionnez les fichiers supprimés sur votre écran et cliquez sur le bouton "Récupérer" pour lancer le processus de récupération. Lorsque la barre de processus est terminée, vos données perdues peuvent être sauvegardées.

Méthode 2 : Récupérer des fichiers supprimés sur un ordinateur portable Lenovo à partir de la corbeille.
Que vos fichiers supprimés par vous-mêmes ou obligatoirement, vous les trouviez tous les deux dans votre corbeille dans votre ordinateur. Tant que vous vous assurez que vos fichiers supprimés ne sont pas supprimés plus de 30 jours et que votre ordinateur portable Lenovo n'est pas non plus nettoyé en profondeur, il est très probable que vos fichiers supprimés soient toujours stockés à l'intérieur. Cliquez sur la corbeille sur le bureau de votre ordinateur portable pour la restaurer immédiatement.
Remarque : Si vous ne trouvez pas vos fichiers dans la corbeille, ce qui indique que vos fichiers n'ont pas été supprimés, vous pouvez ouvrir "Explorateur de fichiers" dans /C:drive/ ou tout autre lecteur local et saisir le nom du fichier. Ensuite, vous pouvez rechercher vos fichiers dans l'ordinateur portable.
Étape 1 : Cliquez sur l'icône Corbeille sur le bureau de votre ordinateur portable Lenovo.
Étape 2 : Utilisez la "zone de recherche" dans le coin droit de la corbeille pour effectuer une recherche en fonction du nom de vos fichiers. Et puis cliquez sur "Rechercher dans la corbeille" et attendez que la page recherche le fichier.
Étape 3 : Si vos fichiers supprimés sont toujours stockés dans votre corbeille, ils s'afficheront pour vous. Cliquez simplement sur les fichiers et cliquez sur "Restaurer cet élément" en haut de la page.
Après votre clic, vos fichiers seront restaurés à leur emplacement d'origine.
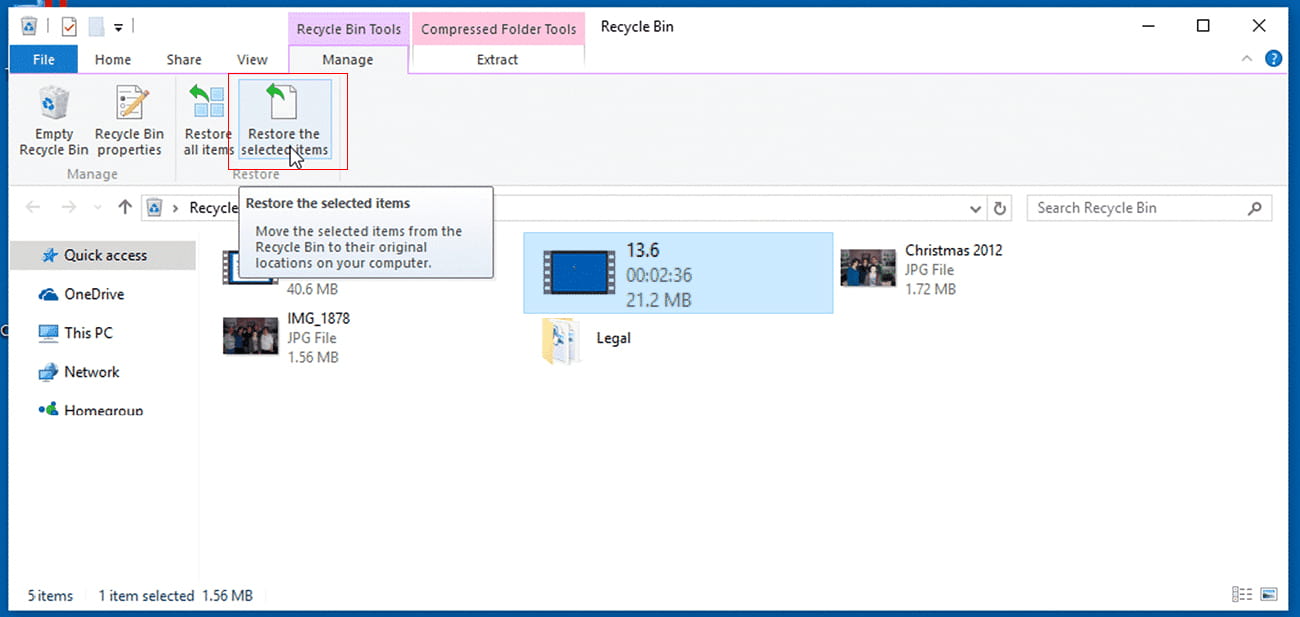
Méthode 3 : Récupérer des fichiers supprimés sur un ordinateur portable Lenovo via la version précédente.
Comme mentionné ci-dessus, pourquoi vos fichiers peuvent être supprimés de votre ordinateur portable. L'une des raisons est que la mise à jour de votre ordinateur entraînera la suppression de données. donc dans ce cas, certains des fichiers que vous pouvez restaurer à partir de la version précédente. Si vous vous assurez que vos fichiers supprimés sont dus à votre mise à niveau, vous pouvez commencer à utiliser cette méthode.
Étape 1 : Ouvrez les fichiers contenant vos fichiers supprimés précédemment.
Étape 2 : Faites un clic droit sur le dossier et sélectionnez "Propriétés". Il est temps d'appuyer sur l'onglet "Versions précédentes".
Étape 3 : prévisualisez vos options disponibles et sélectionnez-les dans la liste. Vérifiez ensuite le nom de vos fichiers et l'emplacement où vous les avez trouvés. Cliquez enfin sur "restaurer".
C'est toutes les étapes de récupération de votre version précédente.