Aperçu: que faire si vous supprimez accidentellement des données importantes sur Honor MagicBook Pro/14/15 ? Pas de panique, cet article présente plusieurs méthodes pour vous aider à récupérer les données perdues ou supprimées sur Honor MagicBook Pro/14/15.
Honor MagicBook Pro utilise un écran à gamme de couleurs de 16,1 pouces avec une conception de lunette ultra-étroite. D'une part, 16,1 pouces est un peu plus grand que 15,6 pouces, ce qui est plus confortable pour les sens. En revanche, il ne perdra pas en portabilité comme les 17,3 pouces. La conception de deux caloducs et de deux ventilateurs offre une garantie solide pour la pleine puissance de sortie du MagicBook Pro. Sur la surface du clavier, la caméra contextuelle est située entre F6 et F7. Cette conception garantit efficacement la confidentialité et rend également la conception du corps plus concise et plus belle. En termes d'autonomie, une batterie avec une densité plus élevée et une capacité de 56Wh est utilisée. MagicBook 14 a trois versions, à savoir la version d'affichage de base i5, la version d'affichage indépendante i5+MX450 et la version d'affichage indépendante i7+MX450. Les processeurs qu'ils utilisent sont les processeurs Intel Core i5-1135G7 et i7-1165G7 de onzième génération. En termes de cartes graphiques, il existe deux options pour l'écran nucléaire actuel le plus puissant d'Intel : l'écran indépendant Iris Xe et MX450. En termes de stockage, le MagicBook 14 est livré en standard avec une mémoire DDR4 double canal de 16 Go et des disques durs SSD NVMe PCIe de 512 Go. L'écran est un écran IPS de 14 pouces avec un rapport de 16:9 avec une résolution de 1920 × 1080 et une gamme de couleurs 100 % sRGB. Au niveau des interfaces, on retrouve une interface USB-C, une interface USB 3.2Gen 1 et une interface HDMI sur le côté gauche du fuselage. MagicBook 15 dispose également de trois configurations, à savoir la version à écran central i5, la version à écran unique i5+MX450 et la version à écran unique i7+MX450, pesant 1,53 kg. Processeur MagicBook 15, carte graphique, mémoire,

Après avoir acheté l'excellent Honor MagicBook Pro/14/15, la maîtrise de certaines méthodes de récupération de données peut nous aider à récupérer les données plus rapidement après avoir été supprimées par erreur. Cet article vous explique comment restaurer des données supprimées directement à partir de la corbeille, restaurer des données à partir d'une sauvegarde et restaurer des données directement sans sauvegarde. Par conséquent, si vous avez besoin de ces méthodes pour récupérer des données supprimées sur Honor MagicBook Pro/14/15, lisez ce tutoriel.
- Partie 1 Restaurer les fichiers supprimés de la corbeille
- Partie 2 Restaurer les fichiers supprimés avec l'historique des fichiers
- Partie 3 Restaurer les fichiers supprimés et perdus sans sauvegarde
- Partie 4 Fichiers de sauvegarde avec historique des fichiers
Partie 1 Restaurer les fichiers supprimés de la corbeille
Lorsque les données de Honor MagicBook Pro/14/15 sont accidentellement supprimées par vous, vous pouvez accéder à la corbeille pour les restaurer sur votre ordinateur. Maintenant, je vais vous montrer comment restaurer les données de la corbeille sur l'ordinateur.
Étape 1 : Recherchez l'icône de la corbeille sur le bureau du Honor MagicBook Pro/14/15, double-cliquez pour ouvrir la corbeille.
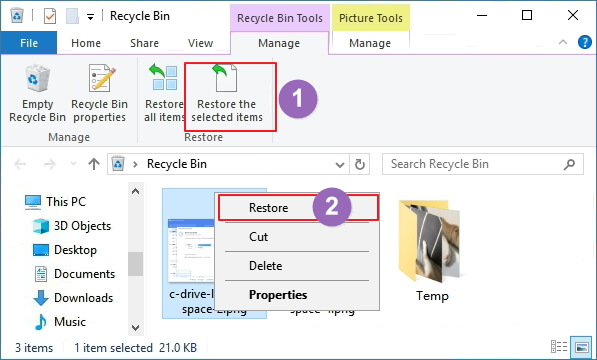
Étape 2 : Dans la corbeille, vous pouvez voir toutes vos données supprimées. Sélectionnez les données que vous devez restaurer sur Honor MagicBook Pro/14/15, puis cliquez sur le bouton droit de la souris et sélectionnez "Restaurer" pour restaurer les données supprimées dans le chemin d'origine.
Astuce : Si vous devez restaurer plusieurs fichiers sur l'ordinateur à la fois, vous pouvez maintenir la touche "Ctrl" enfoncée, puis utiliser la souris pour sélectionner les fichiers.
Partie 2 Restaurer les fichiers supprimés avec l'historique des fichiers
Lorsque vous avez vidé les données de la corbeille, où devez-vous vous rendre pour récupérer les données ? Si vous avez activé la fonction d'historique dans Honor MagicBook Pro/14/15, vous pouvez utiliser la fonction d'historique des fichiers pour restaurer les fichiers que vous avez supprimés par erreur sur votre ordinateur. Ci-dessous, je vais vous présenter le fonctionnement de cette méthode à partir de Win7, Win8 et Win10.
Pour l'utilisateur de Win7 :
Étape 1 : Cliquez sur l'icône dans le coin inférieur gauche de l'écran pour ouvrir le menu et sélectionnez le bouton « Panneau de configuration » sur la page.
Étape 2 : Cliquez sur « Système et sécurité » sur la page. Cliquez ensuite sur le bouton "Sauvegarder et restaurer" sur le côté droit de la page.
Étape 3: Recherchez et cliquez sur l'option "Restaurer mon dossier" sur la page. Dans la nouvelle fenêtre, cliquez sur « Parcourir le fichier » ou « Parcourir le dossier » pour trouver le fichier de sauvegarde.
Étape 4: Après avoir sélectionné le fichier à restaurer sur la page, cliquez sur "Suivant" pour sélectionner l'emplacement du fichier restauré. Après avoir sélectionné l'emplacement où les fichiers doivent être restaurés, cliquez sur « Restaurer » pour restaurer les données de la sauvegarde sur votre Honor MagicBook Pro/14/15.
Pour l'utilisateur de Win8 :
Étape 1 : À l'aide de la souris, pointez sur le coin supérieur droit de l'écran, déplacez le pointeur de la souris vers le bas, puis cliquez sur « Rechercher ». Entrez "restaurer vos fichiers" dans la zone de recherche, puis sélectionnez "Restaurer vos fichiers avec l'historique des fichiers".
Étape 2 : saisissez le nom du fichier que vous recherchez dans le champ de recherche ou utilisez les flèches gauche et droite pour parcourir les différentes versions de vos dossiers et fichiers.
Étape 3: Sélectionnez ce que vous souhaitez restaurer à son emplacement d'origine, puis sélectionnez le bouton "Restaurer".
Astuce : Si vous souhaitez restaurer vos fichiers à un emplacement différent de l'original, maintenez enfoncé ou cliquez avec le bouton droit sur le bouton "Restaurer", sélectionnez "Restaurer vers", puis choisissez un nouvel emplacement.
Pour l'utilisateur de Win10 :
Étape 1 : Appuyez sur la combinaison de touches Win+Q, saisissez « Restaurer » dans la zone de recherche du champ Charm qui apparaît, puis cliquez sur « Restaurer vos fichiers avec l'historique des fichiers » dans les options qui s'affichent.
Étape 2: Dans l'historique du fichier de page principal qui apparaît, cliquez pour sélectionner les "Bibliothèques" que nous devons restaurer, puis cliquez sur le bouton "Restaurer" pour restaurer vos données sur Honor MagicBook Pro/14/15.
Partie 3 Restaurer les fichiers supprimés et perdus sans sauvegarde
Avec la sauvegarde, nous pouvons rapidement restaurer les données requises. Cependant, de nombreux utilisateurs ont vidé la Corbeille de Honor MagicBook Pro/14/15 sans sauvegarde. Face à une telle situation, comment récupérer les données dont vous avez besoin ? Maintenant, je vais vous montrer comment restaurer les données dont vous avez besoin sans sauvegarde. Pour utiliser cette méthode, vous avez besoin de l'aide de Honor Laptop Recovery. Honor Laptop Recovery est un logiciel de récupération de données efficace et pratique. Vous pouvez facilement restaurer les données supprimées dans Honor MagicBook Pro/14/15 avec son aide, même si vous n'avez pas de sauvegarde.
Fichiers pris en charge : fichiers Office (DOC, DOCX, RTF, DOT, DOTX, DOTM, ODT, OTT, WordML, XLS, XLSX, XLSB, XLT, XLTX, XLTM, XLSM, XML, CSV, TSV, livres, projet, Visio, et bien d'autres types et formats de documents), Photos/Images/Images (CRW, JPEG, JPG, PNG, PSD, RAW, RGB, 3DM, 3DMF, 3FR, ABM, AFX, ANI, ART, ARW, BIZ, BLD, BLEND, BMP, BOO, BR5, CAD, CDR, CDT, CGM, CIFF, CLP, CMX, CONT, CPT, CR2, CRW, CUR, CVX, DCD, DCF, DCM, DCR, DGN, DIB, DNG, DRW, DS4, DSC, DT2, DWF, DWG, DXF, EMF, EMZ, EPX), Vidéos (MOV, MP4, MPG, MPEG, AVI, MKV, TS, VOB, FLV, HDMOV, M4V, MTS, WMV, ASF), Audios/Musique/Chansons (AAC, AIFF, ALAC, FLAC, MP3, OGG, PCM, WAV, WMA, A52, AA, AA3, AC3, ACC, AFC, AIF, AIFC, AM, AMR, APE, AT3, AU, CAF, CDA, CPF), Courriels/Archives/Autres et etc.
Appareils pris en charge : ordinateur de bureau/ordinateur portable, disque dur, clé USB, carte mémoire, appareil photo numérique, etc., quels que soient les systèmes d'exploitation et les marques de l'ordinateur, tels que Honor, Dell, IBM, HP, Toshiba, Sony, etc.
Systèmes pris en charge : Windows 10, Windows 7, Windows 8, Windows 8.1, Windows Vista, Windows XP, etc.
Étape 1 : Téléchargez Honor Laptop Recovery sur votre ordinateur, installez-le et exécutez-le selon les invites.
Étape 2 : Sélectionnez le(s) type(s) de fichier que vous souhaitez numériser sur la page. Scannez l'emplacement ou le disque sélectionné sur lequel vous souhaitez récupérer les données.

Étape 3: Attendez la fin de l'analyse, prévisualisez tous les résultats de l'analyse et sélectionnez ceux que vous devez récupérer sur la page. Après avoir sélectionné, cliquez sur "Récupérer" pour restaurer les données sur votre Honor MagicBook Pro/14/15.

Astuce : Le programme propose deux modes d'analyse pour les utilisateurs, si vous ne trouvez pas la date dont vous avez besoin, vous pouvez cliquer sur « Analyse approfondie » pour réessayer, ce qui vous offrira tous les résultats possibles pouvant être restaurés.

Partie 4 Fichiers de sauvegarde avec historique des fichiers
Avec l'historique des fichiers, vous pouvez non seulement restaurer les données, mais également sauvegarder les données requises. Maintenant, je vais vous présenter comment sauvegarder les données requises dans Honor MagicBook Pro/14/15. Cette méthode vous présentera en détail win7, win8, win10 ces trois méthodes de sauvegarde des données système, vous pouvez choisir la méthode dont vous avez besoin.
Pour l'utilisateur de Win7 :
Étape 1 : Cliquez sur l'icône dans le coin inférieur gauche de l'écran pour ouvrir le menu et sélectionnez le bouton « Panneau de configuration » sur la page.
Étape 2 : Cliquez sur « Système et sécurité » sur la page. Cliquez maintenant sur le bouton "Sauvegarder et restaurer" sur le côté droit de la page.
Étape 3 : Cliquez sur « Configurer la sauvegarde », puis attendez que l'ordinateur démarre la sauvegarde Windows.
Étape 4 : Vous pouvez maintenant choisir l'emplacement que vous souhaitez sauvegarder ou enregistrer la sauvegarde sur un disque dur externe. Cliquez sur "Suivant" pour sélectionner le contenu de la sauvegarde. Dans la nouvelle boîte de dialogue, vous pouvez sélectionner ce qui doit être sauvegardé.
Étape 5 : Après avoir sélectionné le contenu à sauvegarder, cliquez sur « Suivant » pour afficher les paramètres de sauvegarde. Après avoir confirmé qu'il est correct, cliquez sur le bouton "Enregistrer les paramètres et exécuter la sauvegarde" pour démarrer la sauvegarde.
Pour l'utilisateur de Win8 :
Étape 1 : Ouvrez le panneau de configuration de l'ordinateur et sélectionnez « Système et sécurité » ;
Étape 2 : Cliquez sur l'historique des fichiers, vous pouvez sélectionner externe (disque U, disque dur mobile), emplacement réseau, etc. Activez ensuite la fonction sur le côté droit de la page.
Conseil : L'historique des fichiers est désactivé par défaut et le lecteur doit être sélectionné pour la première fois.
Étape 3 : Vous pouvez maintenant voir les fichiers qu'il peut sauvegarder sur la page : bibliothèque, bureau, contacts et favoris. Créez un nouveau dossier, puis cliquez avec le bouton droit et sélectionnez inclure dans la bibliothèque, afin que la bibliothèque, le bureau, les contacts et les favoris soient tous enregistrés. Enfin, cliquez sur "Sauvegarder maintenant" pour sauvegarder les données du Honor MagicBook Pro/14/15.
Pour l'utilisateur de Win10 :
Étape 1 : Après avoir cliqué sur le menu Démarrer, cliquez sur l'icône des paramètres.
Étape 2 : Après avoir entré les paramètres Windows, sélectionnez l'option « Mise à jour et sécurité » sur la page.
Étape 3 : Sélectionnez « Sauvegarder » sur le côté gauche de la page. Cliquez sur "Ajouter un lecteur" sur la droite et sélectionnez le support pour utiliser la fonction d'historique des fichiers.
Étape 4 : Après avoir cliqué sur le nom du support de stockage, l'historique des fichiers commencera à enregistrer les données sur le disque dur.
Étape 5 : Vous pouvez cliquer sur « Plus d'options » pour afficher l'écran des options de sauvegarde, qui répertorie les dossiers éligibles pour les sauvegardes. Vous pouvez cliquer sur « Ajouter un dossier » pour ajouter le dossier que vous souhaitez sauvegarder. Maintenant, cliquez sur « Sauvegarder maintenant » pour sauvegarder les données sur votre ordinateur.

