Visión general: ¿Qué debe hacer si elimina accidentalmente datos importantes en Honor MagicBook Pro / 14/15? No hay necesidad de entrar en pánico, este artículo presenta varios métodos para ayudarlo a recuperar datos perdidos o eliminados en Honor MagicBook Pro / 14/15.
Honor MagicBook Pro utiliza una pantalla de gama alta de colores de 16,1 pulgadas con un diseño de bisel ultra estrecho. Por un lado, 16.1 pulgadas es un poco más grande que 15.6 pulgadas, lo que es más cómodo para los sentidos. Por otro lado, no perderá portabilidad como las 17.3 pulgadas. El diseño de tubos de calor duales y ventiladores duales proporciona una garantía sólida para la salida de rendimiento completo de MagicBook Pro. En la superficie del teclado, la cámara emergente se encuentra entre F6 y F7. Este diseño garantiza efectivamente la privacidad y también hace que el diseño del cuerpo sea más conciso y hermoso. En cuanto a la duración de la batería, se utiliza una batería de mayor densidad y capacidad de 56Wh. MagicBook 14 tiene tres versiones, a saber, la versión de pantalla principal i5, la versión de pantalla independiente i5 + MX450 y la versión de pantalla independiente i7 + MX450. Los procesadores que utilizan son el procesador Intel Core i5-1135G7 de undécima generación y el procesador i7-1165G7. En términos de tarjetas gráficas, hay dos opciones para la pantalla nuclear más potente de Intel: la pantalla independiente Iris Xe y MX450. En términos de almacenamiento, el MagicBook 14 viene de serie con memoria DDR4 de doble canal de 16 GB y discos duros de estado sólido NVMe PCIe de 512 GB. La pantalla es una pantalla IPS de 14 pulgadas con una relación de 16: 9 con una resolución de 1920 × 1080 y una gama de colores 100% sRGB. En términos de interfaces, hay una interfaz USB-C, una interfaz USB 3.2Gen 1 y una interfaz HDMI en el lado izquierdo del fuselaje. MagicBook 15 también tiene tres configuraciones, a saber, la versión de pantalla principal i5, la versión de pantalla única i5 + MX450 y la versión de pantalla única i7 + MX450, con un peso de 1,53 kg. Procesador MagicBook 15, tarjeta gráfica, memoria,

Después de comprar el excelente Honor MagicBook Pro / 14/15, dominar algunos métodos de recuperación de datos puede ayudarnos a recuperar los datos más rápido después de haber sido eliminados por error. Este artículo le presenta cómo restaurar datos eliminados directamente de la papelera de reciclaje, restaurar datos desde una copia de seguridad y restaurar datos directamente sin una copia de seguridad. Por lo tanto, si necesita estos métodos para recuperar datos eliminados en Honor MagicBook Pro / 14/15, lea este tutorial.
- Parte 1 Restaurar archivos eliminados de la papelera de reciclaje
- Parte 2 Restaurar archivos eliminados con historial de archivos
- Parte 3 Restaurar archivos borrados y perdidos sin copia de seguridad
- Parte 4 Copia de seguridad de archivos con historial de archivos
Parte 1 Restaurar archivos eliminados de la papelera de reciclaje
Cuando los datos en Honor MagicBook Pro / 14/15 son eliminados accidentalmente por usted, puede ir a la papelera de reciclaje para restaurarlos en su computadora. Ahora le mostraré cómo restaurar los datos de la papelera de reciclaje en la computadora.
Paso 1: Busque el icono de la papelera de reciclaje en el escritorio de Honor MagicBook Pro / 14/15, haga doble clic para abrir la papelera de reciclaje.
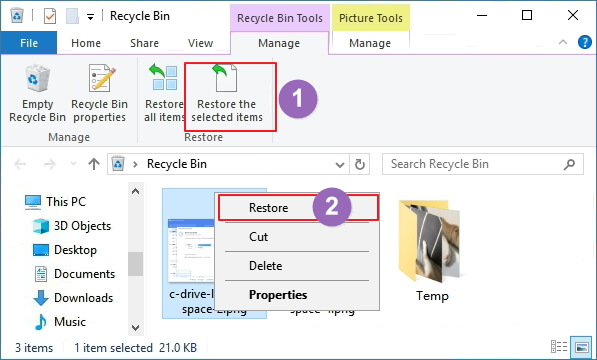
Paso 2: En la papelera de reciclaje puede ver todos sus datos eliminados. Seleccione los datos que necesita restaurar en Honor MagicBook Pro / 14/15, luego haga clic con el botón derecho del mouse y seleccione "Restaurar" para restaurar los datos eliminados a la ruta original.
Sugerencia: Si necesita restaurar varios archivos en la computadora a la vez, puede mantener presionada la tecla "Ctrl" y luego usar el mouse para seleccionar los archivos.
Parte 2 Restaurar archivos eliminados con historial de archivos
Cuando usted vacía los datos de la papelera de reciclaje, ¿a dónde debe ir para recuperarlos? Si ha habilitado la función de historial en Honor MagicBook Pro / 14/15, puede usar la función de historial de archivos para restaurar los archivos que eliminó por error en su computadora. A continuación, le presentaré el funcionamiento de este método desde Win7, Win8 y Win10.
Para el usuario de Win7:
Paso 1: Haga clic en el icono en la esquina inferior izquierda de la pantalla para abrir el menú y seleccione el botón "Panel de control" en la página.
Paso 2: haga clic en "Sistema y seguridad" en la página. Luego haga clic en el botón "Copia de seguridad y restauración" en el lado derecho de la página.
Paso 3: Busque y haga clic en la opción "Restaurar mi carpeta" en la página. En la nueva ventana, haga clic en "Examinar archivo" o "Examinar carpeta" para encontrar el archivo de respaldo.
Paso 4: Después de seleccionar el archivo a restaurar en la página, haga clic en "Siguiente" para seleccionar la ubicación del archivo restaurado. Después de seleccionar la ubicación donde se deben restaurar los archivos, haga clic en "Restaurar" para restaurar los datos en la copia de seguridad en su Honor MagicBook Pro / 14/15.
Para usuarios de Win8:
Paso 1: Con el mouse, apunte a la esquina superior derecha de la pantalla, mueva el puntero del mouse hacia abajo y luego haga clic en "Buscar". Escriba "restaurar sus archivos" en el cuadro de búsqueda y luego seleccione "Restaurar sus archivos con el historial de archivos".
Paso 2: ingrese el nombre del archivo que está buscando en el cuadro de búsqueda, o use las flechas izquierda y derecha para navegar por las diferentes versiones de sus carpetas y archivos.
Paso 3: Seleccione lo que desea restaurar a su ubicación original y luego seleccione el botón "Restaurar".
Sugerencia: Si desea restaurar sus archivos en una ubicación diferente a la original, mantenga presionado o haga clic con el botón derecho en el botón "Restaurar", seleccione "Restaurar en" y luego elija una nueva ubicación.
Para el usuario de Win10:
Paso 1: Presione la combinación de teclas Win + Q, ingrese "Restaurar" en el cuadro de búsqueda del campo Charm que aparece y haga clic en "Restaurar sus archivos con el historial de archivos" en las opciones que aparecen.
Paso 2: En el historial de archivos de página principal que aparece, haga clic para seleccionar las "Bibliotecas" que necesitamos restaurar y luego haga clic en el botón "Restaurar" para restaurar sus datos en Honor MagicBook Pro / 14/15.
Parte 3 Restaurar archivos borrados y perdidos sin copia de seguridad
Con la copia de seguridad, podemos restaurar rápidamente los datos necesarios. Sin embargo, muchos usuarios vaciaron la Papelera de reciclaje de Honor MagicBook Pro / 14/15 sin una copia de seguridad. Ante tal situación, ¿cómo debería recuperar los datos que necesita? Ahora le mostraré cómo restaurar los datos que necesita sin una copia de seguridad. Para utilizar este método, necesita la ayuda de Honor Laptop Recovery. Honor Laptop Recovery es un software de recuperación de datos eficiente y conveniente. Puede restaurar fácilmente los datos eliminados en Honor MagicBook Pro / 14/15 con su ayuda, incluso si no tiene una copia de seguridad.
Archivos compatibles: Archivos de Office (DOC, DOCX, RTF, DOT, DOTX, DOTM, ODT, OTT, WordML, XLS, XLSX, XLSB, XLT, XLTX, XLTM, XLSM, XML, CSV, TSV, Libros, Proyecto, Visio, y muchos más tipos y formatos de documentos), Fotos / Imágenes / Imágenes (CRW, JPEG, JPG, PNG, PSD, RAW, RGB, 3DM, 3DMF, 3FR, ABM, AFX, ANI, ART, ARW, BIZ, BLD, MEZCLA, BMP, BOO, BR5, CAD, CDR, CDT, CGM, CIFF, CLP, CMX, CONT, CPT, CR2, CRW, CUR, CVX, DCD, DCF, DCM, DCR, DGN, DIB, DNG, DRW, DS4, DSC, DT2, DWF, DWG, DXF, EMF, EMZ, EPX), videos (MOV, MP4, MPG, MPEG, AVI, MKV, TS, VOB, FLV, HDMOV, M4V, MTS, WMV, ASF), Audios / Música / Canciones (AAC, AIFF, ALAC, FLAC, MP3, OGG, PCM, WAV, WMA, A52, AA, AA3, AC3, ACC, AFC, AIF, AIFC, AM, AMR, APE, AT3, AU, CAF, CDA, CPF), Correos electrónicos / Archivo / Otros y etc.
Dispositivos compatibles: computadora de escritorio / computadora portátil, disco duro, unidad flash, tarjeta de memoria, cámara digital, etc., independientemente de los sistemas operativos y marcas de la computadora, como Honor, Dell, IBM, HP, Toshiba, Sony, etc.
Sistemas compatibles: Windows 10, Windows 7, Windows 8, Windows 8.1, Windows Vista, Windows XP, etc.
Paso 1: Descargue Honor Laptop Recovery en su computadora, instálelo y ejecútelo de acuerdo con las instrucciones.
Paso 2: Seleccione los tipos de archivo que desea escanear en la página. Escanee la ubicación o el disco seleccionado donde desea recuperar los datos.

Paso 3: Espere a que finalice el escaneo, obtenga una vista previa de todos los resultados del escaneo y seleccione los que necesita recuperar en la página. Después de seleccionar, haga clic en "Recuperar" para restaurar los datos a su Honor MagicBook Pro / 14/15.

Sugerencia: El programa ofrece dos modos de escaneo para los usuarios, si no puede encontrar la fecha que necesita, puede hacer clic en “Escaneo profundo” para volver a intentarlo, lo que le ofrecerá todos los resultados posibles que se pueden restaurar.

Parte 4 Copia de seguridad de archivos con historial de archivos
Con el historial de archivos, no solo puede restaurar datos, sino también hacer una copia de seguridad de los datos necesarios. Ahora le presentaré cómo hacer una copia de seguridad de los datos requeridos en Honor MagicBook Pro / 14/15. Este método le presentará win7, win8, win10 estos tres métodos de copia de seguridad de datos del sistema en detalle, puede elegir el método que necesita.
Para el usuario de Win7:
Paso 1: Haga clic en el icono en la esquina inferior izquierda de la pantalla para abrir el menú y seleccione el botón "Panel de control" en la página.
Paso 2: haga clic en "Sistema y seguridad" en la página. Ahora haga clic en el botón "Copia de seguridad y restauración" en el lado derecho de la página.
Paso 3: Haga clic en "Configurar copia de seguridad" y luego espere a que la computadora inicie la copia de seguridad de Windows.
Paso 4: Ahora puede elegir la ubicación de la que desea hacer una copia de seguridad, o puede guardar la copia de seguridad en un disco duro externo. Haga clic en "Siguiente" para seleccionar el contenido de la copia de seguridad. En el nuevo cuadro de diálogo, puede seleccionar lo que necesita copia de seguridad.
Paso 5: Después de seleccionar el contenido a respaldar, haga clic en "Siguiente" para ver la configuración de respaldo. Después de confirmar que es correcto, haga clic en el botón "Guardar configuración y ejecutar copia de seguridad" para iniciar la copia de seguridad.
Para usuarios de Win8:
Paso 1: Abra el panel de control de la computadora y seleccione "Sistema y seguridad";
Paso 2: Haga clic en el historial del archivo, puede seleccionar externo (disco U, disco duro móvil), ubicación de red, etc. Luego, habilite la función en el lado derecho de la página.
Sugerencia: El historial de archivos está desactivado de forma predeterminada y la unidad debe seleccionarse por primera vez.
Paso 3: Ahora puede ver los archivos de los que puede hacer una copia de seguridad en la página: biblioteca, escritorio, contactos y favoritos. Cree una nueva carpeta, luego haga clic con el botón derecho y seleccione incluir en la biblioteca, para que se guarden la biblioteca, el escritorio, los contactos y los favoritos. Finalmente, haga clic en "Hacer copia de seguridad ahora" para hacer una copia de seguridad de los datos del Honor MagicBook Pro / 14/15.
Para el usuario de Win10:
Paso 1: Después de hacer clic en el menú de inicio, haga clic en el icono de configuración.
Paso 2: Después de ingresar a la configuración de Windows, seleccione la opción "Actualización y seguridad" en la página.
Paso 3: seleccione "Copia de seguridad" en el lado izquierdo de la página. Haga clic en "Agregar una unidad" a la derecha y seleccione el medio para usar la función de historial de archivos.
Paso 4: Después de hacer clic en el nombre del medio de almacenamiento, el historial del archivo comenzará a guardar los datos en el disco duro.
Paso 5: Puede hacer clic en "Más opciones" para ver la pantalla de opciones de copia de seguridad, que enumera las carpetas que son elegibles para las copias de seguridad. Puede hacer clic en "Agregar una carpeta" para agregar la carpeta que desea respaldar. Ahora, haga clic en "Hacer copia de seguridad ahora" para hacer una copia de seguridad de los datos en su computadora.

