Aperçu: Apple a sorti plusieurs téléphones cette année, et l'iPhone SE2 a été préféré par de nombreuses personnes. Si vous avez acheté l'iPhone SE2 pour remplacer votre ancien Samsung, cet article peut certainement vous aider à résoudre certains problèmes. Cet article vous présentera le moyen le plus rapide et le plus efficace de transférer des données du téléphone Samsung vers l'iPhone SE2.
L'iPhone SE2 continuera d'utiliser le capteur de reconnaissance d'empreintes digitales Touch ID. Cet appareil reprend la forme de l'iPhone 8 actuel avec seulement des mises à niveau de configuration et un processeur A13 et 3 Go de mémoire. La caméra arrière de l'iPhone SE2 adopte la conception d'un agencement horizontal, et l'agencement à double objectif est adopté dans un module d'objectif. Cependant, l'une des conceptions très intéressantes est que, bien que l'iPhoneSE2 ait annulé la bordure inférieure du téléphone, un petit écran séparé a été utilisé dans la zone de bordure inférieure d'origine. La taille de ce petit écran est similaire à la bordure inférieure d'origine. Taille, mais il peut afficher un contenu différent de l'écran principal, en même temps, l'écran de la partie inférieure du cadre de l'iPhoneSE2 prend également en charge la fonction de reconnaissance et de déverrouillage des empreintes digitales sous l'écran.
En raison de son caractère pratique, il a certainement attiré de nombreuses personnes à acheter. Mais que voulons-nous des données des vieux téléphones. Il existe différents outils de transfert de données sur le marché. Ici, je vais vous présenter un logiciel simple, rapide et pratique, Mobile Transfer.
Mobile Transfer est un outil de transfert de données. En raison de sa haute sécurité, de plus en plus de personnes l'utilisent. Comparé à d'autres outils de transmission, il présente les points forts suivants. Tout d'abord, il a une super compatibilité. Il peut être transmis non seulement entre différents Android, mais également entre iOS et entre Android et iOS. Deuxièmement, son fonctionnement est simple et ne nécessite que quelques étapes. Troisièmement, il peut transmettre de nombreux types de données, tels que contacts, photos, journaux d'appels, calendriers, vidéos, audio, messages texte, données d'application, etc. Il est important que cela ne nuise pas à votre téléphone pendant le processus de transmission, ni ne divulgue vos informations.
Partie 1 Synchroniser directement toutes les données de Samsung vers l'iPhone SE2
Étape 1: Sélectionnez le mode de transmission
Téléchargez, installez et exécutez d'abord Mobile Transfer sur votre ordinateur. À l'heure actuelle, il existe quatre modes sur l'interface principale. Veuillez cliquer sur l'option «Transfert de téléphone à téléphone», puis cliquez sur «Démarrer».

Étape 2: connectez votre appareil à votre ordinateur
Maintenant, veuillez connecter votre téléphone Samsung et votre iPhone SE2 à votre ordinateur via USB. À ce stade, vos deux téléphones s'affichent sur l'interface principale. Votre téléphone Samsung est à gauche et l'iPhone SE2 à droite. Si la commande n'est pas correcte, afin de vous assurer que les prochaines étapes peuvent être effectuées normalement, vous devez cliquer sur le bouton «Retourner» pour permuter les positions des deux téléphones.

Étape 3: Sélectionnez le type de données à transférer
L'interface principale affiche une liste des types de données. Veuillez sélectionner les données que vous souhaitez transférer, cliquez sur «Démarrer le transfert» après confirmation et transférez les données sur votre iPhone SE2. À ce moment, vous pouvez voir la barre de progression du transfert sur l'interface principale.

Remarque: Si vous souhaitez supprimer les données existantes de l'iPhone SE2 avant le transfert, vous pouvez sélectionner le bouton «Effacer les données avant la copie». Veuillez ne pas interrompre la connexion entre votre téléphone et votre ordinateur pendant le transfert. Soyez patient, la vitesse de transmission dépend de la quantité de données.
Partie 2 Restaurer les données de la sauvegarde vers l'iPhone SE2
Étape 1: Sélectionnez le mode de transmission
Lancez Mobile Transfer sur votre ordinateur, puis vous pouvez voir qu'il existe quatre modes sur l'interface principale. Veuillez sélectionner «Restaurer à partir de sauvegardes» puis cliquez sur «MobileTrans» ou «Kies» parmi tous les projets.

Remarque: La condition préalable pour sélectionner «MobileTrans» est que vous avez utilisé ce logiciel Mobile Transfer pour sauvegarder les données de votre ancien téléphone Samsung. Bien sûr, le programme prend également en charge d'autres fichiers de sauvegarde tels que la sauvegarde Kies, la sauvegarde iCloud, la sauvegarde iTunes, etc. Si vous obtenez tout type de fichier de sauvegarde, vous pouvez également le choisir.
Étape 2: connectez votre appareil et votre ordinateur
Vous devez maintenant connecter votre iPhone SE2 à votre ordinateur avec un câble USB.

Étape 3: Sélectionnez le type de données à transférer
Tous les fichiers de sauvegarde sont affichés dans une liste sur le panneau de gauche. Veuillez sélectionner celui dont vous avez besoin. Le programme extraira tous les fichiers transférables du fichier de sauvegarde sélectionné et vous les affichera. Veuillez choisir le type de fichier que vous souhaitez transférer. Une fois que votre ordinateur a détecté votre appareil, vous pouvez cliquer sur «Démarrer le transfert» pour synchroniser avec votre iPhone SE2. À ce moment, vous pouvez voir la barre de progression du transfert sur l'interface principale. Soyez patient, le temps de transmission dépend de la quantité de données.
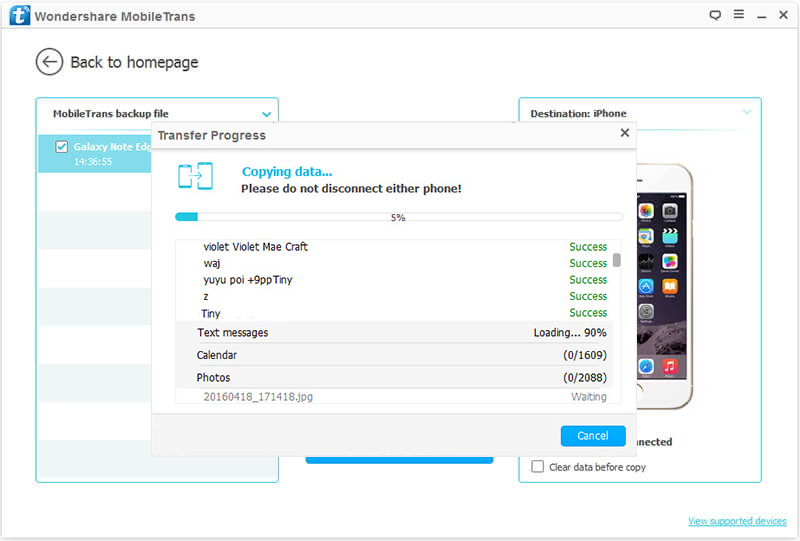
Remarque: ne déconnectez pas le téléphone portable de l'ordinateur pendant le transfert de données.
Partie 3 Exporter toutes les données de l'iPhone SE2 vers l'ordinateur
Étape 1: exécutez Mobile Transfer et cliquez sur «Sauvegarder votre téléphone» parmi toutes les options.

Étape 2: utiliser un câble USB pour connecter votre iPhone SE2 à votre ordinateur.
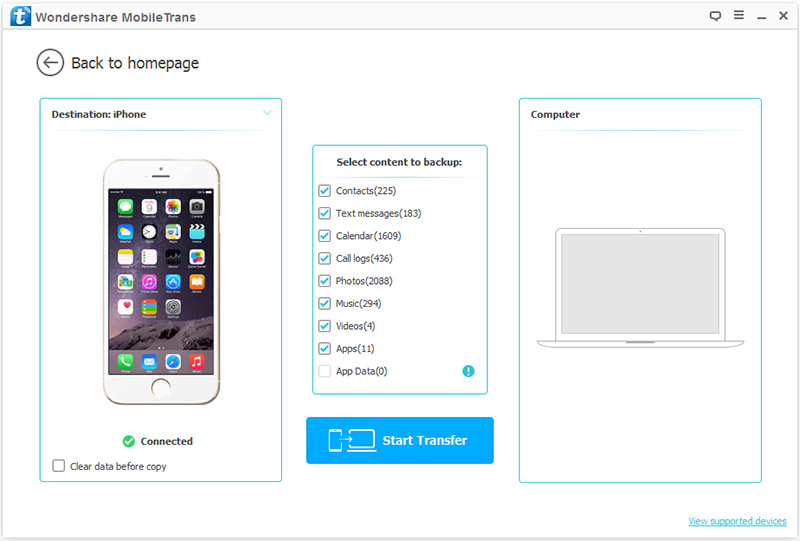
Étape 3: Choisissez les types de fichiers que vous souhaitez transférer et cliquez sur «Démarrer le transfert» pour les synchroniser avec votre ordinateur.
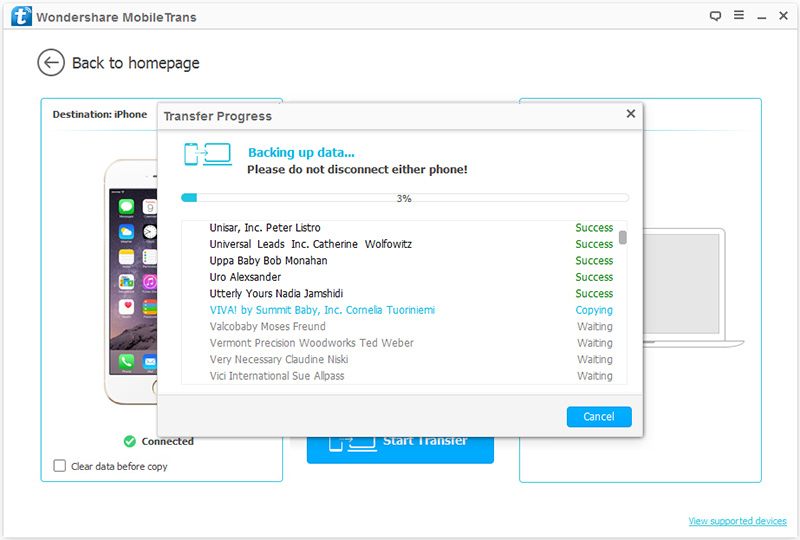
Une fois le processus de sauvegarde terminé, vous pouvez cliquer sur la fenêtre contextuelle ou accéder aux paramètres pour trouver le fichier de sauvegarde. Si nécessaire, vous pouvez également y modifier le chemin de votre fichier de sauvegarde.
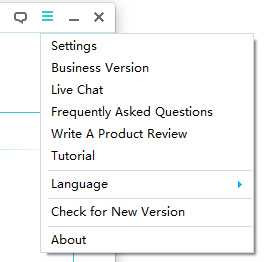
Partie 4 Restaurer les données supprimées de l'iPhone SE2 sans sauvegarde
Pour la plupart des utilisateurs, la suppression ou la perte accidentelle de données est très courante, il est donc nécessaire de maîtriser la récupération des données perdues. Si vous n'avez aucune sauvegarde, la récupération de données iPhone est certainement votre meilleur choix.
Étape 1: Téléchargez et installez iPhone Data Recovery sur votre ordinateur et lancez-le. Sélectionnez ensuite le mode «Récupérer depuis un appareil iOS» sur sa page d'accueil. Ensuite, veuillez connecter votre appareil (iPhone SE2) à votre ordinateur avec un câble USB.

Étape 2: Après une connexion réussie, iPhone Data Recovery détectera automatiquement l'iPhone SE2. Lorsque la page indique que la connexion a réussi et que votre appareil est détecté, «Démarrer l'analyse» apparaît sur la page. Cliquez sur «Démarrer l'analyse» pour lancer l'analyse des données supprimées sur l'iPhone SE2.

Étape 3: Une fois que le système a analysé automatiquement toutes les données de l'iPhone SE2, le côté gauche de la page du logiciel affiche toutes les données qui peuvent être récupérées. Prévisualisez les données sur la page et sélectionnez les données à restaurer sur l'iPhone SE2. Après avoir sélectionné, cliquez sur "Récupérer" dans le coin inférieur droit pour restaurer les données sélectionnées sur l'iPhone SE2.


