Översikt: Apple släppte flera telefoner i år och iPhone SE2 har gynnats av många. Om du köpte iPhone SE2 för att ersätta din gamla Samsung, kan den här artikeln definitivt hjälpa dig att lösa några problem. Den här artikeln presenterar det snabbaste och mest effektiva sättet att överföra data från Samsung-telefonen till iPhone SE2.
IPhone SE2 fortsätter att använda Touch ID-fingeravtrycksigenkänningssensorn. Den här enheten fortsätter formen på den nuvarande iPhone 8 med endast konfigurationsuppgraderingar och en A13-processor och 3 GB minne. Den bakre kameran på iPhone SE2 antar utformningen av det horisontella arrangemanget och det dubbla linsarrangemanget används i en linsmodul. En av de mycket intressanta mönstren är dock att även om iPhoneSE2 avbröt telefonens nedre kant användes en separat liten skärmdesign i det ursprungliga nedre gränsområdet. Storleken på denna lilla skärm liknar den ursprungliga nedre gränsen. Storlek, men det kan visa olika innehåll från huvudskärmen, samtidigt stöder skärmen på den nedre bilddelen av iPhoneSE2 också fingeravtryckigenkänning och upplåsningsfunktion under skärmen.
På grund av det praktiska, lockade det definitivt många människor att köpa. Men vad vill vi ha data från gamla telefoner. Det finns olika verktyg för att överföra data på marknaden. Här kommer jag att presentera en enkel, snabb och bekväm programvara, mobilöverföring.
Mobile Transfer är ett verktyg för överföring av data. På grund av dess höga säkerhet använder fler och fler människor den. Jämfört med andra överföringsverktyg har det följande höjdpunkter. Först har den superkompatibilitet. Det kan överföras inte bara mellan olika Android, utan också mellan iOS och mellan Android och iOS. För det andra är dess drift enkel och kräver bara några steg. För det tredje kan den överföra många typer av data, såsom kontakter, foton, samtalsloggar, kalendrar, videor, ljud, textmeddelanden, applikationsdata och så vidare. Det är viktigt att den inte orsakar någon skada på din telefon under överföringsprocessen och inte heller kommer att avslöja din information.
Del 1 Synkroniserar direkt alla data från Samsung till iPhone SE2
Steg 1: Välj överföringsläge
Ladda ner, installera och kör Mobile Transfer först på din dator. För närvarande finns det fyra lägen i huvudgränssnittet. Klicka på alternativet "Telefon till telefonöverföring" och klicka sedan på "Start".

Steg 2: Anslut din enhet till din dator
Anslut nu din Samsung-telefon och iPhone SE2 till din dator med USB. Vid denna tidpunkt visas dina två telefoner i huvudgränssnittet. Din Samsung-telefon är till vänster och iPhone SE2 till höger. Om beställningen inte stämmer, måste du klicka på ”Vänd” -knappen för att byta positioner för de två telefonerna för att säkerställa att nästa steg kan utföras normalt.

Steg 3: Välj vilken typ av data som ska överföras
Huvudgränssnittet visar en lista med datatyper. Välj de data du vill överföra, klicka på "Start Transfer" efter bekräftelse och överför data till din iPhone SE2. För närvarande kan du se framstegsfältet för överföringen på huvudgränssnittet.

Obs! Om du vill ta bort befintliga data från iPhone SE2 innan du överfört, kan du välja knappen "Rensa data före kopiering". Avbryt inte anslutningen mellan din telefon och datorn under överföringen. Var tålmodig, överföringshastigheten beror på datamängden.
Del 2 Återställ data från säkerhetskopiering till iPhone SE2
Steg 1: Välj överföringsläge
Starta mobilöverföring på din dator, då kan du se att det finns fyra lägen i huvudgränssnittet. Välj "Restore from Backups" och klicka sedan på "MobileTrans" eller "Kies" bland alla projekt.

Obs: Förutsättningen för att välja ”MobileTrans” är att du har använt denna mobilöverföringsprogramvara för att säkerhetskopiera data från din gamla Samsung-telefon. Naturligtvis stöder programmet också andra säkerhetskopieringsfiler som Kies-säkerhetskopia, iCloud-säkerhetskopiering, iTunes-säkerhetskopia, etc. Om du får någon form av säkerhetskopieringsfil kan du också välja den.
Steg 2: Anslut din enhet och dator
Nu måste du ansluta din iPhone SE2 till din dator med en USB-kabel.

Steg 3: Välj vilken typ av data som ska överföras
Alla reservfiler visas i en lista på den vänstra panelen. Välj den du behöver. Programmet kommer att extrahera alla överförbara filer från den valda reservfilen och visa dem till dig. Välj den filtyp du vill överföra. När din dator har upptäckt din enhet kan du klicka på "Start Transfer" för att synkronisera till din iPhone SE2. För närvarande kan du se framstegsfältet för överföringen på huvudgränssnittet. Var tålmodig, överföringstiden beror på datamängden.
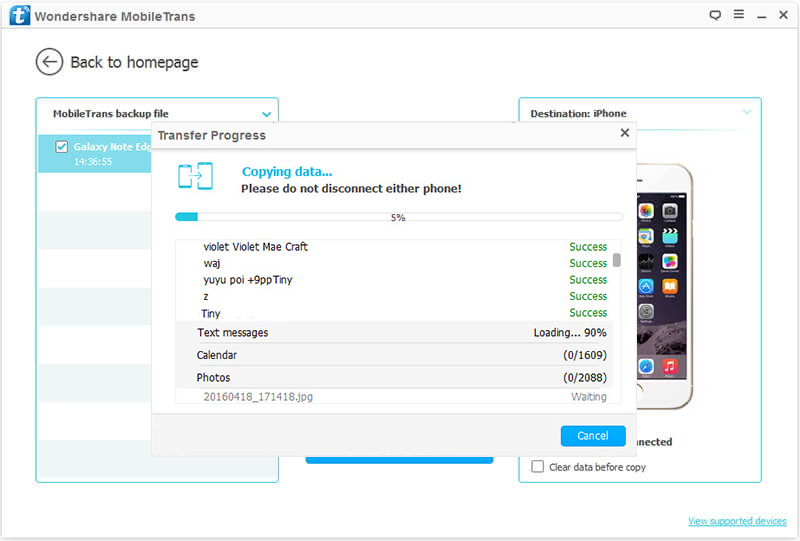
Obs! Koppla inte bort mobiltelefonen från datorn under dataöverföring.
Del 3 Exportera alla data från iPhone SE2 till datorn
Steg 1: Kör mobilöverföring och klicka på "Säkerhetskopiera din telefon" bland alla alternativ.

Steg 2: Använd en USB-kabel för att ansluta din iPhone SE2 till din dator.
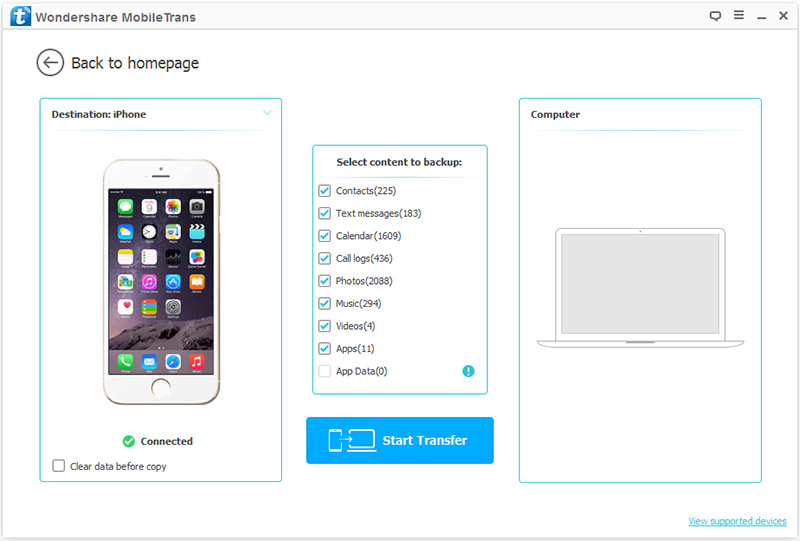
Steg 3: Välj filtyper som du vill överföra och klicka på "Start Transfer" för att synkronisera dem till din dator.
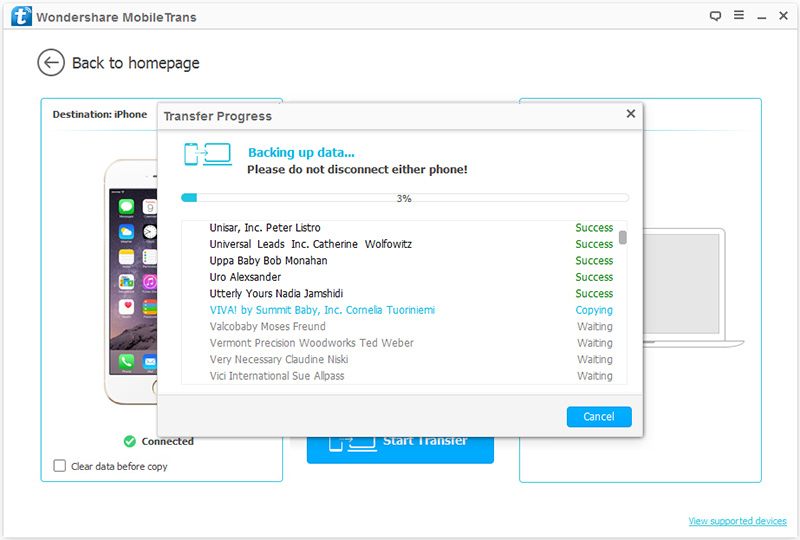
När säkerhetskopieringen är klar kan du klicka på popup-fönstret eller gå till inställningarna för att hitta säkerhetskopian. Av orsaken kan du vid behov också ändra sökvägen för din säkerhetskopia där.
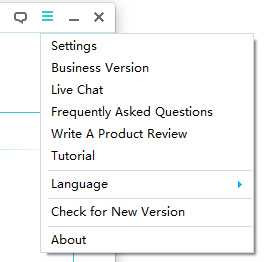
Del 4 Återställ borttagna data från iPhone SE2 utan säkerhetskopiering
För de flesta användare är oavsiktligt att radera eller förlora data mycket vanligt, så det är nödvändigt att behärska hur man återställer förlorade data. Om du inte har någon säkerhetskopiering alls är iPhone Data Recovery definitivt ditt bästa val.
Steg 1: Ladda ner och installera iPhone Data Recovery på din dator och starta den. Välj sedan ”Återställ från iOS-enhet” på sin hemsida. Anslut sedan din enhet (iPhone SE2) till din dator med en USB-kabel.

Steg 2: Efter framgångsrik anslutning kommer iPhone Data Recovery automatiskt att upptäcka iPhone SE2. När sidan visar att anslutningen är framgångsrik och din enhet upptäcks visas "Start Scan" på sidan. Klicka på "Starta skanning" för att börja skanna raderade data på iPhone SE2.

Steg 3: När systemet automatiskt har skannat all information på iPhone SE2, kommer den vänstra sidan av mjukvarusidan att visa all data som kan återställas. Förhandsgranska data på sidan och välj de data du behöver för att återställa till iPhone SE2. När du har valt klickar du på "Återställ" i det nedre högra hörnet för att återställa den valda informationen till iPhone SE2.


