Översikt: här artikeln visar hur du överför data från din gamla Android/Samsung/iPhone till Samsung Galaxy Z Flip3 5G och hur du återställer förlorade och raderade data på Samsung Galaxy Z Flip3 5G.
Nyligen släppte Samsung en ny generation av mobiler med hopfällbar skärm-Samsung Galaxy Z Flip3 5G. Den här gången är Samsung Galaxy Z Flip3 5Gs uppgradering till den externa skärmen extremt iögonfallande. Förutom utseendet och värdet mer i linje med unga vänners estetiska standarder har Samsung Galaxy Z Flip3 5G också uppnått många uppgraderingar när det gäller bildtagning. Fotograferingsmetoden är mer personlig och mångsidig, och den övergripande upplevelsen är bekvämare och snabbare.
Genom en rad uppgraderingar har Samsung Galaxy Z Flip3 5G, den här utsökta och kompakta vikbara skärmtelefonen, ett imponerande utseende och ger många överraskningar i funktioner och upplevelser som bildtagning. Det råder ingen tvekan om att det kommer att bli det första valet för användare att byta ut sina mobiltelefoner. Om du också är en användare av Samsung Galaxy Z Flip3 5G, fortsätt att titta nedåt. För här kommer lösningen om Galaxy Z Flip3 5G att presenteras när det gäller dataöverföring och återställning.
- Del 1 Synkronisera data från Android/Samsung till Galaxy Z Flip3 5G
- Del 2 Synkronisera data från iPhone till Galaxy Z Flip3 5G
- Del 3 Återställ data från Kies Backup till Galaxy Z Flip3 5G
- Del 4 Återställ filer från Galaxy Z Flip3 5G utan säkerhetskopiering
- Del 5 Återställ data från säkerhetskopia till Galaxy Z Flip3 5G
- Del 6 Hämta data till Galaxy Z Flip3 5G med bästa dataåterställning
- Del 7 Säkerhetskopieringsdata från Samsung Galaxy Z Flip3 5G
Generellt sett, efter att vi köpt en ny mobiltelefon, överför vi vanligtvis data från den gamla mobiltelefonen till den nya mobiltelefonen för att bättre kunna använda den nya mobiltelefonen. Men det verkar som om många användare inte vet hur de ska använda den bekväma metoden för att överföra data från gamla telefoner till Galaxy Z Flip3 5G. Av denna anledning kommer den här artikeln att presentera metoden för dataöverföring på Galaxy Z Flip3 5G i detalj i de tre första delarna. Den första delen kommer att presentera dig för tre olika metoder för överföring av data från Android/Samsung till Galaxy Z Flip3 5G. Om din gamla telefon är en iPhone, läs den andra delen. Om din gamla telefon är Samsung, vänligen vänd dig till den tredje delen.
Mobilöverföring är det bästa sättet att hjälpa Galaxy Z Flip3 5G att slutföra dataöverföring. Orsakerna till detta är följande: Först och främst har den en stark kompatibilitet, överför enkelt data från gamla telefoner till nya telefoner mellan Android-, Symbian-, BlackBerry-, WinPhone- och iPhone -enheter. För det andra stöder den olika typer av nätverk: till exempel AT&T, Verizon, Sprint, T-Mobile eller de andra. Dessutom kan den överföra alla data med ett klick, inklusive kontakter, textmeddelanden, samtalsloggar, foton, musik, videor, applikationer etc. Sist men inte minst är programvarans säkerhetsprestanda mycket tillfredsställande. Det skannar bara din enhet och läcker inte ut någon av dina data när du använder den för att överföra data.
Del 1 Synkronisera data från Android/Samsung till Galaxy Z Flip3 5G
Överför data direkt från telefon till telefon
Steg 1: Ladda ner, installera och kör först Mobile Transfer på din dator. Klicka sedan på knappen "Telefon till telefonöverföring" i huvudgränssnittet och tryck sedan på "Start".

Steg 2: Använd nu USB -kabeln för att ansluta din gamla Android/Samsung -telefon och Galaxy Z Flip3 5G till datorn. När anslutningen har lyckats visas den gamla Android/Samsung -telefonen på vänster sida av huvudgränssnittet och Galaxy Z Flip3 5G visas på höger sida.

Obs! Om ordningen inte stämmer måste du klicka på “Vänd” -knappen för att byta position för de två telefonerna för att säkerställa att nästa steg kan utföras.
Steg 3: Därefter visas datatypslistan på huvudgränssnittet. Välj de data du behöver överföra och klicka på "Start överföring" för att överföra data till din Galaxy Z Flip3 5G. För närvarande kan du se överföringsfältet för överföringen på huvudgränssnittet.

Obs: Om du vill radera befintliga data från Galaxy Z Flip3 5G innan du överför, kan du välja knappen "Rensa data före kopiering". Avbryt inte anslutningen mellan telefonen och datorn under överföringen. Var tålmodig, överföringshastigheten beror på mängden data.
Återställ data från MobileTrans/Kies Backup
Steg 1: Kör programmet Mobile Transfer, klicka sedan på läget "Återställ från säkerhetskopior" och välj "MobileTrans" eller "Kies" bland alla objekt.

Obs: Anledningen till att du väljer “MobileTrans” är att du har använt denna Mobile Transfer -programvara för att säkerhetskopiera data i din gamla telefon. Om du någonsin har säkerhetskopierat din gamla Samsung -telefon med Samsung Kies kan du välja alternativet "Kies" här.
Steg 2: Välj en säkerhetskopia enligt dina behov och använd sedan en USB -kabel för att ansluta Galaxy Z Flip3 5G till datorn.

Steg 3: När datorn har upptäckt din enhet väljer du filtyp efter behov och klickar sedan på "Start överföring" för att synkronisera med din Galaxy Z Flip3 5G. För närvarande visas överföringsfältet i gränssnittet, vänta tålmodigt.

Återställ från Samsung Cloud
Om din gamla telefon också är en Samsung -telefon kan du använda Samsung Cloud för att säkerhetskopiera bilder, videor, musik, dokument etc. Efter att du har säkerhetskopierat allt till Samsung Cloud är det enkelt att återställa data. Du kan använda "Återställ" -funktionen för att överföra den till en ny enhet eller en annan enhet.
Obs! De tillgängliga inställningarna kan variera beroende på operatör och programversion. Samsung Cloud är inte tillgängligt på Verizon -telefoner eller surfplattor, och Samsung Cloud kanske inte stöds i vissa länder/regioner.
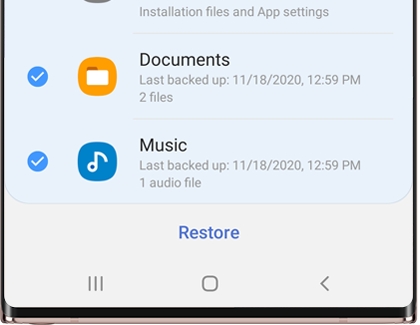
Steg 1: Öppna "Inställningar" för Galaxy Z Flip3 5G, klicka på "Konton och säkerhetskopiering" och klicka sedan på "Säkerhetskopiering och återställning".
Steg 2: Klicka på "Återställ data", välj motsvarande data och välj sedan innehållet som ska återställas.
Steg 3: Klicka nu på Återställ. Följ instruktionerna på skärmen för att ladda ner säkerhetskopieringsdata.
Obs! Du kan inte använda den här metoden på din dator.
Del 2 Synkronisera data från iPhone till Galaxy Z Flip3 5G
I denna del behöver vi också hjälp av Mobile Transfer.
Direkt överföra data mellan dina telefoner
Steg 1: Efter att ha startat Mobile Transfer på din dator. Välj läget "Telefon till telefonöverföring" och klicka sedan på "Start".

Steg 2: Använd nu USB -kablarna för att ansluta din gamla iPhone och Galaxy Z Flip3 5G till datorn. När anslutningen har lyckats visas iPhone till vänster om huvudgränssnittet och Galaxy Z Flip3 5G visas till höger.

Obs: Om beställningen är fel måste du klicka på “Vänd” -knappen för att byta position på de två telefonerna.
Steg 3: Välj sedan de data du behöver överföra i datatyplistan och klicka på "Start överföring" när förhandsgranskningen har bekräftats för att överföra data till din Galaxy Z Flip3 5G. För närvarande kan du se överföringsfältet för överföringen på huvudgränssnittet.

Obs: Om du vill radera befintliga data från Galaxy Z Flip3 5G innan du överför, kan du välja knappen "Rensa data före kopiering". Avbryt inte anslutningen mellan telefonen och datorn under överföringen. Var tålmodig, överföringshastigheten beror på mängden data.
Återställ data från iTunes Backup
Steg 1: Återgå till mobilöverföringens hemsida, tryck sedan på läget "Återställ från säkerhetskopior" och välj sedan "iTunes".

Steg 2: Anslut Galaxy Z Flip3 5G till din dator via USB -kabeln.
Steg 3: Alla säkerhetskopieringsfiler visas på den vänstra panelen, välj en av säkerhetskopieringsfilerna. Programvaran kommer att extrahera alla överförbara filer från den valda säkerhetskopian och visa dem för dig och sedan be dig att välja den filtyp du behöver överföra.

Steg 4: När datorn har upptäckt din enhet klickar du på "Start överföring" för att synkronisera med din Galaxy Z Flip3 5G. För närvarande visas överföringsfältet i huvudgränssnittet.
Återställ data från iCloud -säkerhetskopiering
Steg 1: Kör Mobile Transfer på datorn, klicka sedan på "Återställ från säkerhetskopior" på sidan och välj slutligen dess "iCloud" -alternativ.

Steg 2: Logga in på ditt iCloud -konto och anslut sedan Galaxy Z Flip3 5G till datorn.

Steg 3: Kontrollera en iCloud -säkerhetskopia efter behov och klicka sedan på "Ladda ner" för att ladda ner den till datorn.

Steg 4: När nedladdningen är klar väljer du filtypen du vill överföra och klickar sedan på "Start överföring" för att klicka för att synkronisera den med Galaxy Z Flip3 5G. Du måste ha tålamod, överföringshastigheten beror på mängden data.

Del 3 Återställ data från Kies Backup till Galaxy Z Flip3 5G
Samsung Kies kan synkronisera data från din Samsung -smartphone eller surfplatta till din dator. Det blir lättare att återställa dessa säkerhetskopierade data. Om du har säkerhetskopierat din gamla Samsung -telefons data med Samsung Kies kan du använda den här metoden.
Steg 1: Öppna Samsung Kies, på fliken "Säkerhetskopiering/återställning", rulla hela vägen till botten och klicka på alternativet "Återställ".

Obs: Klicka på "Fortsätt" när du får ett varningsmeddelande om att stänga det pågående programmet.
Steg 2: Välj säkerhetskopian som ska återställas och klicka sedan på "Nästa".

Steg 3: Välj data som ska återställas och se till att återställa säkerhetskopian till enheten. Om du är säker på att du vill återställa data klickar du på "Nästa". Om du inte vill återställa dessa data klickar du på "Avbryt".

Steg 4: När restaureringen är klar ser du en bekräftelsedialogruta och nu startar enheten om.
Ovanstående är den specifika metoden om hur du snabbt överför din gamla mobiltelefondata till din nya mobiltelefon. I nästa del 4-6 kommer vi att berätta hur du återställer förlorade och raderade filer på din Galaxy Z Flip3 5G, oavsett med eller utan säkerhetskopiering.
Del 4 Återställ filer från Galaxy Z Flip3 5G utan säkerhetskopiering
Om data som du vill återställa inte säkerhetskopieras, eller om telefonen misslyckas och telefonen inte kan användas normalt, tror jag att det här är det bästa sättet att använda Android Data Recovery. Om du vill veta orsaken, läs vidare.
Android Data Recovery kan återställa förlorade Android -filer i 98% av fallen, inklusive oavsiktlig radering, sprucken skärm, svart skärm, vattenskada, Android -enhetskada, SD -kortformatering, fabriksåterställning, programuppdatering eller ny ROM -uppdatering under operativsystemskador etc. Även om din enhet är oanvändbar eller inte kan komma in i systemet kan du återställa din data från en skadad eller svart skärm Android -enhet. För det andra har den hög kompatibilitet och är kompatibel med alla Android -telefoner på marknaden, såsom Samsung, Huawei, Google, Xiaomi, OPPO, vivo, HTC, LG, Sony, Motorola, Meizu och andra märken. Dessutom kan ett klick hämta förlorade eller borttagna kontakter, textmeddelanden, foton, WhatsApp-meddelanden och bilagor, ljudfiler, videor, dokument etc. och återställa dem.
Steg 1: Ladda ner, installera och kör programmet på din dator. När du har kommit in i programmet väljer du läget "Android Data Recovery" på huvudgränssnittet. Använd sedan en USB -kabel för att ansluta Galaxy Z Flip3 5G till din dator. Direkt efteråt dök anslutningsförloppsfältet upp på huvudgränssnittet.

Steg 2: Efter att ha kommit in helt i programmet kommer det automatiskt att upptäcka din Android -version. Du måste aktivera USB -felsökning enligt stegen i programmet och klicka sedan på "OK".

Steg 3: Kontrollera nu vilken typ av data du behöver återställa i listan över återställbara data och klicka på "Nästa" efter bekräftelse. Då skannar programmet din telefon.

Obs! I denna process kommer programmet att be om ditt tillstånd, för att erhålla relevanta åtkomsträttigheter för mobiltelefonen, godkänna dem och installera relevanta plug-ins för att hitta de data du vill ha bättre och snabbare.
Steg 4: När genomsökningen har lyckats, välj vilken typ av data som ska återställas och bekräfta, och klicka sedan på "Återställ". All data som behöver återställas sparas på din dator. Var tålmodig, den tid som krävs för återställning är direkt proportionell mot mängden återställd data.

Tips: Om du inte kan hitta den data du behöver i alla skanningsresultat, klicka på Deep Scan -knappen för att skanna din mobiltelefon igen för att hitta fler skanningsresultat.
Del 5 Återställ data från säkerhetskopia till Galaxy Z Flip3 5G
Jag tror att många användare redan har använt säkerhetskopieringsfunktionen för denna programvara för dataåterställning. Om du har använt den för att säkerhetskopiera din mobiltelefondata, fortsätt använda den för att återställa säkerhetskopieringsfilerna till din Galaxy Z Flip3 5G, du kan återställa data enligt följande.
Steg 1: Kör programmet på din dator och klicka sedan på "Android Data Backup & Restore".

Steg 2: Använd en USB -kabel för att ansluta Galaxy Z Flip3 5G till datorn.
Steg 3: Välj nu "Device Data Restore" eller "One-click Restore" alternativet på sidan.

Obs! Om du inte återställer all data rekommenderar vi att du väljer läget "Enhetsdataåterställning" eftersom det tar mindre tid och tar mindre telefonminne.
Steg 4: Välj nu den säkerhetskopia du behöver från säkerhetskopieringslistan och klicka sedan på "Start" för att extrahera data från säkerhetskopian du valde.

Du kan förhandsgranska alla skanningsresultat när dataextraktionen är klar. Välj filerna som du behöver och klicka på "Återställ till enhet" för att återställa dem till din Galaxy Z Flip3 5G.

Del 6 Hämta data till Galaxy Z Flip3 5G med bästa dataåterställning
Best Data Recovery är en professionell och pålitlig dataräddningsprogramvara. Du kan återställa raderade/förlorade filer, till exempel foton, dokument, e -postmeddelanden, röstmemon, ljud, video, etc. från ett större antal enheter, det vill säga datorer, hårddiskar, flash -enheter, minneskort, digitalkameror, etc. Vänligen ladda ner och installera denna programvara på din dator och följ sedan stegen nedan för att prova den.
Steg 1: Kör programvaran och använd sedan USB för att ansluta Galaxy Z Flip3 5G till datorn.
Steg 2: Välj den filtyp som ska skannas och välj sedan telefonens hårddisknamn i huvudgränssnittet och klicka sedan på "Skanna" för att börja skanna förlorade data i telefonen.

Steg 3: Vänta tills genomsökningen är klar, alla data som hittas kommer att listas. Om du inte hittar de filer du behöver kan du klicka på "Deep Scan" för att skanna fler filer. När du har valt önskad fil, klicka på "Återställ" för att spara den på din dator.

Faktum är att om vi har för vana att säkerhetskopiera data, oavsett om det är att byta mobiltelefon eller förlora data, blir det väldigt enkelt att få dessa data. Sedan kommer den sista delen att presentera dig tre metoder för att säkerhetskopiera Galaxy Z Flip3 5G -data. Mobile Transfer, Android Data Recovery och Samsung Cloud har alla funktioner för säkerhetskopiering av data. Deras specifika steg är följande.
Del 7 Säkerhetskopieringsdata från Samsung Galaxy Z Flip3 5G
Säkerhetskopiera Galaxy Z Flip3 5G -data med mobilöverföring
Steg 1: Kör Mobile Transfer på datorn och välj läget "Säkerhetskopiera din telefon" i huvudgränssnittet.

Steg 2: Använd en USB -kabel för att ansluta Galaxy Z Flip3 5G till datorn.

Steg 3: Markera önskad data och klicka sedan på "Start överföring" för att exportera data från Galaxy Z Flip3 5G till datorn.

Säkerhetskopiera Galaxy Z Flip3 5G -data med Android Data Backup & Restore
Steg 1: Kör Android Data Recovery -programvara och välj sedan "Android Data Backup & Restore" i huvudgränssnittet.

Steg 2: Anslut Galaxy Z Flip3 5G till datorn via en USB -kabel.
Steg 3: Efter att du har anslutit Galaxy Z Flip3 5G kan du välja alternativet "Enhetsdatasäkerhetskopiering" eller "Ett klick på säkerhetskopiering" för att säkerhetskopiera filer.

Steg 4: Välj de filer du behöver och klicka på "Start" -knappen för att börja exportera data från Galaxy Z Flip3 5G till datorn.
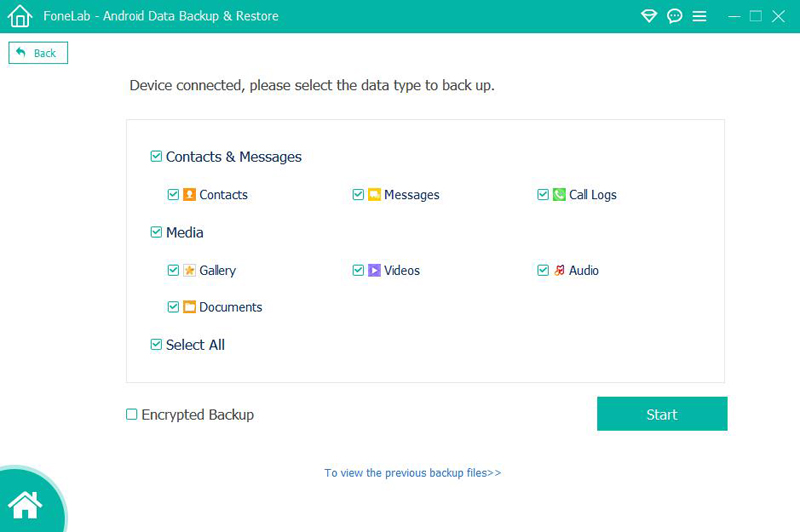
Säkerhetskopiera Galaxy Z Flip3 5G -data till Samsung Cloud
Samsung Cloud är ett av de enklaste sätten att säkerhetskopiera din Samsung Galaxy Z Flip3 5G. Innan du använder den här metoden, se till att du har loggat in på ditt Samsung -moln på din enhet. Den specifika operationen är följande.
Steg 1: Klicka på ditt "Namn" i "Inställningar" och klicka sedan på "Säkerhetskopiera data".
Obs! När du säkerhetskopierar data för första gången kan du behöva klicka på "Inga säkerhetskopior".
Steg 2: Klicka på "Säkerhetskopiera data" igen.
Steg 3: Välj den data du vill säkerhetskopiera och klicka sedan på "Säkerhetskopiera".
Steg 4: När synkroniseringen är klar klickar du på "Klar".

