Überblick: Egal, ob Sie ein neuer Redmi Note 9 (Pro) -Player sind oder Redmi Note 9 (Pro) schon länger verwenden, Sie werden auf jeden Fall daran interessiert sein, wie Sie Daten von einem Android-Telefon auf Redmi Note 9 (Pro) übertragen können. Dieser Artikel beschreibt nicht nur gelöschte und verlorene Daten in Redmi Note 9 (Pro), sondern erfüllt auch alle Ihre Anforderungen.
Redmi hat gerade eine brandneue Note 9-Serie herausgebracht, von denen Redmi Note9 Pro am glänzendsten ist. Es verwendet den Qualcomm Snapdragon 750G-Prozessor und ist mit einer rückseitig montierten Vollszenen-Vierkamera (100-Millionen-Pixel-Hauptkamera, 8 Millionen Ultraweitwinkel, 2 Millionen Makro, 2 Millionen Menschen wie Tiefenschärfe) und der Welt ausgestattet erster 100-Millionen-Pixel-Sensor HM2 der dritten Generation. Der Bildschirm verwendet einen 120-Hz-Hochpinsel und unterstützt eine intelligente 6-Gang-Übertragung mit einer Auflösung von 2400 x 1080, einer maximalen Speicherkombination von 8 GB + 256 GB und einer maximalen Unterstützung für eine ultrahohe Abtastrate von 240 Hz. Darüber hinaus ist das Redmi Note9 Pro mit zwei Lautsprechern und einem 4820-mAh-Akku mit Superkapazität ausgestattet und unterstützt das kabelgebundene Schnellladen mit 33 W.
Mit solch einer hohen Kostenleistung wird die Redmi Note 9-Serie von vielen Benutzern bevorzugt. Möchten Sie dieses neue Telefon kaufen, um die Migration großer Datenmengen von Ihrem alten Android-Telefon effektiv zu lösen? Oder sind Sie bei der Verwendung auf Probleme wie Datenverlust gestoßen? Bitte keine Sorge, im Folgenden finden Sie einige praktische Methoden, die Ihnen definitiv bei der Lösung von Problemen helfen können.
Teil 1 Daten direkt von Android auf Redmi Note 9 / Note 9 Pro übertragen (empfohlen)
Teil 2 Synchronisieren von Daten vom Backup mit Redmi Note 9 (Pro)
Teil 3 Verschieben Sie Daten mit Mi Mover nach Redmi Note 9 (Pro)
Teil 4 Daten vom Computer auf Redmi Note 9 (Pro) übertragen
Teil 5 Gelöschte / verlorene Daten direkt von Redmi Note 9 (Pro) ohne Sicherung wiederherstellen
Teil 6 Wiederherstellen von Daten aus dem Backup auf Redmi Note 9 (Pro)
Teil 7 Sichern Sie Daten von Redmi Note 9 (Pro) auf den Computer
Teil 1 Daten direkt von Android auf Redmi Note 9 / Note 9 Pro übertragen (empfohlen)
Solange die Datenmigration gesprochen wird, können Benutzer gleichzeitig an Mobile Transfer denken. Es besteht kein Zweifel, dass Molile Transfer das Beste in dieser Branche ist.
Mobile Transfer ist eine praktische, effiziente, sichere und professionelle Datenverwaltungssoftware für Mobiltelefone, mit der Sie schwierige Probleme wie Datenmigration zwischen Mobiltelefonen, Datensicherung und Datenwiederherstellung problemlos lösen können. Mithilfe dieser Software können Sie alle Daten, einschließlich Kontakte, Anrufprotokolle, Textnachrichten, Fotos, Videos, Musik, Kalender, Dokumente, Apps, App-Daten usw., direkt von jedem Android- und iOS-Gerät auf Redmi Note 9 / Note übertragen 9 Pro mit einem Klick und umgekehrt. Außerdem können Sie Ihr Redmi Note 9 / Note 9 Pro sichern und Daten aus dem Backup auf Redmi Note 9 / Note 9 Pro oder anderen unterstützten Geräten wiederherstellen. Als nächstes zeigen wir Ihnen, wie Sie diese leistungsstarke Software verwenden.
Schritt 1. Klicken Sie auf die obigen Schaltflächen, um eine entsprechende Version auf Ihren Computer herunterzuladen, installieren Sie sie und führen Sie sie aus.
Schritt 2. Tippen Sie auf „Telefon-zu-Telefon-Übertragung“ und drücken Sie auf der primären Oberfläche dieser Software auf „Start“.

Schritt 3. Schließen Sie sowohl Ihr altes Android-Gerät als auch Redmi Note 9 (Pro) an denselben Computer an und stellen Sie sicher, dass das alte Android-Gerät im linken Bereich und das Redmi Note 9 (Pro) im rechten Bereich angezeigt werden .

Tipps: Der Standort Ihres Telefons bestimmt die Richtung der Datenübertragung. Sie können auf die Schaltfläche „Spiegeln“ klicken, um den Standort zu ändern.
Schritt 4. Warten Sie, bis Ihre Telefone erkannt wurden. Die Datentypen, die vom alten Android-Gerät synchronisiert werden können, werden im mittleren Bereich aufgelistet. Markieren Sie einfach das Datenfeld, das Sie auf das Redmi Note 9 (Pro) übertragen müssen, und klicken Sie auf „Übertragung starten“, um fortzufahren.

Tipps: Der Fortschrittsbalken zeigt den Fortschritt der Datenübertragung an. Bitte haben Sie etwas Geduld und stellen Sie sicher, dass die Telefonverbindung nicht unterbrochen wird. Der Zeitpunkt der Datenübertragung hängt natürlich von der Menge der übertragenen Daten ab. Wenn Sie den Speicher Ihres Redmi Note 9 (Pro) leeren möchten, aktivieren Sie außerdem vor der Übertragung die Option „Daten vor dem Kopieren löschen“.
Teil 2 Synchronisieren von Daten vom Backup mit Redmi Note 9 (Pro)
Wenn Sie eine Sicherungsdatei Ihres alten Android-Geräts erhalten oder Ihre alten Android-Geräte jemals mit Mobile Transfer gesichert haben, können Sie die folgenden Schritte ausführen, um Daten aus der Sicherungsdatei mit Ihrem Redmi Note 9 oder Redmi Note 9 Pro zu synchronisieren mit Mobile Transfer.
Schritt 1. Führen Sie Mobile Transfer aus, tippen Sie auf „Aus Backups wiederherstellen“ und wählen Sie einen Backup-Dateiträger aus, genau wie MobileTrans, Kies, iTunes, iCloud usw.

Tipps: Welchen Netzbetreiber Sie auswählen, hängt von dem Programm ab, mit dem Sie Ihr Gerät gesichert haben. Wenn Sie beispielsweise mit Mobile Transfer gesichert wurden, wählen Sie hier „MobileTrans“.
Schritt 2. Wählen Sie anschließend im linken Formular eine Sicherungsdatei aus, um alle übertragbaren Dateitypen zu extrahieren. Gleichzeitig verbinden Sie Ihr Redmi Note 9 (Pro) über ein USB-Kabel mit dem Computer.

Schritt 3. Sobald Ihr Telefon erkannt wurde, wählen Sie die gewünschten Daten aus und tippen Sie auf „Übertragung starten“, um die ausgewählten Daten mit Ihrem Redmi Note 9 (Pro) zu synchronisieren.
Teil 3 Verschieben Sie Daten mit Mi Mover nach Redmi Note 9 (Pro)
Mi Mover ist eine brandneue Datenmigrations-App, mit der Daten von allen alten Android- und iOS-Geräten auf das Xiaomi-Handy übertragen werden können. Das Mobiltelefon unterstützt die Migration einer Vielzahl von Daten, einschließlich Kontakten, Textnachrichten, Bildern, Musik, Videos und anderen Daten. Jetzt lernen wir mit dieser App.
Schritt 1. Laden Sie Mi Mover sowohl auf Ihrem alten Android-Gerät als auch auf Redmi Note 9 (Pro) herunter, installieren Sie es und führen Sie es aus. Tatsächlich hat das System diese App für Redmi Note 9 (Pro) vorinstalliert.
Schritt 2. Tippen Sie auf Ihrem alten Android-Gerät auf „Ich bin ein Absender“ und auf Ihrem Redmi Note 9 (Pro) auf „Ich bin ein Empfänger“.
Schritt 3. Rufen Sie den Sucher Ihres alten Telefons auf, um den QR-Code zu scannen, der auf dem Redmi Note 9 (Pro) angezeigt wird.
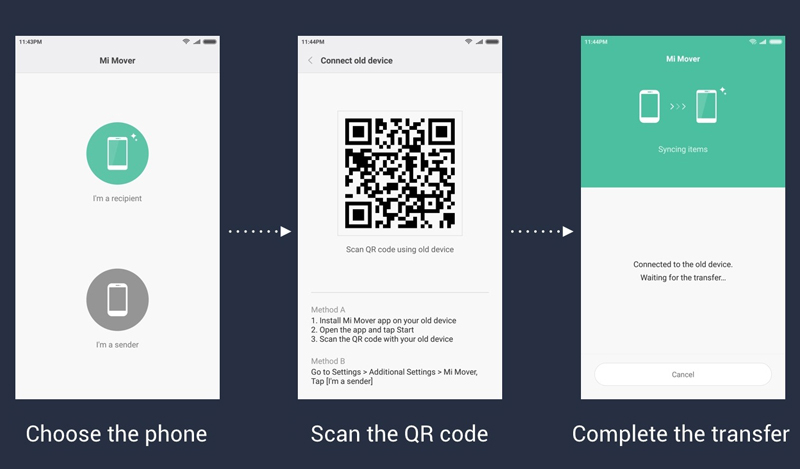
Schritt 4. Warten Sie, bis die Verbindung zwischen Ihren Telefonen erfolgreich hergestellt wurde, wählen Sie die Daten aus, die Sie übertragen möchten, und tippen Sie auf „Senden“, um sie mit Ihrem Redmi Note 9 (Pro) zu synchronisieren.
Wenn die Migration abgeschlossen ist und Sie keine weiteren Informationen zum Übertragen haben, tippen Sie auf „Fertig stellen“, um Ihr neues Telefon zu genießen.
Teil 4 Übertragen von Dateien vom Computer auf Redmi Note 9 (Pro)
Für Windows-Computerbenutzer
- Entsperren Sie beide Telefone.
- Schließen Sie Ihre Telefone über das USB-Kabel an Ihren Computer an.
- Tippen Sie auf Ihren Telefonen auf die Benachrichtigung „Dieses Gerät über USB aufladen“.
- Wählen Sie unter "USB verwenden für" die Option "Dateiübertragung".
- Das Dateiübertragungsfenster wird auf Ihrem Computer geöffnet. Ziehen Sie einfach Dateien wie Videos, Bilder, Songs, Dokumente usw. vom alten Android-Telefon auf den entsprechenden Speicherpfad Ihres Redmi Note 9 (Pro).
- Warten Sie, bis der Fortschrittsbalken gefüllt ist, werfen Sie Ihre Telefone aus Windows heraus und ziehen Sie das USB-Kabel ab.
Für Mac Computer Benutzer
Stellen Sie sicher, dass Ihr Computer Mac OS X 10.5 oder höher verwendet.
- Laden Sie Android File Transfer auf Ihren Mac herunter, installieren Sie es und führen Sie es aus.
- Entsperren Sie Ihre Telefone und verbinden Sie Ihre Telefone mit Ihrem Mac-Computer.
- Wenn die Benachrichtigung "Laden dieses Geräts über USB" angezeigt wird, klicken Sie auf beiden Telefonen darauf.
- Wählen Sie dann im Dialogfeld "USB verwenden für" die Option "Dateiübertragung".
- Die Android-Dateiübertragungsfenster werden auf Ihrem Computer geöffnet. Verwenden Sie diese Option, um Dateien zwischen Ihre Telefone zu ziehen und dort abzulegen.
- Wenn Sie fertig sind, trennen Sie Ihre Telefone und ziehen Sie die USB-Kabel ab.
Teil 5 Gelöschte / verlorene Daten direkt von Redmi Note 9 (Pro) ohne Sicherung wiederherstellen
Es gibt zu viele Möglichkeiten für Datenverlust. Ist es möglich, gelöschte und verlorene Daten von Ihrem Redmi Note 9 (Pro) ohne Sicherung wiederherzustellen? Die Antwort lautet natürlich ja, solange Sie mit Hilfe von Android Data Recovery.
Android Data Recovery wurde speziell für die Datenwiederherstellung entwickelt. Sie können gelöschte und verlorene Daten wie Kontakte, Textnachrichten, Nachrichtenanhänge, WhatsApp-Nachrichten, WhatsApp-Anhänge, Anrufprotokolle, Fotos, Videos, Dokumente und mehr direkt von Ihrem Redmi Note 9 (Pro) wiederherstellen ) mit dieser Software, auch ohne Sicherungsdatei. Darüber hinaus ist es perfekt mit fast allen gängigen Android-Smartphones / -Tablets auf dem Markt kompatibel. Klicken Sie unverzüglich auf, um die Software kostenlos herunterzuladen, und folgen Sie unserem Tutorial, um es jetzt auszuprobieren.
Schritt 1. Installieren Sie die Software und führen Sie sie auf Ihrem Computer aus. Tippen Sie dann auf der Startseite auf „Android Data Recovery“.

Schritt 2. Schließen Sie Ihr Redmi Note 9 (Pro) über sein USB-Kabel an den Computer an und aktivieren Sie das USB-Debugging auf dem Bildschirm Ihres Telefons.

Schritt 3. Wählen Sie die Dateitypen aus, die Sie scannen und wiederherstellen möchten, und klicken Sie dann auf „Weiter“, um fortzufahren.

Tipps: Während des Scanvorgangs muss das Programm die Berechtigung zum Scannen weiterer gelöschter Dateien erhalten. Befolgen Sie die Anweisungen, um die Autorisierung auf dem Bildschirm Ihres Telefons abzuschließen usw.
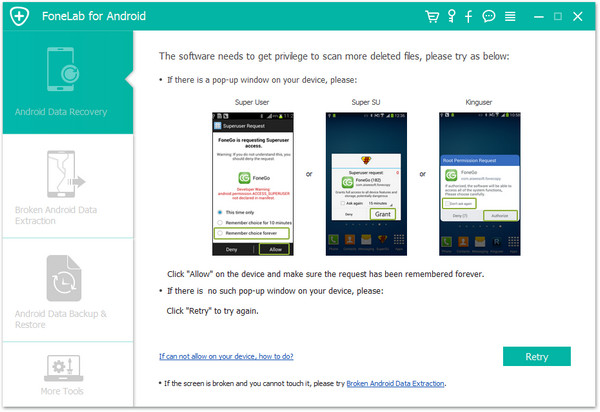
Schritt 4. Sobald der Scan abgeschlossen ist, können Sie nacheinander eine Vorschau aller Scanergebnisse anzeigen. Wählen Sie einfach die gewünschten Dateien aus und tippen Sie auf „Wiederherstellen“, um sie wieder auf Ihrem Computer oder Redmi Note 9 (Pro) zu speichern.

Hinweis: Stellen Sie während des gesamten Datenwiederherstellungsprozesses sicher, dass Ihr Telefon vollständig aufgeladen ist und die Verbindung nicht unterbrochen wird.
Teil 6 Wiederherstellen von Daten aus dem Backup auf Redmi Note 9 (Pro)
In ähnlicher Weise können Benutzer mit Android Data Recovery auch Telefondaten sichern und wiederherstellen. Wenn Sie Ihr Redmi Note 9 (Pro) jemals mit dieser Software gesichert haben, können Sie problemlos Daten aus dem Backup auf Redmi Note 9 (Pro) oder einem anderen Gerät wiederherstellen andere unterstützte Geräte selektiv.
Schritt 1. Führen Sie die Software aus und wählen Sie unter allen Elementen "Android Data Backup & Restore" aus.

Schritt 2. Schließen Sie das Redmi Note 9 (Pro) über das USB-Kabel an Ihren Computer an.
Schritt 3. Wenn Ihr Telefon erkannt wird, tippen Sie auf "Gerätedaten wiederherstellen" oder "Ein-Klick-Wiederherstellung", um fortzufahren.

Schritt 4. Wählen Sie je nach Bedarf eine Sicherungsdatei aus der Liste aus und drücken Sie auf „Start“, um alle wiederherstellbaren Dateien aus der ausgewählten Sicherungsdatei zu extrahieren.

Schritt 5. Warten Sie, bis alle Scanergebnisse angezeigt werden, wählen Sie die Datei aus, die Sie nach der Vorschau wiederherstellen möchten, und klicken Sie dann auf „Auf Gerät wiederherstellen“, um sie wieder auf Ihrem Redmi Note 9 (Pro) zu speichern, oder klicken Sie auf „Auf PC wiederherstellen“ ”, Um sie wieder auf Ihrem Computer zu speichern.

Teil 7 Sichern Sie Daten von Redmi Note 9 (Pro) auf den Computer
Backup mit Moible Transfer
Schritt 1. Starten Sie Mobile Transfer und tippen Sie auf "Telefon sichern".

Schritt 2. Schließen Sie Ihr Redmi Note 9 (Pro) an den Computer an.

Schritt 3. Wählen Sie die gewünschten Daten aus und klicken Sie auf "Übertragung starten", um sie mit Ihrem Computer zu synchronisieren.

Sichern mit Android Data Backup & Restore
Schritt 1. Führen Sie die Software aus und klicken Sie auf "Android Data Backup & Restore".

Schritt 2. Verwenden Sie ein USB-Kabel, um Ihr Redmi Note 9 (Pro) an den Computer anzuschließen.
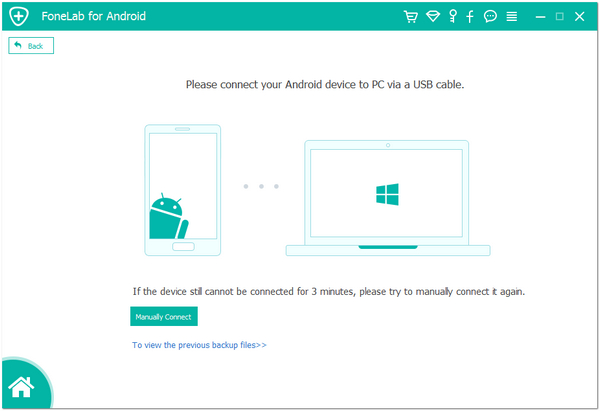
Schritt 3. Tippen Sie auf "Gerätedatensicherung" oder "Ein-Klick-Sicherung". Mit der Option „Gerätedatensicherung“ können Sie auswählen, ob die benötigten Daten gesichert werden sollen, wodurch Sie mehr Zeit sparen. Mit „One-Click-Backup“ können Sie ein vollständiges Backup Ihres Geräts erstellen. Wenn Sie "Gerätedatensicherung" auswählen, müssen Sie die Dateien auswählen, die Sie sichern möchten.

Schritt 4. Wenn alles fertig ist, wählen Sie einen Speicherpfad für die Sicherungsdatei und klicken Sie auf „Start“, um die Sicherung Ihrer Telefondaten zu starten.

Sichern Sie Ihr Redmi Note 9 (Pro) in Google Cloud
- Öffnen Sie die App "Einstellungen" auf Ihrem Redmi Note 9 (Pro).
- Tippen Sie auf "System" und dann auf "Backup".
- Aktivieren Sie die Option "Auf Google Drive sichern".
- Sie können die Daten sehen, die gesichert werden.

