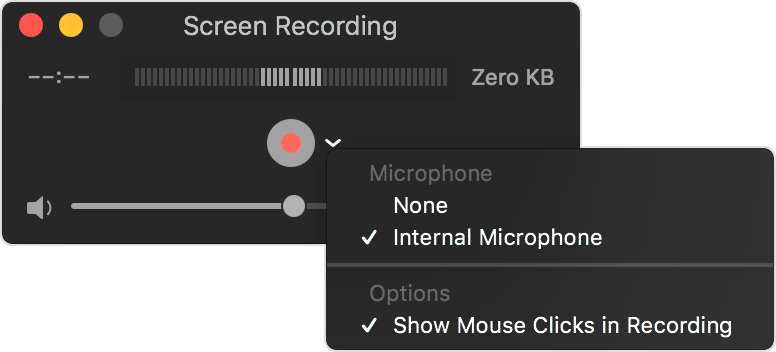Visión general: Parte 2: Cómo grabar pantallas en portátiles Mac
"-Quiero explicar un nuevo producto de mi empresa, entonces necesito grabar un video, ¿cómo hago la grabación de pantalla en Windows?"
"-Quiero hacer una grabación de pantalla en una Mac para poder hacer un video y subirlo a YouTube, ¿cómo lo hago?"

¿Cuál es la mejor herramienta para grabar la pantalla en una computadora portátil con Windows o Mac?
Ya sea que desee grabar la pantalla en su computadora portátil, capturar video, audio, capturas de pantalla, secuencias de juegos en su computadora portátil o incluso anotar el video capturado y editar su video, Screen Recorder es siempre su primera opción. Con el grabador de pantalla, puede grabar sus capturas de pantalla en solo unos sencillos pasos.
Lista de pautas:
Parte 1: Cómo grabar pantallas en computadoras portátiles con Windows
Método 1: Grabación de pantalla con el grabador de pantalla (recomendado)
Método 2: Grabación de pantalla en una computadora portátil con Windows usando la barra de juegos Xbox
Método 3: Uso de PowerPoint para la grabación de pantalla
Parte 2: Cómo grabar pantallas en portátiles Mac
Método 1: Grabar pantalla en Mac con el grabador de pantalla
Método 2: Usar la barra de herramientas Captura de pantalla para grabar la pantalla en computadoras portátiles Mac
Método 3: Usar Quick Time para grabar la pantalla en Mac
Método 1: grabación de pantalla con el grabador de pantalla
Screen Recorder puede capturar todo tipo de imágenes, grabaciones de audio y capturas de pantalla de su computadora, y gracias a la excelente tecnología de codificación en tiempo real de Blu-ray de Screen Recorder, las imágenes capturadas y el audio se mantienen en alta calidad.
Las principales ventajas de Screen Recorder
- Le permite capturar video, audio, tutoriales en línea, etc.
- Puede elegir su propio tamaño de pantalla antes de grabar la pantalla
- Varios formatos de video o audio
- Apoyarlo para editar el video o audio grabado
Paso 1: después de instalar correctamente Screen Recorder, ejecútelo. Seleccione la opción "Grabador de video".
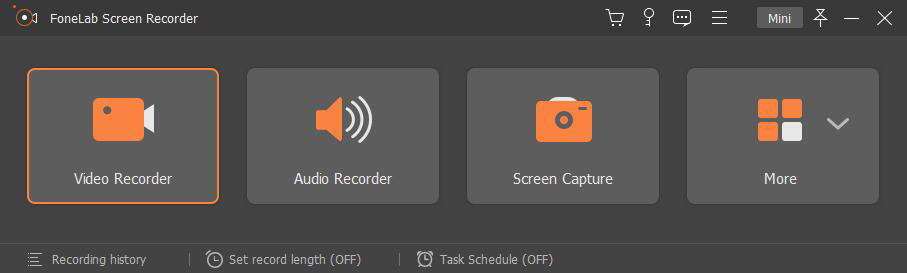
Paso 2: Puede elegir pantalla completa o personalizar la ventana de grabación, ajustar el píxel y la velocidad de fotogramas para determinar el área de pantalla real que necesita grabar.
Paso 3: Si solo necesita grabar el sonido del sistema, simplemente encienda el sonido del sistema. Si está grabando un video tutorial o una videoconferencia, debe encender el sonido del sistema y el micrófono y luego ajustar el nivel de volumen.
Paso 4: también puede establecer la duración de la grabación. Cuando termine la configuración anterior, haga clic en "REC" para comenzar a grabar.

Paso 5: Durante el proceso de grabación, puede agregar anotaciones al video grabado, como texto, anotaciones, y también puede cambiar el color de estas anotaciones para mostrarlas.

Paso 6: Si desea detener la grabación, haga clic en el botón Detener en la barra de tareas. Luego, guarde el video grabado en la ruta que desee.

Método 2: grabación de pantalla en una computadora portátil con Windows usando la barra de juegos de Xbox
Windows viene con una herramienta de grabación de pantalla, Xbox Game Bar, que nos puede ayudar a capturar la pantalla del juego, además de algunos otros videos de software, pero cabe señalar que no es compatible con algunas aplicaciones, como el administrador de archivos y el escritorio. que es una gran desventaja en comparación con FoneLab Screen Recorder. Este es un gran inconveniente en comparación con FoneLab Screen Recorder. Estos son los pasos para usar Xbox Game Bar para grabar la pantalla
Paso 1: Presiona "Win + G" en tu teclado al mismo tiempo para abrir la barra de herramientas Xbox Game Bar.
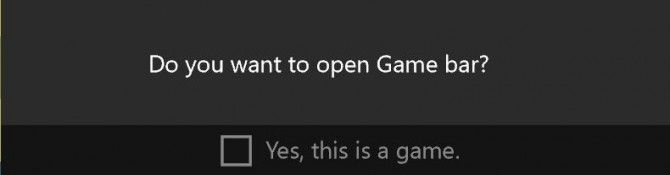
Paso 2: Marque la casilla "Sí, esto es un juego", ya sea que esté grabando su pantalla dentro del juego o no.
Paso 3: Haga clic en el botón "Iniciar grabación" o utilice el acceso directo "Win + Alt + R" para iniciar la grabación.
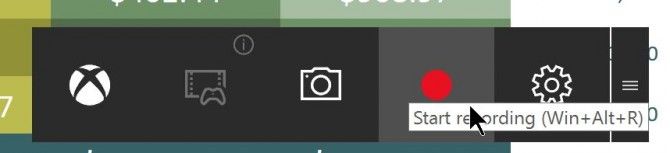
Paso 4: La barra de estado mostrará el estado de su captura, haga clic en el botón Detener para detener la grabación de la pantalla. Puede hacer clic en "Capturar"> "Mostrar todas las capturas" en la barra de herramientas para encontrar su video grabado.
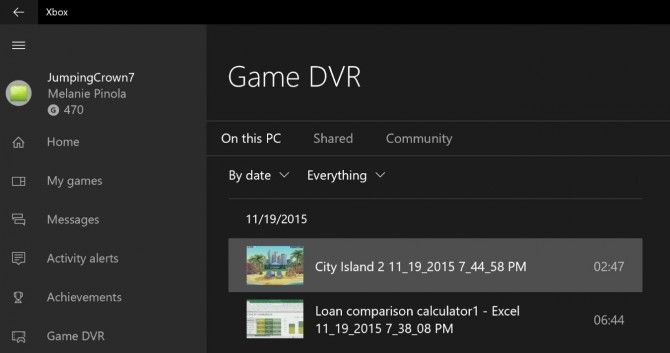
Sugerencia: Presione la tecla de acceso directo "Win + Alt + PrtScn" para tomar una captura de pantalla de su pantalla.
Método 3: usar PowerPoint para grabar la pantalla
Paso 1: Abra PowerPoint, seleccione la pestaña "Insertar" y elija "Grabación de pantalla".
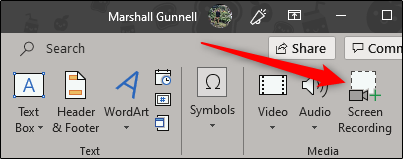
Paso 2: Seleccione "Seleccionar área" y determine el área de grabación de la pantalla arrastrando el mouse.
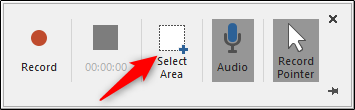
Paso 3: Haga clic en el botón de punto rojo "Grabar" o presione "Ventana + Mayús + R" para comenzar a grabar.
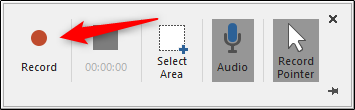
Paso 4: Haga clic en "Detener" para finalizar la grabación.
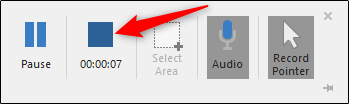
Paso 5: cuando termine, puede guardar la grabación como un archivo de video (separado de la presentación de PowerPoint)
Método 1: Grabar pantalla en Mac con grabador de pantalla
Screen Recorder para Mac es uno de los programas más valiosos para la grabación de pantalla en Mac. Puede satisfacer nuestras necesidades de varias funciones de captura de instantáneas de pantalla, audio y video.
- Personaliza el tamaño de la pantalla según tus necesidades
- Personalice sus teclas de acceso rápido personales para capturar videos más fácilmente
- Confíe en la tecnología de codificación en tiempo real de Blu-ray para garantizar una excelente calidad de imagen y audio.
- Admite la edición de la pantalla capturada de tu Mac.
Paso 1: Haga clic en el tercer icono para confirmar el rango de la pantalla, puede elegir tamaño completo, área fija o área personalizada.
Paso 2: Si necesita grabar tutoriales en video o videoconferencias en su Mac, debe activar el segundo ícono de la cámara para activar Face Time HD Camera.
Paso 3: También puede hacer clic en el icono de audio para elegir grabar fuentes de audio fuera del sistema.
Paso 4: Haga clic en "REC" para comenzar a grabar. Puede editar el video usando las herramientas proporcionadas para usted en la barra de herramientas.
Sugerencia: durante el proceso de grabación, también puede hacer clic en el botón de la cámara para tomar una captura de pantalla de la pantalla.
Método 2: use la barra de herramientas de captura de pantalla para grabar la pantalla en computadoras portátiles Mac
Paso 1: presione Comando + Mayús + 5

Paso 2: elija si desea grabar toda la pantalla o un área específica. Haga clic en "Grabar" para iniciar la grabación de la pantalla.
Paso 3: haga clic en Detener para finalizar la grabación. Su grabación se mostrará como una miniatura en la esquina inferior derecha de la pantalla, haga clic en la miniatura para elegir dónde guardar el video
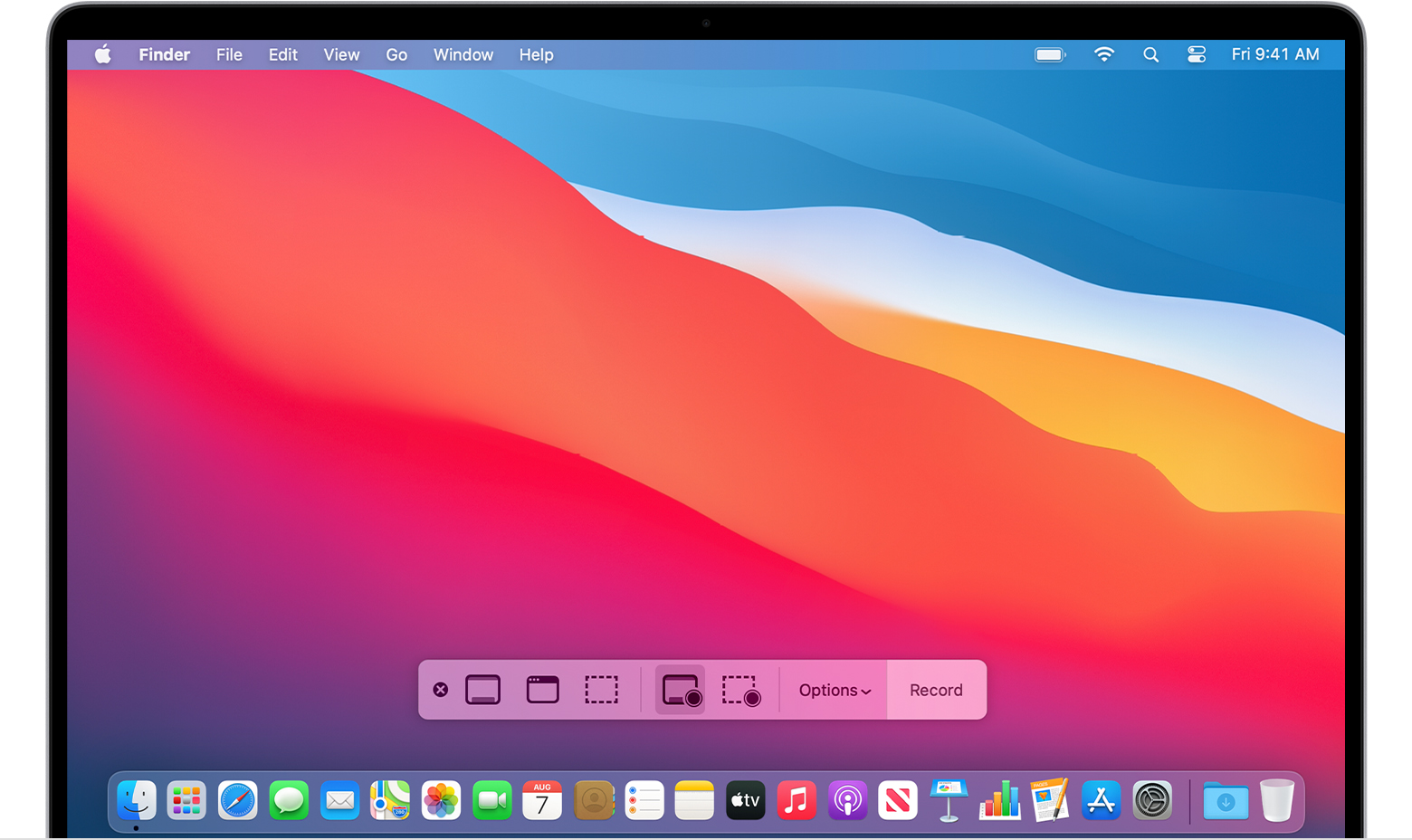
Método 3: use Quick Time para grabar la pantalla en Mac h
Paso 1: Abra "QuickTime Player" y seleccione "Archivo"> "Nueva grabación de pantalla" en la barra de menú
Paso 2: haz clic en el botón rojo para comenzar a grabar
Paso 3: Haga clic en el botón Detener en la barra de menú para finalizar la grabación, o presione "Esc" en el teclado.
Paso 4: Una vez finalizada la grabación, Quick Time Player reproducirá automáticamente su video grabado.