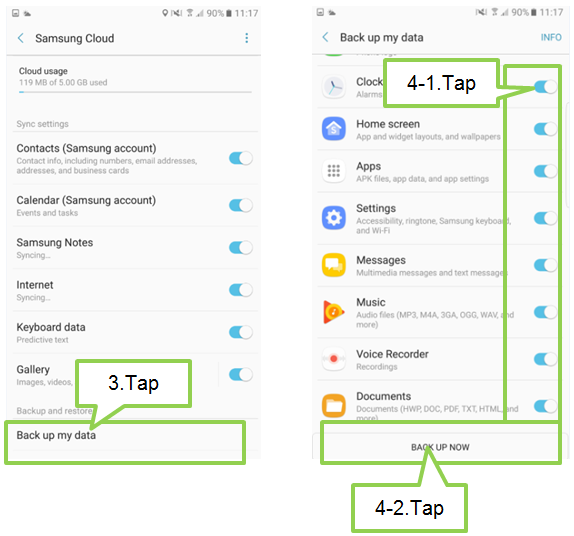Overview: Summary: Due to the mistake, some of the valuable files of Samsung phone are lost and knew how important the documents are, so the guide would help to recover the documents through professional Samsung data recovery software.
Data loss is an inevitable problem when we use mobile phones on a daily basis, even with the Samsung Galaxy phones, which have a good reputation and have received good feedback from users on their quality, but even with good technology it is difficult to avoid the problem of data loss because of the human factor and the hardware and software of the phone.
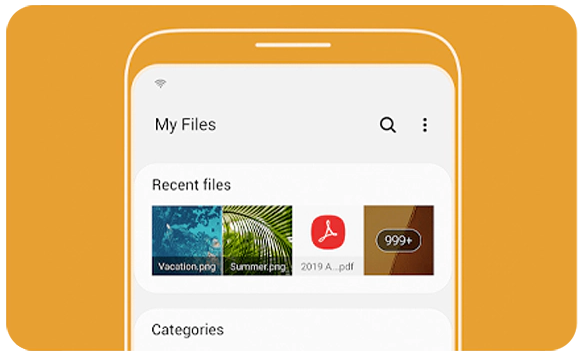
We often see many questions on the forums asking:
"I've lost my documents in my Samsung Galaxy S20 for a while, is there any way to get them back?"
"I just deleted my text message history by mistake, is there a recycle bin on the Samsung Galaxy S10 phone like on a computer?"
Expensive phone screens and phone back covers are not 100% protected from moisture, and even if the phone is extremely well waterproofed, we can still experience virus attacks on our Samsung Galaxy phones and data loss due to SD card corruption. The loss of important data can leave you with no peace of mind.
Reasons behind data loss on Samsung Galaxy phones:
- Human factors
Many people appear to just want to delete useless data, only to find out we still need it afterwards. - Hardware damage
SD card damage, phone drop damage, all of these can cause data loss. - Software failure
System update errors, data formatting, virus attacks, ROM flashing - these are unlikely to happen, but they can happen to our Samsung Galaxy phones.
Methods Outline:
Part 1: How to Recover Documents on Samsung Galaxy Phones
Method 1: Retrieve documents from Samsung via Android Data Recovery (Recommend)
Method 2: Use Samsung Smart Switch to restore backup data
Part 2: Backup your Phone and Restore lost data
Option 1: Use Google's backup service to back up your data
Option 2: Use Samsung Cloud to back up your data
Part 1: How to Recover Documents on Samsung Galaxy Phones
Method 1: Retrieve documents from Samsung Galaxy phones through Android Data Recovery
If we have to pick the best tool for recovering documents from Samsung Galaxy phones, it would undoubtedly be Android Data Recovery. It has a very high recovery rate in the field of Android data recovery. Whether you want to recover documents from Samsung Galaxy S8/S9/S10/S20/S21 or other Samsung Galaxy devices such as Samsung Galaxy Note phone, Samsung Galaxy J series and A series, Android Data Recovery can meet your needs. In addition, it can help you recover text messages, audios, gallery, whatsapp, documents, call logs, photos, contacts, SMS, videos and other data, whether you have backups or not, which is something no other cloud backup service can offer.
Models Supported:
Samsung Galaxy S21, Samsung S20, Samsung S10, Samsung S9, Samsung S8, Samsung S7, Samsung S6, Samsung Galaxy Note 20, Samsung note 21, Samsung Galaxy note 10, Samsung note 9, Samsung note 8, Samsung note 7, Samsung note 6, Samsung note 5, Samsung J1/J2/J3/J4/J5/J6/J7/J8/J9, Samsung A3/A5/A6/A7/A8/A9/A10/A20/A21/A30/A40/A50/A51/A52/A60/A70/A80/A90, Samsung Galaxy C5/C7/C8/C9, Samsung Galaxy On series and more...
Data Supported:
Contacts, text messages, photos, videos, audios, whatsapp attachments, gallery, call logs, documents...
Steps to use Android Data Recovery to recover data:
Step 1: Launch Android Data Recovery and select "Android Data Recovery"

Step 2: Connect your device to the computer and complete USB debugging.

Step 3: Select the type of data you want to recover to scan them and click "Next".

Step 4: Wait for the scan to complete, select the documents you want to recover and click "Recover".

Method 2: Use Samsung Smart Switch to restore backup data
As well as helping you transfer data between two Samsung Galaxy devices with ease, the Samsung Smart Switch can also help you back up and restore your data.
Step 1: Install the Samsung Smart Switch application on your computer and launch it.
Step 2: Connect your device to your computer.
Step 3: Select 'Restore Now' to restore the latest backup or 'Select Your Backup Data' to select a different backup.
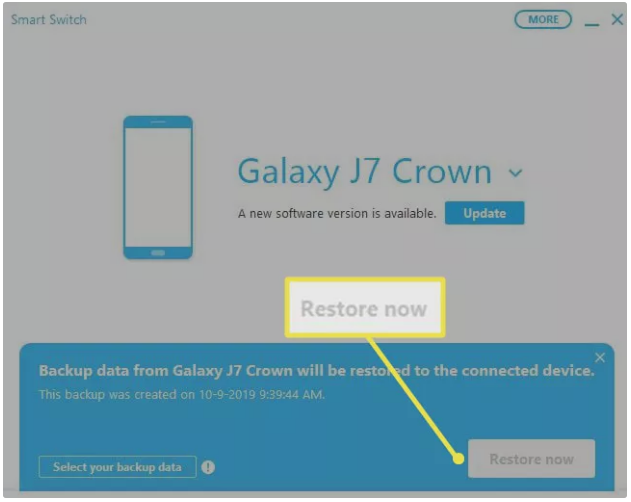
Step 4: Select the date and time of your backup data, select the type of data you want to restore and select 'OK'.
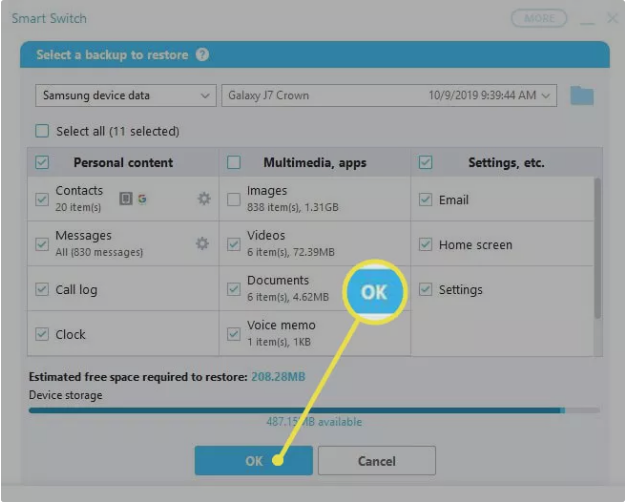
Tip: If the "Allow access" window appears, click on "Allow" to move the device.
Part 2: Backup your Phone and Restore lost data
The best way to protect the data on your Samsung Galaxy phone is to make regular backups of your data. When you have a backup, you won't have the added stress of not having a record of your messages or photos and videos.
Option 1: Use Google's backup service to back up your data
The Google Backup service is built into most Android devices and is similar to Apple's iCloud. When you turn on Google Backup, it automatically backs up things like your device settings, Wi-Fi network and app data to Google Drive for you.
To back up apps, settings, and various other data, you'll need to enable backup first.
From your Samsung Galaxy phone, go to Settings and tap System > Backup. Turn on "Backup to Google Drive". Log in to your Google account, or if you have multiple accounts, you can choose which one to use to store your backups.
Once the backup is turned on, your phone will automatically back up the following information.
Contacts
Google Calendar events and settings
Wireless networks and passwords
Wallpapers
Gmail settings
Apps
Display settings
Language and input settings
Date and time
Settings and data for apps not made by Google
Option 2: Use Samsung Cloud to back up your data
Samsung offers its own backup and restore service, Samsung Cloud. you will need to register and sign in to your account before you can continue to use Samsung Cloud.
Step 1: Go to your phone settings and click on Samsung Cloud > Cloud and Account
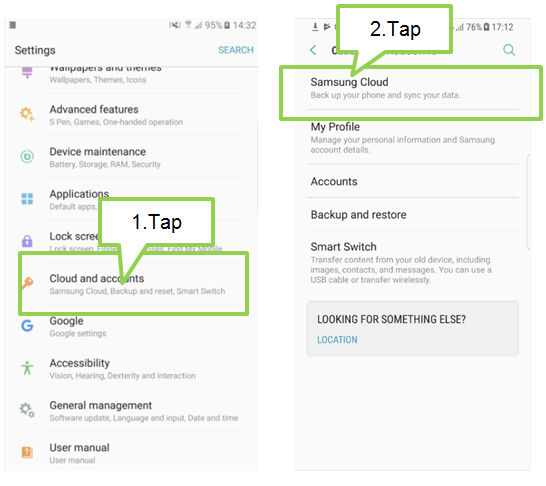
Step 2: Click on "Backup my data"
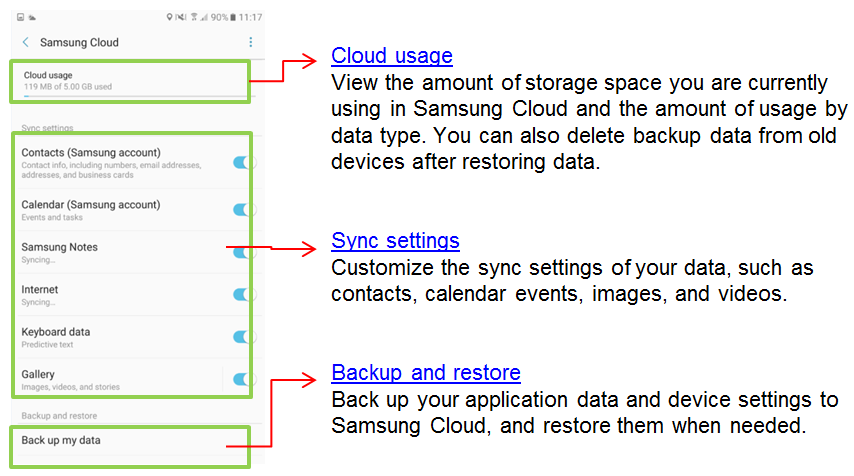
Step 3: Then turn on the switch next to the content you want to back up and click "Back up now". You can also choose to turn on the automatic backup switch.