Panoramica: hai bisogno di creare una presentazione pratica per il tuo video insegnamento o il tuo lavoro? Vuoi salvare video interessanti da condividere con la tua famiglia e i tuoi amici? Vuoi registrare la tua esperienza di gioco e condividerla sulle relative piattaforme di condivisione? Non c'è modo migliore per realizzare tutte le idee di cui sopra che registrare lo schermo. E in questo articolo ti spiegheremo alcuni semplici modi per catturare video e registrare lo schermo sul tuo computer Windows e Mac.
Per alcune cose semplici, forse abbiamo solo bisogno di una semplice descrizione per comprendere appieno, ma per alcune situazioni relativamente complesse, anche se usiamo una descrizione più ampia, potrebbe non essere completamente compresa da altri. Immagina di dover mostrare a qualcuno come utilizzare un software di elaborazione delle immagini sconosciuto o come utilizzare il sistema di gestione online di recente costruzione o acquistato dall'azienda. O come eccellente giocatore di gioco, devi mostrare ai tuoi fan come superare i livelli, come usare i personaggi e le attrezzature nel gioco, ecc., Per vincere la partita.
Ovviamente, questa non è una frase semplice o due, oppure è possibile eseguire un'operazione casuale o due. Se vuoi che il tuo pubblico comprenda i tuoi pensieri in modo chiaro e vivido, hai solo bisogno di uno strumento di registrazione dello schermo semplice ed efficiente per aiutarti a registrare tutte queste operazioni per mostrare al tuo pubblico. Successivamente, ti mostreremo in dettaglio come registrare schermate su computer Windows e Mac e riprodurle nei formati di riproduzione video tradizionali.
- Parte 1 Registra lo schermo del tuo computer su Windows 10 con Xbox Game Bar
- Parte 2 Registra il tuo schermo su computer Mac gratuitamente
- Parte 3 Registra lo schermo del tuo computer Windows / Mac con il miglior registratore di schermo
Di seguito utilizzeremo alcuni strumenti di registrazione dello schermo, che sono stati applicati a molte aree della vita, come la registrazione di brevi video, programmi TV, attività desktop, tutorial, videoconferenze, ecc., Tutti che richiedono la loro assistenza.
Parte 1 Registra lo schermo del tuo computer su Windows 10 con Xbox Game Bar
Xbox Game Bar è un software di monitoraggio del gioco integrato nel sistema Windows 10. Durante il gioco, può essere attivato tramite la maniglia Xbox. Hai solo bisogno di premere il pulsante rotondo sulla maniglia per accenderlo. Nella pagina Xbox Game Bar, puoi controllare l'utilizzo della CPU e della GPU, puoi utilizzare funzioni come la schermata di registrazione, l'acquisizione dello schermo e la selezione della sorgente audio, ecc.
Mentre giochi o apri alcune pagine del browser, puoi seguire i passaggi seguenti per creare una registrazione dello schermo.
- Digita "Xbox" nella barra di ricerca di Windows e avvia l'app.
- Premi "Win + G" sulla tastiera per aprire Xbox Game Bar.
- Quindi verrà visualizzata la finestra di dialogo della barra dei giochi, toccare "Sì, questo è un gioco" per continuare.
- Per iniziare la registrazione, tocca il pulsante "Avvia registrazione" o premi "Win + Alt + R" sulla tastiera.
- Per terminare la registrazione, toccare la barra di registrazione rossa che sarà in alto a destra nella finestra del programma. Se scompare su di te, premi di nuovo "Win + G" per visualizzare nuovamente la barra dei giochi.
- Tutti i video registrati vengono salvati in formato MP4 e archiviati nella cartella Video in una sottocartella chiamata Captures. Puoi anche trovarli nell'app Xbox nel menu Game DVR, dove puoi tagliare un video e condividerlo su Xbox Live (se si tratta di un gioco).
Suggerimenti: se hai solo bisogno di acquisire uno screenshot per il tuo gioco e Web su Windows 10, premi "Win + Alt + PrtScrn" sulla tastiera per selezionare l'area che desideri acquisire e rilascia.
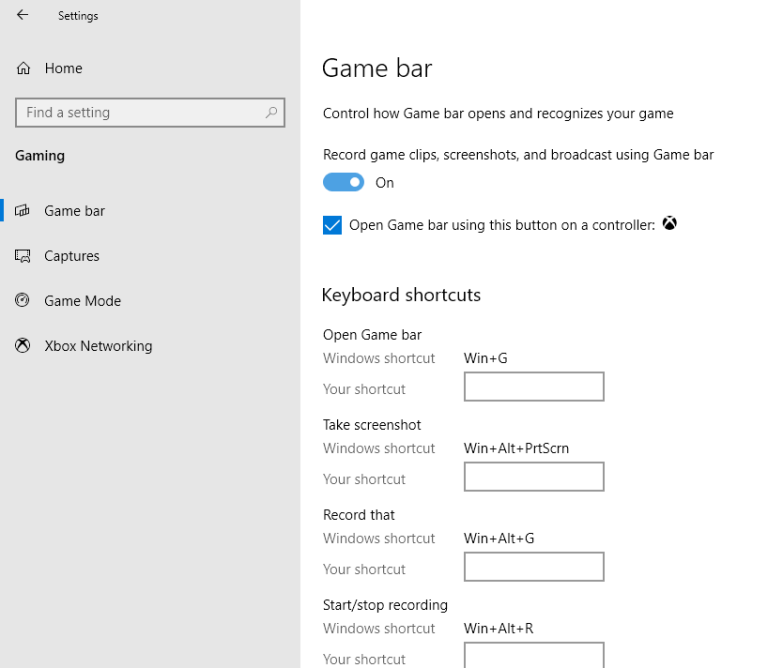
Parte 2 Registra gratuitamente il tuo schermo su computer Mac
Allo stesso modo, il tuo Mac possiede anche il suo strumento di registrazione dello schermo integrato su macOS Mojave e versioni successive. Creare una registrazione dello schermo sul tuo Mac è ancora più facile che su Windows, perché non è necessario attivare o disattivare un'impostazione per configurarlo. Successivamente, ti mostriamo come farlo.
Usa la barra degli strumenti Screenshot
- Per aprire la barra degli strumenti Screenshot, premere "Maiusc + Comando + 5" sulla tastiera, quindi la barra dei controlli di acquisizione verrà visualizzata nella parte inferiore dello schermo, è possibile registrare l'intero schermo o semplicemente registrare una parte selezionata dello schermo, e ritaglia, condividi e salva il video utilizzando questa barra dei controlli.
- Toccare il pulsante "Opzioni" per scegliere il percorso di salvataggio per la registrazione e avviare un conto alla rovescia per la registrazione. Assicurati di selezionare l'opzione correlata se desideri utilizzare il microfono del Mac per registrare la tua voce o l'audio esterno.
- È possibile toccare l'opzione "Registra schermo intero" o "Registra porzione selezionata" per iniziare a registrare lo schermo in base alle tue necessità.
- Fare clic su qualsiasi schermata o toccare "Registra" nei controlli su schermo per avviare la registrazione dello schermo. E premi il pulsante "Interrompi registrazione" nella barra dei menu o premi "Comando + Control + Esc" sulla tastiera per interrompere la registrazione.
- Dopo aver interrotto la registrazione, è presente una miniatura del video visualizzato temporaneamente nell'angolo inferiore destro dello schermo, è possibile fare clic per riprodurlo nel lettore video predefinito o trascinare direttamente la miniatura per spostare il file di registrazione dello schermo in un'altra posizione come ti piace, ad esempio un documento, un'email, una finestra del Finder o il Cestino.
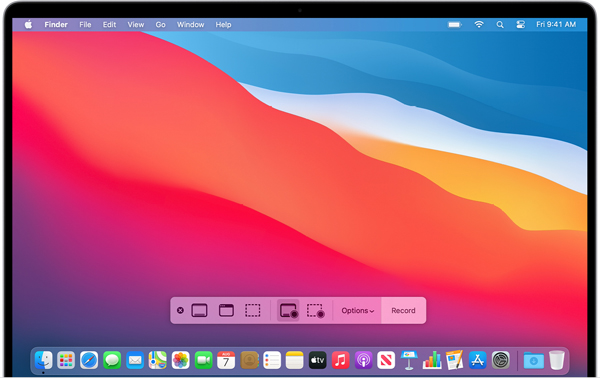
Usa QuickTime Player
Puoi anche registrare lo schermo del tuo Mac utilizzando direttamente QuickTime Player. QuickTime Player è una piattaforma di produzione multimediale digitale potente, scalabile e flessibile progettata da Apple per i suoi utenti. Le sue funzioni principali includono riproduzione video, registrazione dello schermo, editing video, esportazione / condivisione video e così via.
- Avvia QuickTime Player dalla cartella Applicazioni, quindi tocca File> Nuova registrazione schermo dalla barra dei menu.
- Per avviare la registrazione, fare clic sul pulsante "Registra", quindi fare clic in un punto qualsiasi dello schermo per iniziare a registrare l'intero schermo, oppure trascinare direttamente per selezionare un'area da registrare, quindi fare clic su "Avvia registrazione" all'interno dell'area selezionata.
- Per interrompere la registrazione, fare clic sul pulsante "Stop" nella barra dei menu o premere "Command + Control + Esc" sulla tastiera.
- Dopo aver interrotto la registrazione, QuickTime Player ti mostrerà automaticamente il file di registrazione dello schermo. Ora puoi giocare, modificare o salvare / condividere ovunque in base alle tue necessità.
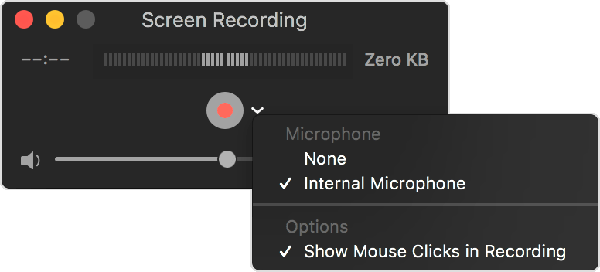
Nota: la prima volta che utilizzi QuickTime Play per registrare lo schermo, devi concedere l'autorizzazione per la registrazione dalle Preferenze di Sistema.
Parte 3 Registra lo schermo del tuo computer Windows / Mac con il miglior registratore di schermo
I due metodi di registrazione dello schermo introdotti sopra hanno alcune limitazioni. Nel prossimo metodo, introdurremo un software di registrazione dello schermo di terze parti molto utile e affidabile, che è Best Screen Recorder.
Best Screen Recorder è uno strumento di registrazione dello schermo popolare e all-in-one perfettamente compatibile con quasi tutti i sistemi operativi Windows e Mac. Con l'aiuto di questo software, puoi acquisire video / audio / tutorial online, registrare lo schermo del tuo computer, scattare istantanee di alta qualità e altro ancora con facilità. Se desideri registrare riunioni, film, chiamate, tutorial, programmi TV, canzoni, scattare istantanee o altro o registrare i tuoi giochi online tra cui XBox, BattleGrounds, OverWatch, World Of WarCraft, LOL e altro sul computer, Best Screen Recorder può aiutarti lo fai in pochi clic.
Prima di utilizzare il metodo seguente, fare clic per scaricare una versione corrispondente di questo software di registrazione, quindi installarlo ed eseguirlo sul computer.
Registra il tuo schermo o video
Passaggio 1: toccare "Videoregistratore" nella home page del software.
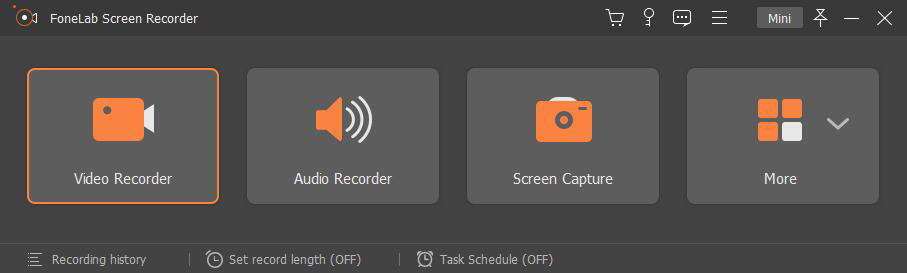
Passaggio 2: Scegli l'opzione "Completo" o "Personalizzato" per selezionare l'area per la registrazione, quindi attiva o disattiva Webcam / Suono di sistema / Microfono come preferisci. e toccare il pulsante "REC" per avviare la registrazione.
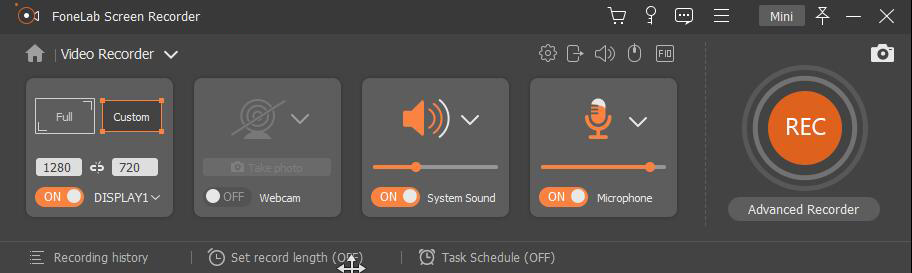
Passaggio 3: per interrompere la registrazione, è sufficiente toccare l'icona di interruzione sulla barra delle applicazioni.

Suggerimenti: è possibile stabilire una pianificazione per il processo di registrazione dello schermo e acquisire schermate per alcuni punti importanti e aggiungere elementi di annotazione durante il processo di registrazione dello schermo.
Registra i tuoi audio
Passaggio 1: torna all'interfaccia principale e tocca "Registratore audio", se devi solo registrare il suono dal tuo computer, abilita l'opzione "Suono di sistema", come per le riunioni video o se vuoi aggiungere la tua narrazione, devi abilitare sia "Suono di sistema" che "Microfono".
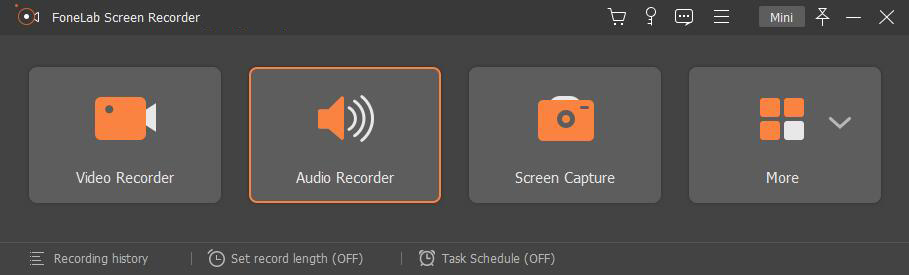
Passaggio 2: dopo aver regolato il volume, toccare il pulsante "REC" per iniziare a registrare l'audio.
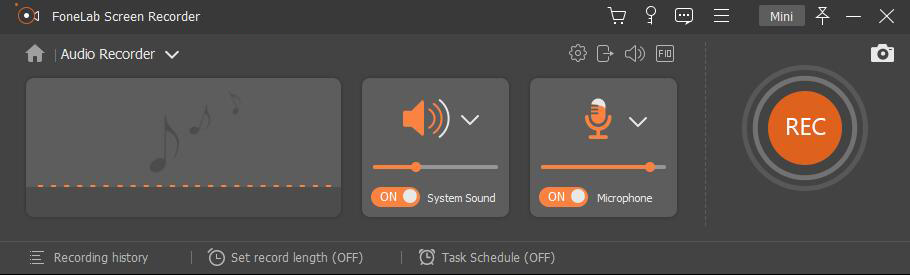
Passaggio 3: per terminare, basta premere l'icona di arresto e salvare il file di registrazione sul computer.
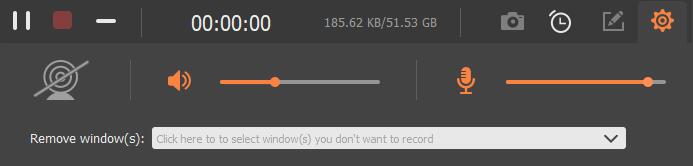
Cattura schermate
Passaggio 1: torna all'interfaccia principale e scegli "Cattura schermo".
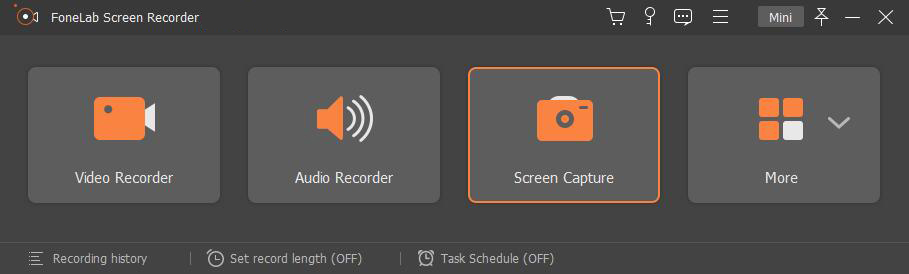
Passaggio 2: scegli l'area dello screenshot come preferisci, dopodiché puoi utilizzare gli strumenti integrati per modificare lo screenshot, incluso aggiungere testo, freccia, linea e altri pannelli di disegno.
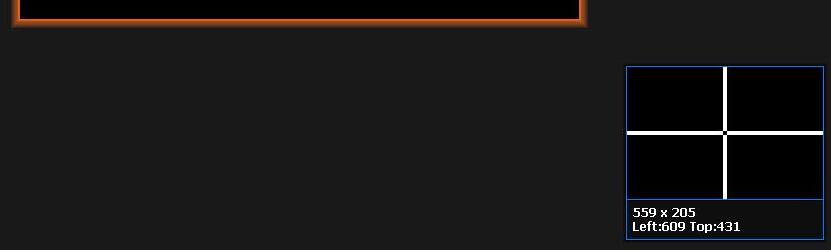
Passaggio 3: al termine, premere l'icona di salvataggio per salvare le istantanee nella cartella specificata.


