개요: Huawei MateBook X/X Pro에서 삭제되거나 손실된 파일을 복원하는 방법을 알고 싶습니까? 이 기사에서는 Huawei MateBook X 및 Huawei MateBook X Pro에서 손실되거나 삭제된 데이터를 찾는 데 도움이 되는 다양한 방법을 준비했습니다.
Huawei MateBook X 화면은 13인치, 해상도 2160×1440, 100% SRGB 색재현율 및 350nit 밝기를 지원합니다. 사용하는 프로세서는 7세대 Intel? CoreTM i7-7500U 또는 I5-7200U 프로세서. 하드 디스크, 256GB/512GB PCIe SSD를 지원합니다. MateBook X의 메모리는 4GB와 8GB 옵션이 있습니다. 인터페이스에는 USB-C×2 및 3.5mm 헤드폰 인터페이스가 있습니다. 자체 포함된 운영 체제 Window10 홈 에디션입니다. MateBook X 배터리 용량은 41.4Wh이며 로컬 동영상은 10시간 동안 재생됩니다.
Huawei MateBook X Pro는 13.9인치 3000 x 2000 픽셀의 디스플레이를 사용합니다. 카메라를 키보드 위에 올려놓고 팝업 디자인을 했다. 인터페이스 측면에서 MateBook X Pro는 왼쪽에 2개의 USB Type-C 포트와 헤드폰 잭이 있는 반면 USB Type-A 포트는 1개만 사용할 수 있습니다. 성능, MateBook X Pro에는 Intel Iris Xe 그래픽 칩을 사용하는 16GB RAM 및 Intel Core i7-1165G7 프로세서가 있습니다. 내구성 측면에서 배터리 용량은 57.4Wh입니다.

우리가 사용하는 장비에 관계없이 어떤 이유로든 예외가 아니기 때문에 항상 데이터 손실 또는 장치에서 삭제가 발생할 수 있습니다. Huawei MateBook X/X Pro를 사용할 때 때로는 더 깔끔하게 정리하기 위해 일부 데이터가 휴지통으로 제거되고 휴지통이 비워집니다. 그러나 이 데이터가 필요할 때 이러한 데이터를 검색하기가 어렵습니다. 이제 삭제되거나 손실된 데이터를 Huawei MateBook X/X Pro로 복원하는 세 가지 방법을 소개하겠습니다. 데이터를 컴퓨터로 복구해야 하는 경우 아래를 살펴보십시오.
1부 휴지통에서 삭제된 파일 복원
휴지통을 비우지 않으면 휴지통의 데이터를 Huawei MateBook X/X Pro로 직접 반환할 수 있습니다. 이제 데이터를 컴퓨터/노트북으로 직접 다시 시작하는 방법을 보여 드리겠습니다.
1단계: Huawei MateBook X/X Pro의 바탕 화면에서 휴지통을 찾고 아이콘을 두 번 클릭하여 휴지통을 엽니다.
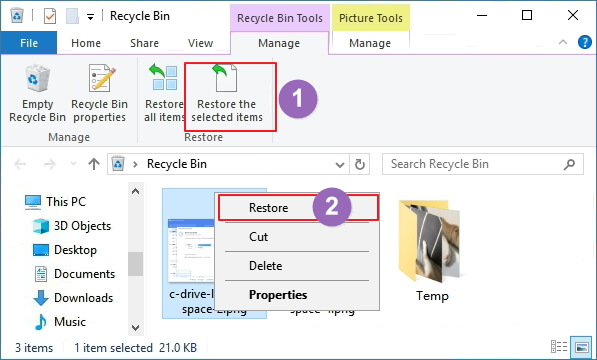
2단계: 휴지통에서 삭제하고 비우지 않은 모든 데이터를 확인할 수 있습니다. Huawei MateBook X/X Pro로 되돌리는 데 필요한 데이터를 선택한 다음 마우스 오른쪽 버튼을 클릭하고 "복원"을 선택하여 삭제된 데이터를 원래 경로로 복원합니다.
2부 파일 기록으로 삭제된 파일 복원
이미 휴지통을 비운 경우 삭제된 데이터를 Huawei MateBook X/X Pro로 직접 복원할 수 없습니다. 그러나 파일 히스토리를 사용하여 파일을 백업한 경우 다음에는 파일 히스토리를 통해 삭제되거나 손실된 파일을 복구하는 방법을 알려 드리겠습니다. 이 방법을 사용하는 경우 파일 기록을 사용하여 필요한 복구 파일을 백업했는지 확인해야 합니다.
Win 7 사용자의 경우:
1단계: 화면 왼쪽 하단 모서리에 있는 아이콘을 클릭하여 메뉴를 열고 메뉴에서 제어판 버튼을 선택합니다.
2단계: 제어판에 들어간 후 페이지에서 시스템 및 안전을 클릭합니다. 그런 다음 페이지 오른쪽에 있는 백업 및 복원 버튼을 클릭합니다.
3단계: 페이지에서 "내 폴더 복원" 옵션을 찾아 클릭합니다. 새 창에서 "파일 찾아보기" 또는 "폴더 찾아보기"를 클릭하여 이미 백업한 파일을 찾습니다.
단계 4: 페이지에서 복구 파일을 선택한 후 "다음"을 클릭하여 복구 파일의 위치를 선택합니다. 파일을 복구해야 하는 위치를 선택한 후 "복원"을 클릭하여 백업의 파일을 Huawei MateBook X/X PRO로 복원합니다.
Win 8 사용자의 경우:
1단계: Huawei MateBook X/X Pro에서 시작 버튼을 누른 다음 "파일 기록"을 입력하고 오른쪽 창에서 설정을 클릭하고 파일 기록 아이콘을 클릭합니다. 또는 제어판에서 "제어판 시스템 및 보안 파일 기록"으로 직접 이동하십시오.
2단계: 파일 기록 제어판 대화 상자에서 "개인 파일 복원"을 클릭합니다.
3단계: 백업 파일을 저장하는 데 사용할 위치를 찾습니다.
4단계: 되돌리려는 파일 또는 폴더를 두 번 클릭합니다.
5단계: 복원하려는 버전을 선택한 다음 "복원" 버튼을 눌러 선택한 파일 복원을 시작합니다.
Win 10 사용자의 경우:
1단계: WIN + Q 키를 눌러 나타나는 검색 상자에 "복원"을 입력하고 옵션이 나타나면 "파일 기록으로 파일 복원"을 클릭합니다.
2단계: 이제 파일 히스토리 창이 나타나고 백업된 모든 폴더가 나열됩니다. 문서 폴더를 두 번 클릭합니다.
3단계: Business Presentations 폴더의 최신 버전을 찾아 옆에 있는 확인란을 선택합니다.
4단계: 복원 버튼을 클릭하여 Huawei MateBook X/X Pro로 파일 복원을 시작합니다.
3부 백업 없이 삭제 및 손실된 파일 복원
실수로 중요한 데이터를 삭제하고 휴지통을 비우거나 "Shift + Delete" 파일을 삭제하면 휴지통에서 다시 가져올 수 없습니다. 더 나쁜 것은 백업 파일이 없다는 것입니다. Huawei MateBook X/X Pro에서 삭제되고 손실된 데이터를 어떻게 복원해야 합니까? 이 방법은 백업 없이 Huawei MateBook X/X Pro에서 삭제된 데이터를 복원하는 방법을 소개합니다. 이 방법을 사용하려면 Best Data Recovery의 도움이 필요합니다.
최고의 데이터 복구 는 매우 효율적인 데이터 복구 소프트웨어입니다. 도움을 받아 HUAWEI MateBook X/X Pro로 데이터를 빠르게 반환하거나 삭제할 수 있습니다. Office 파일, DOC, DOCX, RTF, DOT, DOTX, DOTM, ODT, OTT, Wordml, 책, 프로젝트, Visio 및 문서, 사진, 그림 이미지(CRW)의 더 많은 유형 및 형식을 포함한 데이터 유형을 복구할 수 있습니다. , JPEG, JPG, PNG, PSD, RAW, RGB), 비디오, 영화, VLOG(AVI, FLA, FLV, M2TS, M4V, MKV, MOV, MP4, MPEG, MPEG4, MPG, WMV, 3G2, 3GP, 3GP2, 3GPP), 오디오, 음악, 노래, 이메일, 아카이브 및 기타. 또한 Win7, Win8, Win10, Win XP 등의 시스템을 지원할 수 있습니다. 이제 자세히 알려드리겠습니다.
1단계: 컴퓨터에 Best Data Recovery 소프트웨어를 다운로드하여 설치하고 실행합니다.
2단계: 홈페이지에서 먼저 복구하려는 데이터 유형을 선택합니다. 그런 다음 손실된 파일을 찾을 수 있는 디스크 드라이브를 선택합니다.

3단계: 완료되면 "스캔" 버튼을 클릭하여 "빠른 스캔" 모드에서 손실된 파일 검색을 시작합니다.

4단계: 스캔 후 페이지에서 복구해야 하는 파일을 미리 보고 선택할 수 있습니다. "필터" 기능을 사용하여 복구하려는 파일을 빠르게 찾을 수도 있습니다. 선택한 후 "복구"를 클릭하여 선택한 데이터를 Huawei MateBook X/X Pro로 복원하십시오.

팁: 필요한 파일을 찾을 수 없는 경우 걱정하지 마십시오. "심층 스캔" 버튼을 클릭하여 다시 스캔할 수 있습니다. 그러면 스캔 시간이 더 많이 소요되지만 더 많은 스캔 결과를 얻을 수 있습니다.
4부 파일 히스토리가 있는 백업 파일
Huawei MateBook X/X Pro에서 데이터를 쉽게 관리할 수 있도록 이제 데이터 백업 방법을 소개하겠습니다. 이러한 백업 데이터를 사용하면 데이터 손실 문제에 대해 걱정할 필요가 없습니다.
Win 7 사용자의 경우:
1단계: 화면 왼쪽 하단에 있는 아이콘을 클릭하여 메뉴를 열고 메뉴에서 제어판 버튼을 선택합니다.
2단계: 제어판에 들어간 후 페이지에서 "시스템 및 안전"을 클릭합니다.
3단계: 오른쪽에 있는 "백업 및 복원" 버튼을 클릭하고 "백업 설정"을 클릭합니다. 그런 다음 컴퓨터가 Windows 백업을 부팅할 때까지 기다립니다.
4단계: 성공을 활성화한 후 먼저 백업 위치를 선택해야 하며 백업을 외장 하드 드라이브에 저장할 수도 있습니다. 그런 다음 "다음"을 클릭하여 새 창에서 백업 내용을 선택합니다.
5단계: 백업할 콘텐츠를 선택한 후 "다음"을 클릭하여 백업 설정을 확인합니다. 확인 후 "설정 저장 및 백업 실행" 버튼을 클릭하여 원하는 콘텐츠를 선택한 위치에 백업을 시작합니다.
Win 8 사용자의 경우:
1단계: 컴퓨터의 제어판을 켜고 시스템 및 보안을 선택합니다.
2단계: 파일 기록을 클릭하고 백업 파일의 위치를 선택하고 외부(U 디스크, 모바일 하드 디스크), 네트워크 위치 등을 선택할 수 있습니다. 그런 다음 페이지 오른쪽에서 이 기능을 활성화합니다.
팁: 파일 기록은 기본적으로 닫혀 있으며 드라이브가 처음으로 선택됩니다.
3단계: 이제 라이브러리, 데스크톱, 연락처 및 즐겨찾기를 포함하여 페이지에서 백업한 파일을 볼 수 있습니다. 새 폴더를 만든 다음 라이브러리, 바탕 화면, 연락처 및 즐겨찾기와 같은 라이브러리에 포함하려면 마우스 오른쪽 버튼을 클릭합니다. 마지막으로 "지금 백업"을 클릭하여 Huawei MateBook X/X Pro의 데이터를 백업합니다.
Win 10 사용자의 경우:
1단계: 시작 메뉴를 클릭한 후 설정 아이콘을 클릭합니다.
2단계: Windows 설정을 입력한 후 페이지에서 "업데이트 및 보안" 옵션을 선택합니다.
3단계: 페이지 왼쪽에서 "백업"을 선택합니다. 오른쪽의 "드라이브 추가" 지점에서 파일 히스토리 기능을 사용할 미디어를 선택합니다.
4단계: 저장 매체 이름을 클릭하면 파일 히스토리가 하드 디스크에 데이터를 저장하기 시작합니다.
5단계: "추가 옵션"을 클릭하여 백업에 적합한 폴더를 나열하는 백업 옵션 화면을 볼 수 있습니다. "폴더 추가"를 클릭하여 백업하려는 폴더를 추가할 수 있습니다. 이제 "백업"에서 즉시 Huawei MateBook X/X Pro의 데이터를 백업할 수 있습니다.

