Översikt: Vill du veta hur du återställer raderade eller förlorade filer på Huawei MateBook X / X Pro? Den här artikeln förberedde en mängd olika sätt att hjälpa dig att hitta förlorade eller raderade data från din Huawei MateBook X och Huawei MateBook X Pro.
Huawei MateBook X-skärmen är 13 tum, med en upplösning på 2160 × 1440, stöder 100% SRGB-färgskala och 350 nit ljusstyrka. Processorn den använder är den sjunde generationen Intel? CoreTM i7-7500U eller I5-7200U-processor. Hårddisk, den stöder 256 GB / 512 GB PCIe SSD. MateBook X: s minne har 4 GB och 8 GB som tillval. Gränssnittet har ett USB-C × 2 och 3,5 mm hörlursgränssnitt. Det fristående operativsystemet Window10 hemutgåva. MateBook X-batterikapaciteten är 41,4Wh och den lokala videon spelas i 10 timmar.
Huawei MateBook X Pro använder en skärm på 13,9 tum 3000 x 2000 pixlar. Kameran placeras på tangentbordet och har en popup-design. När det gäller gränssnitt har MateBook X Pro två USB Type-C-portar till vänster och ett hörlursuttag, medan endast en USB Type-A-port är tillgänglig. Prestanda, MateBook X Pro har 16 GB RAM och Intel Core i7-1165G7-processorer, med Intel Iris Xe-grafikchip. När det gäller uthållighet är dess batterikapacitet 57,4Wh.

Oavsett vilken utrustning vi använder kommer vi alltid att kunna orsaka dataförlust eller raderas i enheten eftersom någon anledning inte är ett undantag. När vi använder Huawei MateBook X / X Pro, ibland för mer städad, kommer vissa data att tas bort till papperskorgen och papperskorgen tömmas. Men när vi behöver dessa uppgifter är det svårt att hämta dessa data. Nu presenterar jag dig tre sätt att återställa raderade eller förlorade data till Huawei MateBook X / X Pro. Om du behöver återställa data till din dator, titta ner.
- Del 1 Återställ borttagna filer från papperskorgen
- Del 2 Återställ borttagna filer med filhistorik
- Del 3 Återställ raderade och förlorade filer utan säkerhetskopiering
- Del 4 Säkerhetskopiera filer med filhistorik
Del 1 Återställ borttagna filer från papperskorgen
När du inte tömmer papperskorgen kan du direkt returnera data i papperskorgen till Huawei MateBook X / X Pro. Låt mig nu visa dig hur du direkt återupptar data till datorn / bärbara datorn.
Steg 1: Hitta papperskorgen på skrivbordet på Huawei MateBook X / X Pro, dubbelklicka på ikonen för att öppna papperskorgen.
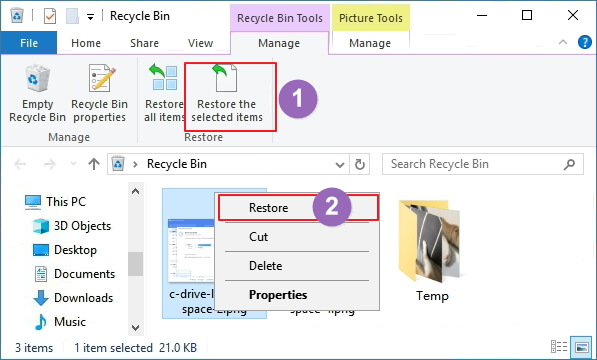
Steg 2: I papperskorgen kan du kontrollera alla data du har tagit bort och inte tömt. Välj de data du behöver för att återgå till Huawei MateBook X / X Pro och klicka sedan på höger musknapp, välj “Återställ” för att återställa de raderade data till den ursprungliga sökvägen.
Del 2 Återställ raderade filer med filhistorik
Om du redan har tömt papperskorgen kan du inte direkt återställa raderade data till Huawei MateBook X / X Pro. Men om du har säkerhetskopierat filer med filhistorik, berättar jag nästa gång hur du kan återställa raderade eller förlorade filer genom filhistorik. Det är värt att notera att med den här metoden måste du se till att du har använt Filhistorik för att säkerhetskopiera nödvändiga återställda filer.
För Win 7-användare:
Steg 1: Klicka på ikonen i det nedre vänstra hörnet på skärmen för att öppna menyn, välj Kontrollpanel-knappen i menyn.
Steg 2: När du har angett kontrollpanelen klickar du på System & Safe på sidan. Klicka sedan på Backup & Restore-knappen till höger på sidan.
Steg 3: Hitta och klicka på "Återställ min mapp" på sidan. Klicka på "Bläddra i fil" eller "Bläddra i mapp" i det nya fönstret för att hitta filen du redan säkerhetskopierar.
Steg 4: När du har valt återställningsfilen på sidan klickar du på "Nästa" för att välja platsen för återställningsfilen. När du har valt platsen där filen behöver återställas klickar du på "Återställ" för att återställa filerna i säkerhetskopian till Huawei MateBook X / X PRO.
För Win 8-användare:
Steg 1: Klicka på Start-knappen på din Huawei MateBook X / X Pro, skriv sedan "File History" och klicka på inställningar i högra rutan, klicka på File History-ikonen. Eller gå direkt till "Kontrollpanelsystem och säkerhetsfilhistorik" i kontrollpanelen.
Steg 2: Klicka på "Återställ personliga filer" i dialogrutan Kontrollhistorik för filhistorik.
Steg 3: Bläddra till platsen där du använder för att spara säkerhetskopieringsfilen.
Steg 4: Dubbelklicka på filen eller mappen som du vill få tillbaka
Steg 5: Välj den version som du vill återställa och tryck sedan på knappen "Återställ" för att börja återställa de valda filerna.
För Win 10-användare:
Steg 1: Tryck på WIN + Q-tangenten för att komma till "Återställ" i sökrutan som visas, klicka på "Återställ dina filer med filhistorik" i alternativen visas.
Steg 2: Nu kommer fönstret Filhistorik att dyka upp och lista alla säkerhetskopierade mappar. Dubbelklicka på mappen Dokument.
Steg 3: Hitta den senaste versionen av mappen Affärspresentationer, markera rutan bredvid den.
Steg 4: Klicka på återställningsknappen för att börja återställa filerna till din Huawei MateBook X / X Pro.
Del 3 Återställ raderade och förlorade filer utan säkerhetskopiering
Om du av misstag raderar viktiga data och tömmer papperskorgen eller "Skift + radera" -filerna kan du inte få tillbaka dem från papperskorgen. Vad som är värre är att du inte har några säkerhetskopieringsfiler, hur ska du återställa raderade och förlorade data på din Huawei MateBook X / X Pro? Denna metod introducerar dig för hur du återställer raderade data i Huawei MateBook X / X Pro utan säkerhetskopiering. Med den här metoden behöver du hjälp från Best Data Recovery.
Best Data Recovery är en mycket effektiv dataräddningsprogramvara. Du kan snabbt returnera eller radera data till HUAWEI MateBook X / X Pro med hjälp av dess hjälp. Det kan återställa datatyperna, inklusive Office Files, DOC, DOCX, RTF, DOT, DOTX, DOTM, ODT, OTT, Wordml, Books, Project, Visio och många fler typer och format av dokument, foton, bilderbilder (CRW , JPEG, JPG, PNG, PSD, RAW, RGB), VIDEO, FILMER, VLOG (AVI, FLA, FLV, M2TS, M4V, MKV, MOV, MP4, MPEG, MPEG4, MPG, WMV, 3G2, 3GP, 3GP2, 3GPP), AUDIOS, musik, låtar, e-post, arkiv och andra. Dessutom kan det stödja systemet, inklusive Win7, Win8, Win10, Win XP, etc. Nu kommer jag att berätta i detalj.
Steg 1: Ladda ner och installera programvaran Best Data Recovery på din dator och kör den.
Steg 2: Välj den eller de datatyper du vill återställa först på hemsidan. Välj sedan hårddisk (ar) där du kan hitta de förlorade filerna.

Steg 3: Om du är klar klickar du på "Skanna" -knappen för att börja hämta dina förlorade filer i läget "Snabbsökning".

Steg 4: Efter skanning kan du förhandsgranska och välja filer som måste återställas på sidan. Du kan också använda funktionen "Filter" för att snabbt hitta de filer som du vill återställa. När du har valt det, klicka på "Återställ" för att återställa valda data till din Huawei MateBook X / X Pro.

Tips: Om du inte hittar de filer du behövde, oroa dig inte, du kan klicka på "Deep Scan" -knappen för att skanna den igen, vilket tar längre skanningstid men kan få fler skanningsresultat.
Del 4 Säkerhetskopiera filer med filhistorik
För att underlätta för dig att hantera data i Huawei MateBook X / X Pro kommer jag nu att introducera en metod för säkerhetskopiering av data. Med dessa reservdata behöver du inte oroa dig för problem med dataförlust.
För Win 7-användare:
Steg 1: Klicka på ikonen i det nedre vänstra hörnet på skärmen för att öppna menyn, välj Kontrollpanel-knappen på menyn.
Steg 2: Klicka på "System & Safe" på sidan när du har gått in i kontrollpanelen.
Steg 3: Klicka på knappen "Backup and Restore" på höger sida och klicka på "Setting backup". Vänta sedan på att datorn startar Windows-säkerhetskopiering.
Steg 4: När du har aktiverat framgång måste du först välja säkerhetskopieringsplatsen, du kan också spara din säkerhetskopia på den externa hårddisken. Klicka sedan på "Nästa" för att välja innehållet i säkerhetskopian i det nya fönstret.
Steg 5: När du har valt det innehåll som du behöver säkerhetskopiera, klicka på "Nästa" för att se säkerhetskopieringsinställningen. När du har bekräftat klickar du på knappen "Spara installation och kör säkerhetskopiering" för att börja säkerhetskopiera önskat innehåll till den valda platsen.
För Win 8-användare:
Steg 1: Slå på datorns kontrollpanel, välj System och säkerhet.
Steg 2: Klicka på Filhistorik, välj platsen för säkerhetskopian, du kan välja den externa (U-skivan, den mobila hårddisken), nätverksplatsen etc. Aktivera sedan den här funktionen till höger på sidan.
Tips: Filhistoriken är stängd som standard och enheten väljs för första gången.
Steg 3: Nu kan du se filerna som säkerhetskopierades på sidan, inklusive bibliotek, skrivbord, kontakter och favoriter. Skapa en ny mapp och välj sedan högerklicka för att inkludera i biblioteket, så sparas ett sådant bibliotek, skrivbord, kontakter och favoriter. Klicka slutligen på "Säkerhetskopiera nu" för att säkerhetskopiera data från Huawei MateBook X / X Pro.
För Win 10-användare:
Steg 1: Klicka på inställningsikonen efter att du har klickat på startmenyn.
Steg 2: När du har angett Windows-inställningar, välj alternativet "Uppdatera och säkerhet" på sidan.
Steg 3: Välj "Backup" till vänster på sidan. I höger sida "Lägg till en enhet" väljer du det media du vill använda filhistorikfunktionen.
Steg 4: När du har klickat på lagringsmediets namn kommer filhistoriken att börja spara data på hårddisken.
Steg 5: Du kan klicka på "Fler alternativ" för att visa skärmen för alternativ för säkerhetskopiering, som visar de mappar som är berättigade till säkerhetskopiering. Du kan lägga till en mapp som du vill säkerhetskopiera genom att klicka på "Lägg till en mapp". Nu kan du säkerhetskopiera data i Huawei MateBook X / X Pro nu på "Säkerhetskopiera" omedelbart.

