Panoramica: vuoi sapere come ripristinare i file cancellati o persi su Huawei MateBook X/X Pro? Questo articolo ha preparato una varietà di modi per aiutarti a trovare i dati persi o cancellati dal tuo Huawei MateBook X e Huawei MateBook X Pro.
Lo schermo Huawei MateBook X è di 13 pollici, con una risoluzione di 2160×1440, supporta la gamma di colori SRGB al 100% e una luminosità di 350 nit. Il processore che utilizza è l'Intel di settima generazione? Processore CoreTM i7-7500U o I5-7200U. Disco rigido, supporta SSD PCIe da 256 GB/512 GB. La memoria di MateBook X ha 4 GB e 8 GB opzionali. L'interfaccia ha un'interfaccia per cuffie USB-C × 2 e 3,5 mm. E 'autonomo sistema operativo Windows10 home edition. La capacità della batteria del MateBook X è di 41,4 Wh e il video locale viene riprodotto per 10 ore.
Huawei MateBook X Pro utilizza un display da 13,9 pollici 3000 x 2000 pixel. La fotocamera è posizionata sulla tastiera e ha un design pop-up. In termini di interfaccia, MateBook X Pro ha due porte USB Type-C sulla sinistra e un jack per cuffie, mentre è disponibile solo una porta USB Type-A. Prestazioni, MateBook X Pro ha 16 GB di RAM e processori Intel Core i7-1165G7, utilizzando il chip Intel Iris Xe Graphics. In termini di resistenza, la sua capacità della batteria è di 57,4 Wh.

Indipendentemente dall'attrezzatura che utilizziamo, sarà sempre possibile causare la perdita o l'eliminazione dei dati nel dispositivo perché qualche motivo non fa eccezione. Quando utilizziamo Huawei MateBook X/X Pro, a volte per maggiore ordine, alcuni dati vengono rimossi nel cestino e il cestino viene svuotato. Ma quando abbiamo bisogno di questi dati, è difficile recuperare questi dati. Ora ti presenterò tre modi per ripristinare i dati cancellati o persi su Huawei MateBook X/X Pro. Se hai bisogno di recuperare i dati nel tuo computer, guarda in basso.
- Parte 1 Ripristina i file cancellati dal Cestino
- Parte 2 Ripristina i file cancellati con la cronologia dei file
- Parte 3 Ripristina file cancellati e persi senza backup
- Parte 4 File di backup con cronologia file
Parte 1 Ripristina i file cancellati dal Cestino
Quando non svuoti il cestino, puoi restituire direttamente i dati nel cestino a Huawei MateBook X/X Pro. Ora lascia che ti mostri come riprendere direttamente i dati sul computer/laptop.
Passaggio 1: trova il Cestino nel desktop di Huawei MateBook X/X Pro, fai doppio clic sull'icona per aprire il cestino.
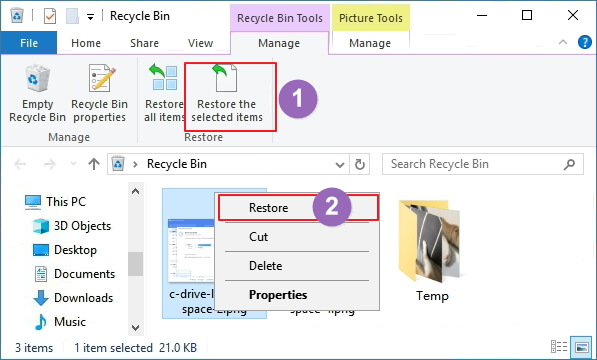
Passaggio 2: nel Cestino, puoi controllare tutti i dati che hai cancellato e non svuotato. Seleziona i dati necessari per tornare a Huawei MateBook X/X Pro, quindi fai clic con il pulsante destro del mouse, seleziona "Ripristina" per ripristinare i dati eliminati nel percorso originale.
Parte 2 Ripristina i file cancellati con la cronologia dei file
Se hai già svuotato il cestino, non puoi ripristinare direttamente i dati cancellati in Huawei MateBook X/X Pro. Tuttavia, se hai eseguito il backup dei file utilizzando Cronologia file, successivamente ti dirò come recuperare i file cancellati o persi tramite Cronologia file. Vale la pena notare che utilizzando questo metodo, è necessario assicurarsi di aver utilizzato Cronologia file per eseguire il backup dei file recuperati richiesti.
Per gli utenti di Win 7:
Passaggio 1: fare clic sull'icona nell'angolo in basso a sinistra dello schermo per aprire il menu, selezionare il pulsante Pannello di controllo nel menu.
Passaggio 2: dopo essere entrati nel pannello di controllo, fare clic su Sistema e sicuro nella pagina. Quindi fare clic sul pulsante Backup e ripristino sul lato destro della pagina.
Passaggio 3: trova e fai clic sull'opzione "Ripristina la mia cartella" nella pagina. Fare clic su "Sfoglia file" o "Sfoglia cartella" nella nuova finestra per trovare il file di cui è già stato eseguito il backup.
Passaggio 4: dopo aver selezionato il file di ripristino sulla pagina, fare clic su "Avanti" per selezionare la posizione del file di ripristino. Dopo aver selezionato la posizione in cui il file deve essere ripristinato, fare clic su "Ripristina" per ripristinare i file nel backup su Huawei MateBook X/X PRO.
Per gli utenti di Win 8:
Passaggio 1: tocca il pulsante Start sul tuo Huawei MateBook X/X Pro, quindi digita "Cronologia file" e fai clic su Impostazioni nel riquadro di destra, fai clic sull'icona Cronologia file. Oppure passare direttamente a "Pannello di controlloSistema e sicurezzaCronologia file" nel Pannello di controllo.
Passaggio 2: fare clic su "Ripristina file personali" nella finestra di dialogo Cronologia file del pannello di controllo.
Passaggio 3: individuare la posizione in cui si utilizza per salvare il file di backup.
Passaggio 4: fare doppio clic sul file o sulla cartella che si desidera recuperare
Passaggio 5: selezionare la versione che si desidera ripristinare, quindi toccare il pulsante "Ripristina" per iniziare a ripristinare i file selezionati.
Per gli utenti di Win 10:
Passaggio 1: premere il tasto WIN + Q per inserire "Ripristina" nella casella di ricerca visualizzata, fare clic su "Ripristina i file con cronologia file" nelle opzioni visualizzate.
Passaggio 2: ora verrà visualizzata la finestra Cronologia file con l'elenco di tutte le cartelle di cui è stato eseguito il backup. Fare doppio clic sulla cartella Documenti.
Passaggio 3: trova la versione più recente della cartella Presentazioni aziendali, seleziona la casella accanto ad essa.
Passaggio 4: fare clic sul pulsante Ripristina per iniziare a ripristinare i file sul tuo Huawei MateBook X/X Pro.
Parte 3 Ripristina file cancellati e persi senza backup
Se elimini dati importanti per errore e svuoti il Cestino o i file "Maiusc + Elimina", non puoi recuperarli dal Cestino. Quel che è peggio è che non hai alcun file di backup, come dovresti ripristinare i dati cancellati e persi sul tuo Huawei MateBook X/X Pro? Questo metodo ti spiega come ripristinare i dati cancellati in Huawei MateBook X/X Pro senza backup. Con questo metodo, hai bisogno dell'aiuto di Best Data Recovery.
Best Data Recovery è un software di recupero dati molto efficiente. Puoi restituire o eliminare rapidamente i dati su HUAWEI MateBook X/X Pro con l'aiuto del suo aiuto. Può recuperare i tipi di dati, inclusi Office Files, DOC, DOCX, RTF, DOT, DOTX, DOTM, ODT, OTT, Wordml, Books, Project, Visio e molti altri tipi e formati di documenti, foto, immagini Immagini (CRW , JPEG, JPG, PNG, PSD, RAW, RGB), VIDEO, FILM, VLOG (AVI, FLA, FLV, M2TS, M4V, MKV, MOV, MP4, MPEG, MPEG4, MPG, WMV, 3G2, 3GP, 3GP2, 3GPP), AUDIO, Musica, Canzoni, Email, Archivio e altro. Inoltre, può supportare il sistema, inclusi Win7, Win8, Win10, Win XP, ecc. Ora te lo dirò in dettaglio.
Passaggio 1: scarica e installa il miglior software di recupero dati sul tuo computer ed eseguilo.
Passaggio 2: scegli i tipi di dati che desideri recuperare per primi nella home page. Quindi scegli le unità disco in cui potresti trovare i file persi.

Passaggio 3: se fatto, fare clic sul pulsante "Scansione" per iniziare a salvare i file persi in modalità "Scansione rapida".

Passaggio 4: dopo la scansione, è possibile visualizzare in anteprima e selezionare i file che devono essere recuperati sulla pagina. Puoi anche utilizzare la funzione "Filtro" per individuare rapidamente i file che desideri recuperare. Dopo averlo selezionato, fai clic su "Ripristina" per ripristinare i dati selezionati sul tuo Huawei MateBook X/X Pro.

Suggerimento: se non riesci a trovare i file necessari, non preoccuparti, puoi fare clic sul pulsante "Scansione profonda" per scansionarlo di nuovo, il che consumerà più tempo di scansione, ma può ottenere più risultati di scansione.
Parte 4 File di backup con cronologia file
Per facilitare la gestione dei dati in Huawei MateBook X/X Pro, introdurrò ora un metodo di backup dei dati. Con questi dati di backup, non devi preoccuparti del problema della perdita di dati.
Per gli utenti di Win 7:
Passaggio 1: fare clic sull'icona nell'angolo in basso a sinistra dello schermo per aprire il menu, selezionare il pulsante Pannello di controllo nel menu.
Passaggio 2: dopo essere entrati nel pannello di controllo, fare clic su "Sistema e sicurezza" nella pagina.
Passaggio 3: fare clic sul pulsante "Backup e ripristino" sul lato destro e fare clic su "Impostazioni backup". Quindi attendi che il computer avvii il backup di Windows.
Passaggio 4: dopo aver abilitato il successo, per prima cosa devi selezionare la posizione di backup, puoi anche salvare il backup sul disco rigido esterno. Quindi fare clic su "Avanti" per selezionare il contenuto del backup nella nuova finestra.
Passaggio 5: dopo aver selezionato il contenuto di cui è necessario eseguire il backup, fare clic su "Avanti" per visualizzare le impostazioni di backup. Dopo aver confermato, fare clic sul pulsante "Salva configurazione ed esegui backup" per avviare il backup del contenuto desiderato nella posizione selezionata.
Per gli utenti di Win 8:
Passaggio 1: accendi il pannello di controllo del computer, seleziona Sistema e sicurezza.
Passaggio 2: fare clic su Cronologia file, selezionare la posizione del file di backup, è possibile selezionare l'esterno (disco U, disco rigido mobile), percorso di rete, ecc. Quindi abilitare questa funzione sul lato destro della pagina.
Suggerimento: la cronologia dei file viene chiusa per impostazione predefinita e l'unità viene selezionata per la prima volta.
Passaggio 3: ora puoi vedere i file di cui è stato eseguito il backup sulla pagina, incluse librerie, desktop, contatti e preferiti. Crea una nuova cartella, quindi seleziona Fare clic con il pulsante destro del mouse per includere nella libreria, ad esempio libreria, desktop, contatti e preferiti. Infine, fai clic su "Esegui backup ora" per eseguire il backup dei dati di Huawei MateBook X/X Pro.
Per gli utenti di Win 10:
Passaggio 1: fare clic sull'icona del set dopo aver fatto clic sul menu di avvio.
Passaggio 2: dopo aver inserito le impostazioni di Windows, seleziona l'opzione "Aggiorna e sicurezza" nella pagina.
Passaggio 3: selezionare "Backup" sul lato sinistro della pagina. Nel punto a destra "Aggiungi un'unità", seleziona il supporto su cui desideri utilizzare la funzione di cronologia dei file.
Passaggio 4: dopo aver fatto clic sul nome del supporto di memorizzazione, la cronologia dei file inizierà a salvare i dati sul disco rigido.
Passaggio 5: è possibile fare clic su "Altre opzioni" per visualizzare la schermata Opzioni di backup, che elenca le cartelle idonee per il backup. Puoi aggiungere una cartella di cui vuoi eseguire il backup facendo clic su "Aggiungi una cartella". Ora puoi eseguire immediatamente il backup dei dati in Huawei MateBook X/X Pro su "Backup".

