Overview: Have you tried so hard but can't find the ideal solution for moving data to your fully new Samsung Galaxy F52 5G and restoring data on the Samsung Galaxy F52 5G due to without backup? After reading this article, this problem will be solved.
The Samsung Galaxy F52 5G adopts an integrated and simple design scheme. While reducing the convex part of the rear lens module, it also has a special design for the rear lens to effectively prevent external scratches. In order to expand the front screen ratio of the Samsung Galaxy F52 5G, the front lens in the upper right corner adopts a φ3.6mm small aperture design, which provides users with an excellent full-screen visual effect, making the design of the Samsung Galaxy F52 5G both stylish and practical.
As for performance, Samsung Galaxy F52 5G is equipped with Qualcomm Snapdragon 750G processor, built-in 8GB+128GB internal storage combination, and the highest expansion storage is 1TB. It uses a large 6.6-inch immersive screen with a high refresh rate of 120Hz, and it is equipped with a brand new Samsung One UI 3.1. In the image section, the Galaxy F52 5G is equipped with a 16-megapixel front lens and a four-camera combination at the rear, including a 64-megapixel camera, an 8-megapixel ultra-wide-angle camera, a 2-megapixel depth-of-field lens, and a 2-megapixel macro lens, and support 10× digital zoom. In addition, Samsung Galaxy F52 5G has a built-in 4500mAh battery that supports 25W super accelerated charging.
No matter in terms of appearance design, core configuration and user experience, Samsung Galaxy F52 5G is perfect, making it naturally the new favorite of users. But in order to better use this phone, next, we will introduce the data migration and data recovery solutions that users are most concerned about in two parts.
Part 1 Transfer Data to Samsung Galaxy F52 5G
- Directly Sync Data from Android/Samsung to Galaxy F52 5G
- Sync Data from Backup File to Samsung Galaxy F52 5G
- Sync Data from Samsung Clone to Samsung Galaxy F52 5G
- Sync Data to Samsung Galaxy F52 5G with Smart Switch
Part 2 Recover Data from Samsung Galaxy F52 5G
- Directly Recover Data on Galaxy F52 5G without Backup
- Restore Data from Backup to Samsung Galaxy F52 5G
- Restore Data from Kies Backup to Samsung Galaxy F52 5G
- Recover Data to Samsung Galaxy F52 5G with Best Data Recovery
Part 1 Transfer Data to Samsung Galaxy F52 5G
Without exception, when you get a brand new mobile phone, the first thing you have to do is to transfer the data of the old mobile phone to your new mobile phone. Next, we will introduce four simple and effective methods to help you transfer all your data from the old Android/Samsung phone to a new Samsung Galaxy F52 5G.
Directly Sync Data from Android/Samsung to Galaxy F52 5G
To sync data from phone to phone, the most simple way is using Mobile Transfer, which can help you to direclty transfer all data including contacts, videos, photos, text messages, call history, calendar, music, Apps, App data and more from any Samsung Galaxy phone and other Android phone to Samsung Galaxy F52 5G, and vice versa.
Step 1. Download and install the corresponding version of Mobile Transfer to your computer.
Step 2. Run the software, and tap on "Phone to Phone Transfer" > "Start" in its primary interface.

Step 3. Use their respective data cables to connect your phones to the same computer, and cause your old Android/Samsung phone to be displayed on the left side of the interface, and the new Galaxy F52 5G to be displayed on the right side of the interface.

Tip: Please distinguish between the sending device and the receiving device. If their position is upside down, please click the "Flip" button.
Step 4. When your devices are recognized, you will be asked to select the file types that you need to transfer, after that, click on "Start Transfer" to sync the select files to your Samsung Galaxy F52 5G.

Tip: To wipe all data on your Samsung Galaxy F52 5G before transferring data, please check the "Clear data before copy" option.
Sync Data from Backup File to Samsung Galaxy F52 5G
Mobile Transfer is not just a single data transfer software, it has both data backup and recovery functions. Therefore, if you've ever backed up your phone with this software, or you have a supported backup file, then you can restore data from backup file to any supported device with the help of Mobile Transfer.
Step 1. Return to the homepage of Mobile Transfer, then click on "Restore from Backups" and choose a backup file type as you like, here we just take choosing the "MobileTrans" option as an example.

Step 2. Choose a backup file from the list, and connect your Samsung Galaxy F52 5G to the program via its USB cable.

Step 3. After your phone is detected, select the file types according to your need, and click on "Start Transfer" to sync them to your Samsung Galaxy F52 5G.

Sync Data from Samsung Cloud to Samsung Galaxy F52 5G
As a removable data storage platform, Samsung Cloud is naturally an ideal choice for many users to synchronize data, not to mention that it also provides 15GB of free space for each user. If you have also synced the data of your old Samsung device to Samsung Cloud, then you can follow the steps below to download it to your new Samsung Galaxy F52 5G.
Note: Before using this method, please ensure that you've logged in to your Samsung account on your Samsung Galaxy F52 5G, and please plug your device into its charger.
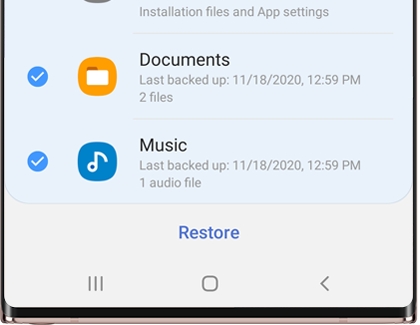
- Unlock your Samsung Galaxy F52 5G, and connect it to a stable Wi-Fi network.
- Enter Settings in your Galaxy F52 5G, tap “Accounts and backup” > “Backup and restore” > “Restore data”.
- Select the device you need, and select the data you need to restore to Galaxy F52 5G. After selecting, click "Restore" to restore the required data to the device.
Sync Data to Samsung Galaxy F52 5G with Smart Switch
Smart Switch is a data migration and management tool created by Samsung for its users. As long as you run this software on both phones at the same time, you can easily transfer your user data with one click.
- Download and install the Smart Switch App on both of your old phone and the Samsung Galaxy F52 5G, then plug them into their chargers.
- Run the Smart Switch on your Samsung Galaxy F52 5G, then select "Receive data" > "Wireless" on the homepage, and select the type of your old phone.
- Run the Smart Switch on your old Samsung/Android phone, then select "Send data" > "Wireless" on the homepage, then tap on "Allow" to establish the connection between your old and new phones.
- Select the contents as you need on your Samsung Galaxy F52 5G, then tap on "Transfer" to begin the transfer process. If done, click on "Done".
Part 2 Recover Data from Samsung Galaxy F52 5G
It is not enough to just master the method of data transfer, because in your daily use of your Galaxy F52 5G, you may lose some important data due to some artificial or non-human factors. So you also need to know how to recover lost data safely and effectively. Next, please follow our tutorial to learn how to quickly recover the deleted and lost data on your Samsung Galaxy F52 5G.
Directly Recover Data on Galaxy F52 5G without Backup
Is it possible to recover the deleted or lost data from Samsung Galaxy F52 5G if without any backup file? Undoubtedly, the answer is absolutely yes, as long as you find the right way. Next, our first recommended method is to use the Samsung Galaxy Recovery software.
Samsung Galaxy Recovery is the gospel for all Samsung users and even all Android users. It has powerful functions and unimaginable compatibility, which allows you to recover deleted and lost data including contacts, call logs, text messages, message attachments, WhatsApp chat history, WhatsApp attachments, gallery, photos library, videos, audio and more from any Samsung and Android devices, and their SD cards. Next, let's see how it can recover lost data from your Galaxy F52 5G without a backup.
Step 1. Download, install and launch the Samsung Galaxy Recovery on your computer, then tap on "Android Data Recovery" on the homepage.

Step 2. Follow the on-screen prompts to connect your Galaxy F52 5G to the program and enable the USB debugging on your phone's screen.

Step 3. Once your phone is recognized, all the scanable file types will be displayed on the page, just tick the checkboxes in front of the items that you want to scan, and press "Next" to begin scanning your phone for the lost contents.

Step 4. Wait for the scan to finish, all the scan result will be listed by categories in the left sidebar, you can click to preview all the details in the right side of the page. After selecting those files what you needed, then click on "Recover" to save them back to your device or computer.

Tip: If you can not find the data you need, please do not worry, just click on the "Deep Scan" button to re-scan your device to find more lost data.
Restore Data from Backup to Samsung Galaxy F52 5G
The next thing to introduce is another function of Samsung Galaxy Recovery software, which is to extract the data that needs to be restored from the backup file. The prerequisite is that you have used this software to back up your phone data before.
Step 1. Run the software, then click on "Android Data Backup & Restore".

Step 2. Connect your Galaxy F52 5G to computer using a USB cable, and tap on "Device Data Restore" on the page.

Step 3. Once your phone is detected, choose a backup file from the list and tap on "Start" to begin extracting all the restoreable files from the selected backup file.

Step 4. Wait for the extraction to complete, select the files you need to recover, then click on "Restore to Device" or "Restore to PC" to save them all back.

Restore Data from Kies Backup to Samsung Galaxy F52 5G
The third method to be introduced is to use the Samsung Kies software that Samsung users are familiar with, the prerequisite is to have a Kies backup file as well.
Step 1. First, connect your Galaxy F52 5G to computer and launch Samsung Kies.
Step 2. Then tap on “Backup/Restore” in the main page, and then click on the “Restore” option.

Step 3. From here, select a Kies backup file created previously and then tap on “Next”.

Step 4. Now choose file types you want to restore and tap on “Next”.

Step 5. When your device is identified, all your selected data will be restored to your Samsung Galaxy F52 5G.
Recover Data to Samsung Galaxy F52 5G with Best Data Recovery
The last method to be introduced is also to use a third-party data recovery tool, and the tool to be introduced is Best Data Recovery, which is highly praised by users.
Best Data Recovery allows you to recover the deleted and lost image, document, audio, video, email and other data from mobile phone, computer, hard drive, flash drive, memory card, digital camera, etc., no matter your data lost due to accidentally deletion, formatted partition, hard drive problem, RAW hard drive, crashed computer or any other unknown reasons. Without delay, please take a look at its usage tutorial.
Step 1. Download, install and run the Best Data Recovery on your computer, and connect your Samsung Galaxy F52 5G to computer via a USB cable at the same time.
Step 2. When your phone is detected, choose the file types that you want to scan and recover, and choose the disk name of your phone, then press "Scan" to begin scanning your phone for the lost contents.

Tip: The time required to scan the data depends on the amount of data you need to scan. If you have found the required data during the scanning process, you can pause and stop the rest of the scanning process at any time.
Step 3. Once the scan is over, all the found data will be displayed, you can click to preview all of them one by one, or directly use the "Filter" option to quickly find the required data. After confirming, click on "Recover" to save the selected files back to your computer.

Tip: If you can't find the data you need, just pressing the “Deep Scan” button which is in the upper right corner of the interface to scan your device for the lost data once again.

