Aperçu: si votre iPhone ou iPad ne s'allume pas, ne se charge pas ou est gelé, ne vous inquiétez pas, cet article vous expliquera les raisons pour lesquelles votre appareil ne s'allume pas / ne se charge pas ou est gelé, et fournit les solutions les plus complètes pour vous aider à éliminer ces erreurs.
L'iPhone et l'iPad sont actuellement l'un des meilleurs appareils intelligents au monde, non seulement en raison de leur design simple et élégant, de leur configuration avancée, de leurs performances de haute qualité, mais également du système iOS stable qu'ils exécutent. Cependant, la stabilité ne signifie pas qu'il n'y aura pas de problèmes. Nous passons la plupart de notre temps sur notre iPhone ou iPad, si vous constatez que votre iPhone ou iPad ne s'allume pas, ne se charge pas ou est gelé, ne vous inquiétez pas, suivez simplement nos idées pour découvrir le causer et résoudre le problème.
- Partie 1 Pourquoi votre iPhone iPad ne s'allume pas / ne se charge pas ou est gelé
- Partie 2 Réparer manuellement un iPhone iPad qui ne s'allume pas ou est gelé
- Partie 3 Réparer un iPhone ou un iPad qui ne se charge pas
- Partie 4 Résoudre le problème d'activation / de charge ou de l'iPad iPhone gelé avec la récupération du système iOS
- Partie 5 Récupérer les données supprimées et perdues de l'iPhone iPad
Partie 1 Pourquoi votre iPhone iPad ne s'allume pas / ne se charge pas ou est gelé
En fait, votre iPhone ou iPad ne s'allume pas / ne se charge pas ou est gelé, soit parce que le logiciel est tombé en panne et doit être réinitialisé ou restauré, soit un problème matériel empêche votre appareil de s'allumer ou de se charger.
Panne de batterie
Chaque fois qu'Apple lance une nouvelle génération d'iPhone ou d'iPad, soit ils ont considérablement amélioré les performances pour réduire autant que possible la consommation d'énergie, soit ils ont augmenté la capacité de la batterie pour obtenir une durée de vie de la batterie plus longue. Cependant, avec le passage du temps ou une utilisation fréquente, les performances de la batterie diminueront également, ou en cours d'utilisation, votre appareil exécute trop d'applications consommatrices d'énergie. Si vous constatez que votre iPhone ou iPad est éteint alors que vous avez encore beaucoup de batterie ou que votre appareil chauffe rapidement, vous rencontrez peut-être des problèmes d'alimentation.
Dégâts d'eau
Bien que l'iPhone et l'iPad introduits plus tard aient une excellente conception étanche, certains dégâts d'eau sont toujours inévitables. Les liquides peuvent encore endommager certains détails internes de l'appareil, une goutte d'eau s'est infiltrée dans le port de charge et votre iPhone ou iPad ne se charge pas. Donc, si vous avez vécu une expérience similaire, n'ignorez pas cette possibilité.
Dommages physiques
Si vous avez fait tomber votre iPhone ou iPad récemment, il peut cesser de fonctionner, même s'il ne présente aucun signe évident de dommage. S'il y a des dommages évidents à l'écran ou à d'autres pièces importantes, vous devez vous rendre à l'agence fiable la plus proche pour tester et réparer votre appareil dès que possible.
Problèmes de logiciel
Si votre iPhone ou iPad a encore une batterie, mais qu'il ne répond pas, il se peut qu'il soit toujours allumé mais bloqué sur un écran noir. Par conséquent, il semble que vous ne puissiez pas ouvrir l'appareil. Cela se produit généralement lorsque les fichiers système sont endommagés ou détruits par certains logiciels malveillants, ou lorsque certaines applications et mises à jour iOS provoquent le blocage du système. Les applications malveillantes peuvent également provoquer les mêmes symptômes.
Partie 2 Réparer manuellement un iPhone iPad qui ne s'allume pas ou est gelé
Chargez votre batterie
Branchez votre iPhone ou iPad dans le chargeur et attendez jusqu'à une heure, si vous souhaitez charger votre iPhone 8 ou version ultérieure sans fil, assurez-vous de pouvoir charger avec l'adaptateur USB et le câble fournis avec votre appareil en premier. Si l'icône de charge apparaît sur l'écran de votre appareil après quelques minutes de charge, cela signifie que votre appareil est uniquement épuisé. Il vous suffit d'attendre que la batterie soit complètement chargée. Si l'icône de charge n'apparaît pas sur l'écran après la charge pendant un certain temps et qu'il n'y a aucun signe de chaleur sur la surface de l'appareil, veuillez le remplacer par un autre câble USB ou adaptateur secteur disponible pour le recharger.
Astuces: Ici, nous vous recommandons toujours d'utiliser le câble USB et l'adaptateur secteur d'origine Apple afin d'obtenir la puissance de sortie souhaitée. De plus, lorsque votre appareil est complètement chargé, identifiez les coupables qui ont entraîné l'épuisement rapide de votre batterie et limitez-les autant que possible.
Forcer le redémarrage de votre iPhone ou iPad
- Pour iPad sans bouton d'accueil: appuyez successivement et relâchez immédiatement le bouton d'augmentation du volume et de réduction du volume. Appuyez ensuite sur le bouton Marche / Arrêt (Marche / Veille) et maintenez-le enfoncé jusqu'à ce que l'appareil redémarre.
- Pour iPhone 8 ou version ultérieure: appuyez successivement et relâchez immédiatement le bouton d'augmentation du volume et de diminution du volume. Appuyez ensuite sur le bouton latéral et maintenez-le enfoncé, puis relâchez-le lorsque le logo Apple apparaît.
- Pour iPhone 7 (Plus): maintenez enfoncés le bouton supérieur (ou latéral) et les boutons de réduction du volume jusqu'à ce que vous voyiez le logo Apple.
- Pour l'iPhone 6 / 6S (Plus), l'iPhone 5 / 5S, l'iPhone SE: maintenez enfoncés le bouton Marche / Arrêt et le bouton Accueil pendant quelques secondes, puis relâchez les deux boutons lorsque le logo Apple s'affiche sur le écran.
- Pour iPad avec bouton d'accueil: maintenez enfoncés les boutons d'accueil et supérieur (ou latéral) jusqu'à ce que le logo Apple apparaisse.
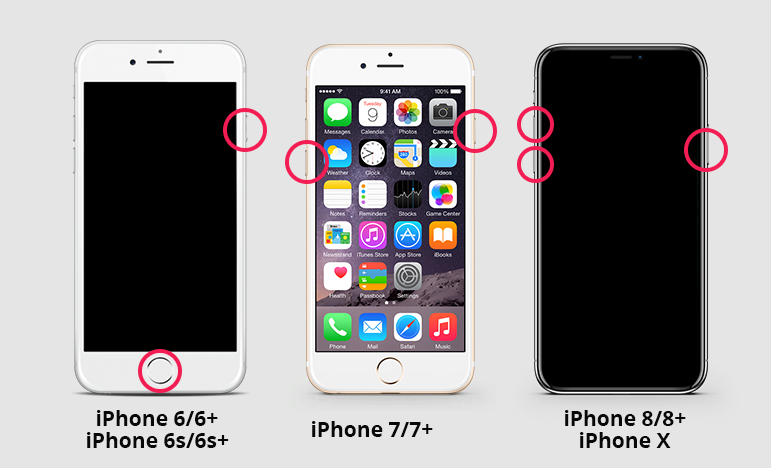
Branchez votre iPhone ou iPad sur un ordinateur
Si vous voyez le logo Apple ou un écran rouge ou bleu au démarrage, essayez ces étapes:
- Connectez votre appareil à un ordinateur. Sur un Mac équipé de macOS Catalina 10.15, ouvrez le Finder. Sur un Mac équipé de macOS Mojave 10.14 ou version antérieure, ou sur un PC, ouvrez iTunes.
- Après avoir connecté votre iPhone ou iPad à votre ordinateur, vous pouvez afficher l'appareil et accéder à ses paramètres dans le Finder ou iTunes.
- Lorsque votre appareil est connecté, procédez comme suit:
- Pour iPad sans bouton d'accueil: appuyez successivement et relâchez immédiatement le bouton d'augmentation du volume et de réduction du volume. Appuyez sur le bouton du haut et maintenez-le enfoncé jusqu'à ce que votre appareil commence à redémarrer. Continuez à maintenir le bouton supérieur jusqu'à ce que votre appareil passe en mode de récupération.
- Pour iPhone 8 ou version ultérieure: appuyez successivement et relâchez immédiatement le bouton d'augmentation du volume et de diminution du volume. Ensuite, appuyez sur le bouton latéral et maintenez-le enfoncé jusqu'à ce que l'écran du mode de récupération s'affiche.
- Pour l'iPhone 7 (Plus): maintenez enfoncés les boutons supérieur (ou latéral) et de réduction du volume en même temps. Continuez à les maintenir jusqu'à ce que vous voyiez l'écran du mode de récupération.
- Pour iPhone 6 / 6S (Plus), iPhone 5 / 5S, iPhone SE: Appuyez simultanément sur le bouton Accueil et sur les boutons Haut / Alimentation et maintenez-les enfoncés, puis relâchez les deux boutons lorsque l'écran du mode de récupération apparaît.
- Pour iPad avec bouton d'accueil: maintenez enfoncés les boutons d'accueil et supérieur (ou latéral) en même temps. Continuez à les maintenir jusqu'à ce que vous voyiez l'écran du mode de récupération.
Partie 3 Réparer un iPhone ou un iPad qui ne se charge pas
- Il est possible que le chargeur, la prise et le câble de données soient relativement lâches. Il est recommandé de le brancher fermement avant de le charger.
- Il est possible que le câble de données soit endommagé ou non d'origine. Il est recommandé d'acheter un nouveau câble de données.
- La batterie est endommagée ou surutilisée. D'une manière générale, cette situation est relativement rare. L'iPhone en utilisation normale ne consommera pas excessivement après que le fil épais soit endommagé dans les deux ans. Si cela se produit, cela peut être dû à une mauvaise utilisation. de. Si vous êtes en mesure de le remplacer vous-même, vous pouvez vous rendre dans un centre de réparation après-vente Apple pour le remplacer.
- Vérifiez s'il y a un problème avec le système de téléphonie mobile, si le système n'a pas été mis à jour depuis longtemps et si la fonction de charge ne correspond pas entre le système et la fonction de charge.
- Au fil du temps, il y aura toujours beaucoup de saleté dans le port de charge. Il est recommandé d'éteindre d'abord la machine et d'utiliser un coton-tige ou une pince à épiler pour nettoyer les impuretés dans le port de charge.
- S'il n'y a pas de problème avec ce qui précède, il est recommandé de forcer le redémarrage, s'il peut être chargé, c'est la qualité du téléphone Apple. Il est recommandé de le remplacer pendant la période de garantie. Si ce n'est pas dans la période de garantie, veuillez vous rendre dans un centre de service après-vente Apple régulier pour vérifier.
Partie 4 Résoudre le problème d'activation / de charge ou de l'iPad iPhone gelé avec la récupération du système iOS
Une fois que le facteur matériel est éliminé, ne résolvez que le problème que votre iPhone ou iPad ne peut pas être allumé, ne peut pas être chargé ou est gelé en raison de défaillances logicielles ou système. Vous n'avez besoin que d'un outil de récupération système fiable. Ici, nous vous recommandons fortement d'utiliser le logiciel iOS System Recovery.
iOS System Recovery est un expert professionnel et polyvalent de la réparation de système et de la récupération de données qui peut résoudre plus de 500 problèmes du système iOS en un clic, tels que réparer un iPhone bloqué en mode DFU / mode de récupération / écran du logo Apple / mode casque, résoudre le problème ne pas allumer / charger ou bloquer l'iPhone ou l'iPad à l'état normal, etc. De plus, il est facile à utiliser et parfaitement compatible avec presque tous les appareils iOS.
Avant d'utiliser ce logiciel, veuillez cliquer pour télécharger une version Windows ou Mac en fonction de la version du système d'exploitation de votre ordinateur et suivez les instructions pour l'installer sur votre ordinateur.
Étape 1: Exécutez le logiciel, appuyez sur «Plus d'outils» dans l'interface principale et sélectionnez «Récupération du système iOS» sur l'écran suivant.

Étape 2: Connectez votre iPhone ou iPad à l'ordinateur via son câble USB, puis cliquez sur le bouton «Démarrer».

Étape 3: Sélectionnez un type de réparation pour votre appareil, soit «Mode standard» ou «Mode avancé», puis cliquez sur le bouton «Confirmer» pour continuer.
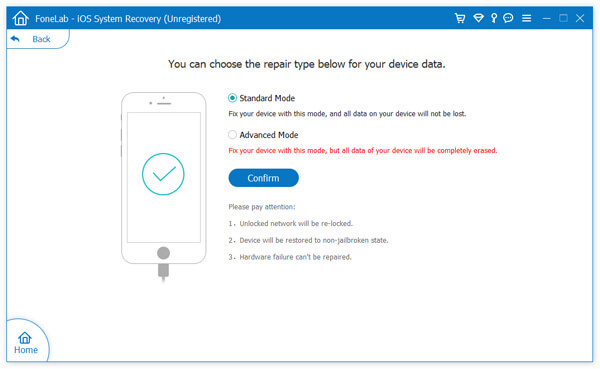
Étape 4: Le programme détectera bientôt votre appareil, sinon, veuillez suivre le guide à l'écran pour mettre votre iPhone ou iPad en mode DFU.

Étape 5: Attendez que votre appareil soit reconnu, confirmez les informations du micrologiciel de votre appareil et cliquez sur «Réparer» pour commencer à réparer votre iPhone ou iPad à la normale.
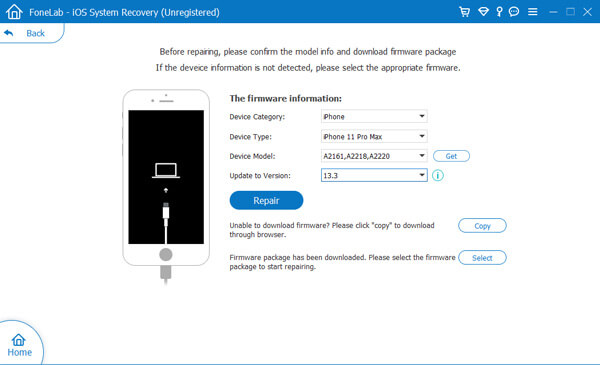
Conseils: veuillez vous assurer que votre appareil est connecté et ne pas l'utiliser lors de la connexion. Sinon, vous courrez le risque que votre appareil devienne «en brique».

Partie 5 Récupérer les données supprimées et perdues de l'iPhone iPad
La récupération du système iOS peut également aider à récupérer les données supprimées et perdues, notamment les messages texte, les iMessages, les photos, les contacts, les données WhatsApp / Kik / Line / Viber / Facebook / Messenger, les notes, l'historique des appels et plus encore à partir de presque tous les iPhone, iPad et iPod touch .
Récupérer directement les données de l'iPhone iPad
- Exécutez le logiciel, puis cliquez sur "Récupération de données iPhone" sur la page d'accueil et appuyez sur "Récupérer depuis un appareil iOS".
- Connectez votre iPhone ou iPad à l'ordinateur en utilisant un câble USB, une fois qu'il est reconnu, appuyez sur "Démarrer l'analyse" pour commencer à scanner votre appareil pour les données perdues.
- Attendez la fin de l'analyse, sélectionnez les fichiers dont vous avez besoin et cliquez sur «Récupérer» pour les enregistrer sur votre ordinateur.

Si vous réparez votre iPhone ou iPad en utilisant le «Mode avancé», ou si vous constatez que toutes vos données sont définitivement effacées une fois que votre appareil est revenu à la normale, et que vous avez un fichier de sauvegarde iTunes ou iCloud, vous pouvez également essayer les deux suivants méthodes.
Extraire les données des fichiers de sauvegarde iTunes
- Cliquez sur "Récupération de données iPhone" sur la page d'accueil et sélectionnez "Récupérer à partir du fichier de sauvegarde iTunes".
- Sélectionnez un fichier de sauvegarde iTunes dans la liste et cliquez sur «Démarrer l'analyse» pour commencer à extraire les fichiers restaurables du fichier de sauvegarde sélectionné.
- Une fois la numérisation terminée, sélectionnez le fichier que vous souhaitez récupérer, puis cliquez sur «Récupérer» pour les enregistrer sur votre ordinateur.

Extraire les données des fichiers de sauvegarde iCloud
- Cliquez sur «Récupération de données iPhone»> «Récupérer à partir du fichier de sauvegarde iCloud».
- Connectez-vous à votre compte iCloud avec votre identifiant Apple et votre mot de passe.
- Sélectionnez un fichier de sauvegarde iCloud dans la liste et appuyez sur «Télécharger» pour le télécharger sur votre ordinateur, en même temps, il vous sera demandé de sélectionner les types de fichiers que vous souhaitez restaurer, si vous avez terminé, appuyez sur «Suivant» pour continuer le téléchargement ou scannez le fichier téléchargé.
- Lorsque le téléchargement et l'analyse sont terminés, sélectionnez les fichiers en fonction de vos besoins, puis cliquez sur «Récupérer» pour les enregistrer sur votre ordinateur.


