概要: iPhoneまたはiPadの電源が入らない、充電されない、またはフリーズする場合でも、心配しないでください。この記事では、デバイスの電源がオンにならない、充電されない、またはフリーズする理由について説明します。これらのエラーを排除するのに役立つ最も完全なソリューションを提供します。
iPhoneとiPadはどちらも、シンプルでスタイリッシュなデザイン、高度な構成、高品質のパフォーマンスだけでなく、安定したiOSシステムを実行していることから、現在世界で最も優れたスマートデバイスの1つです。ただし、安定性は問題がないことを意味するものではありません。私たちはほとんどの時間をiPhoneまたはiPadに費やしています。iPhoneまたはiPadの電源が入らない、充電されない、またはフリーズしている場合は、心配しないでください。アイデアに従ってください。問題を引き起こし、解決します。
- パート1iPhone iPadの電源が入らない/充電されない、またはフリーズする理由
- パート2電源が入らないまたはフリーズしているiPhoneiPadを手動で修正する
- パート3充電されないiPhoneまたはiPadを修正する
- パート4iOSシステムリカバリでiPhoneiPadの電源が入らない/充電されない、またはフリーズする問題を修正する
- パート5iPhoneiPadから削除および失われたデータを回復する
パート1iPhone iPadの電源が入らない/充電されない、またはフリーズする理由
実際のところ、ソフトウェアがクラッシュしてリセットまたは復元する必要があるか、ハードウェアの問題によりデバイスの電源がオンまたは充電されないため、iPhoneまたはiPadの電源がオン/充電されないか、フリーズします。
バッテリーの故障
Appleが新世代のiPhoneまたはiPadを発売するときはいつでも、パフォーマンスを大幅に改善してエネルギー消費を可能な限り削減するか、バッテリー容量を増やしてバッテリー寿命を延ばします。ただし、時間の経過や頻繁な使用により、バッテリーのパフォーマンスも低下するか、使用中にデバイスが実行している電力を消費するアプリケーションが多すぎます。バッテリーがまだたくさんあるときにiPhoneまたはiPadの電源がオフになっている場合、またはデバイスがすぐに熱くなる場合は、電源の問題が発生している可能性があります。
水害
後に発表されたiPhoneやiPadは防水設計に優れていますが、水によるダメージは避けられません。液体はまだデバイスの内部の細部に損傷を与える可能性があり、充電ポートに水滴が入り、iPhoneまたはiPadは充電されません。したがって、同様の経験をしたことがある場合は、この可能性を無視しないでください。
物理的損傷
最近iPhoneまたはiPadを落とした場合、明らかな損傷の兆候がなくても、動作しなくなる可能性があります。画面やその他の重要な部品に明らかな損傷がある場合は、最寄りの信頼できる代理店に行き、できるだけ早くデバイスをテストして修理する必要があります。
ソフトウェアの問題
iPhoneまたはiPadにまだバッテリーが搭載されていても応答しない場合は、電源が入っていても黒い画面で動かなくなることがあります。そのため、デバイスを開くことができないようです。これは通常、システムファイルが悪意のあるソフトウェアによって損傷または破壊された場合、または一部のアプリケーションとiOSの更新によってシステムがクラッシュした場合に発生します。悪意のあるアプリケーションも同じ症状を引き起こす可能性があります。
パート2電源が入らないまたはフリーズしているiPhoneiPadを手動で修正する
バッテリーを充電する
Plug your iPhone or iPad in the charger and wait for up to one hour, if you want to charge your iPhone 8 or later wirelessly, please ensure that you can charge with the USB adapter and cable that came with your device firstly. If the charging icon appears on the screen of your device after a few minutes of charging, it means that your device is only battery exhausted. You only need to wait for the battery to be fully charged. If the charging icon does not appear on the screen after charging for a period of time, and there is no sign of heating on the surface of the device, please replace it with another available USB cable or power adapter to recharge.
ヒント:ここでは、必要な電力出力が得られるように、元のAppleUSBケーブルと電源アダプターを使用することを常にお勧めします。さらに、デバイスが完全に充電されたら、バッテリーがすぐに消耗する原因を見つけて、可能な限り制限します。
iPhoneまたはiPadを強制的に再起動します
- ホームボタンのないiPadの場合:音量大ボタンと音量小ボタンを続けて押してすぐに放します。次に、デバイスが再起動するまで電源(スリープ/スリープ解除)ボタンを押し続けます。
- iPhone 8以降の場合:音量大ボタンと音量小ボタンを押し続けてすぐに放します。次に、サイドボタンを押し続け、Appleロゴが表示されたら離します。
- iPhone 7(Plus)の場合:Appleロゴが表示されるまで、上(または横)ボタンと音量小ボタンの両方を押し続けます。
- iPhone 6 / 6S(Plus)、iPhone 5 / 5S、iPhone SEの場合:電源(スリープ/スリープ解除)ボタンとホームボタンの両方を数秒間押し続け、Appleロゴが表示されたら両方のボタンを放します画面。
- ホームボタン付きのiPadの場合:Appleロゴが表示されるまで、ホームボタンとトップ(またはサイド)ボタンの両方を押し続けます。
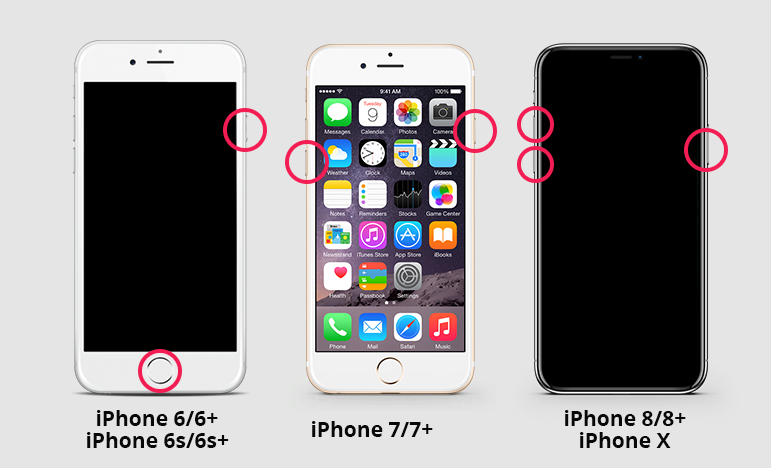
iPhoneまたはiPadをコンピューターに接続します
起動時にAppleのロゴまたは赤または青の画面が表示された場合は、次の手順を試してください。
- デバイスをコンピューターに接続します。macOS Catalina 10.15を搭載したMacで、Finderを開きます。macOS Mojave 10.14以前を搭載したMac、またはPCで、iTunesを開きます。
- iPhoneまたはiPadをコンピューターに接続した後、デバイスを表示し、FinderまたはiTunesでその設定にアクセスできます。
- デバイスが接続されている間に、次の手順に従います。
- ホームボタンのないiPadの場合:音量大ボタンと音量小ボタンを続けて押してすぐに放します。デバイスが再起動を開始するまで、トップボタンを押し続けます。デバイスがリカバリモードになるまで、[トップ]ボタンを押し続けます。
- iPhone 8以降の場合:音量大ボタンと音量小ボタンを押し続けてすぐに放します。次に、リカバリモード画面が表示されるまでサイドボタンを押し続けます。
- iPhone 7(Plus)の場合:上(または横)ボタンと音量小ボタンを同時に押し続けます。リカバリモード画面が表示されるまで押し続けます。
- iPhone 6 / 6S(Plus)、iPhone 5 / 5S、iPhone SEの場合:ホームボタンとトップ/電源ボタンの両方を同時に押し続け、リカバリモード画面が表示されたら両方のボタンを放します。
- ホームボタン付きiPadの場合:ホームボタンとトップ(またはサイド)ボタンの両方を同時に押し続けます。リカバリモード画面が表示されるまで押し続けます。
パート3充電されないiPhoneまたはiPadを修正する
- 充電器、ソケット、データケーブルが比較的緩んでいる可能性があります。充電する前にしっかりと差し込むことをお勧めします。
- データケーブルが破損しているか、オリジナルではない可能性があります。新しいデータケーブルを購入することをお勧めします。
- バッテリーが損傷しているか、使いすぎています。一般的に言って、この状況は比較的まれです。通常使用のiPhoneは、2年以内に太いワイヤーが損傷しても過度に消費することはありません。これが発生した場合は、不適切な使用が原因である可能性があります。の。自分で交換できる場合は、通常のAppleアフターセールス修理センターに行って交換することができます。
- 携帯電話システムに問題がないか、長期間更新されていないか、充電機能がシステムと充電機能で一致していないかを確認してください。
- 時間の経過とともに、充電ポートには常に多くの汚れが付着します。最初にマシンの電源を切り、綿棒またはピンセットを使用して充電ポートの不純物を取り除くことをお勧めします。
- 上記に問題がない場合は、強制的に再起動することをお勧めします。充電できる場合は、Appleの電話の品質です。保証期間内に交換することをお勧めします。保証期間内でない場合は、通常のアップルのアフターサービスセンターにアクセスして確認してください。
パート4iOSシステムリカバリでiPhoneiPadの電源が入らない/充電されない、またはフリーズする問題を修正する
ハードウェアの要素がなくなったら、iPhoneまたはiPadの電源を入れられない、充電できない、またはソフトウェアやシステムの障害が原因でフリーズするという問題のみを解決します。必要なのは、信頼性の高いシステム回復ツールだけです。ここでは、iOS SystemRecoveryソフトウェアを使用することを強くお勧めします。
iOS System Recoveryは、DFUモード/リカバリモード/ Appleロゴ画面/ヘッドフォンモードでスタックしたiPhoneの修正、ウォンの修正など、クリックで500以上のiOSシステムの問題を修正できる専門的で用途の広いシステム修復およびデータ復旧の専門家ですiPhoneやiPadの電源を入れたり、充電したり、通常の状態にフリーズしたりしないでください。さらに、使いやすく、ほとんどすべてのiOSデバイスと完全に互換性があります。
このソフトウェアを使用する前に、クリックしてコンピュータのOSバージョンに応じてWindowsまたはMacのバージョンをダウンロードし、プロンプトに従ってコンピュータにインストールしてください。
ステップ1:ソフトウェアを実行し、プライマリインターフェイスで[その他のツール]を押して、次の画面で[iOSシステムリカバリ]を選択します。

ステップ2:iPhoneまたはiPadをUSBケーブルでコンピューターに接続し、[スタート]ボタンをクリックします。

ステップ3:デバイスの修復タイプ(「標準モード」または「詳細モード」)を選択し、「確認」ボタンをクリックして続行します。
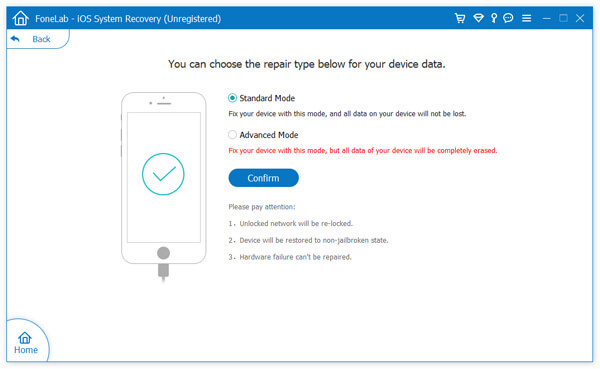
ステップ4:プログラムはすぐにデバイスを検出します。検出されない場合は、画面上のガイドに従ってiPhoneまたはiPadをDFUモードにしてください。

ステップ5:デバイスが認識されるのを待ち、デバイスのファームウェア情報を確認し、「修復」をクリックして、iPhoneまたはiPadを通常の状態に修正し始めます。
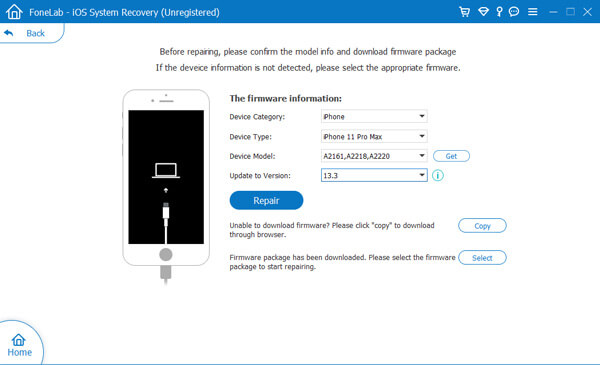
ヒント:デバイスが接続されていることを確認し、接続中は使用しないでください。そうしないと、デバイスが「ブリック」になるリスクがあります。

パート5iPhoneiPadから削除および失われたデータを回復する
iOSシステムリカバリは、テキストメッセージ、iMessage、写真、連絡先、WhatsApp / Kik / Line / Viber / Facebook /メッセンジャーデータ、メモ、通話履歴など、ほとんどすべてのiPhone、iPad、iPodtouchから削除および失われたデータをリカバリするのにも役立ちます。
iPhoneiPadから直接データを回復する
- ソフトウェアを実行し、ホームページの「iPhoneデータ復旧」をクリックして「iOSデバイスからの復旧」を押します。
- USBケーブルを使用してiPhoneまたはiPadをコンピューターに接続します。認識されたら、[スキャンの開始]をタップして、失われたデータがないかデバイスのスキャンを開始します。
- スキャンが完了するのを待ち、必要なファイルを選択し、「回復」をクリックしてそれらをコンピューターに保存します。

「詳細モード」を使用してiPhoneまたはiPadを修正した場合、またはデバイスが通常に戻った後にすべてのデータが完全に消去され、iTunesまたはiCloudバックアップファイルがある場合は、次の2つを試すこともできますメソッド。
iTunesバックアップファイルからデータを抽出する
- ホームページの「iPhoneデータ復旧」をクリックし、「iTunesバックアップファイルから復元」を選択します。
- リストからiTunesバックアップファイルを選択し、「スキャンの開始」をクリックして、選択したバックアップファイルから復元可能なファイルの抽出を開始します。
- スキャンが終了したら、取り戻したいファイルを選択し、「復元」をクリックしてコンピュータに保存します。

iCloudバックアップファイルからデータを抽出する
- 「iPhoneデータ復旧」>「iCloudバックアップファイルからの復旧」をクリックします。
- AppleIDとパスコードを使用してiCloudアカウントにサインインします。
- リストからiCloudバックアップファイルを選択し、「ダウンロード」を押してコンピュータにダウンロードします。同時に、復元するファイルの種類を選択するように求められます。完了したら、「次へ」を押してダウンロードを続行します。またはダウンロードしたものをスキャンします。
- ダウンロードとスキャンが完了したら、必要に応じてファイルを選択し、「回復」をクリックしてファイルをコンピューターに保存します。


