Aperçu: Présentation : rencontrez-vous des problèmes pour transférer des données après avoir changé de téléphone ? Dans cet article, nous vous présenterons différentes manières de transférer vos données/contacts/messages/photos/vidéos/calendrier Android/iPhone vers l'iPhone 14.

C'est bien de changer de téléphone, mais vous voudrez également transférer vos données quotidiennes de votre ancien téléphone vers l'iPhone 14. Si vous achetez un nouveau téléphone dans un magasin physique, vous n'aurez pas à vous en soucier car le le personnel du magasin s'en chargera pour vous. Cependant, si vous achetez en ligne, vous pouvez résoudre ce problème en lisant cet article ci-dessous. Nous vous avons fourni différentes méthodes pour transférer des données/contacts/photos Android/iPhone vers l'iPhone 14.
Plus vous aimerez peut-être:
Déverrouiller l'écran de verrouillage de l'iPhone sans mot de passe , réparer l'iPhone ne s'allume pas /ne se charge pas ou est gelé, déverrouiller l' écran de verrouillage de l'iPhone 12/11/X/XR/13
Présentation des méthodes :
Méthode 1 : transfert rapide des données/contacts/photos Android/iPhone vers l'iPhone 14
Méthode 2 : Synchroniser les données avec l'iPhone 14 via Déplacer vers iOS
Méthode 3 : Transférer d'anciennes données Android sur iPhone à l'aide de Zapya 14
Mehtod 4 : Synchronisez directement les données/contacts/photos d'Android/iPhone avec l'iPhone 14
Mehtod 5 : Utilisez AirDrop pour transférer des données/contacts/photos directement vers l'iPhone 14
Méthode 1 : transfert rapide des données/contacts/photos Android/iPhone vers l'iPhone 14
Avec l'aide de Mobile Transfer , tout ce dont vous avez besoin est un câble USB et vous pouvez rapidement terminer l'ensemble du processus de transfert.
Mobile Transfer est un logiciel de transfert de données fiable qui prend en charge les transferts de données iOS vers iOS, Android vers iOS et Android vers Android. Ainsi, que votre ancien téléphone soit un iPhone ou un téléphone Android, vous pouvez transférer des données de votre ancien téléphone directement vers votre nouveau avec Mobile Transfer. En outre, il prend en charge un large éventail de types de données, notamment les contacts, les messages texte, les journaux d'appels, les photos, la musique, les vidéos, les applications, etc. Inutile de dire que le transfert de données est très simple et rapide, ce qui vous fait gagner beaucoup de temps. Si nécessaire : Récupérer les données perdues de l'iPhone 14
Étape 1 : Installer le transfert mobile
Téléchargez la version appropriée du site Web officiel sur votre ordinateur, ouvrez le logiciel et sélectionnez le mode "Transfert de téléphone à téléphone".

Étape 2 : Établir une connexion
Connectez votre Android/iPhone et iPhone 14 à l'ordinateur à l'aide du câble USB. Si vous constatez que les téléphones sont dans le mauvais ordre, vous pouvez sélectionner "Flip" pour changer la position des deux.

Étape 3 : Synchroniser les données
Sélectionnez le type de fichier souhaité et cliquez sur "Démarrer le transfert" pour copier les données d'Android/iPhone vers l'iPhone 14.

Méthode 2 : Synchroniser les données avec l'iPhone 14 via Déplacer vers iOS
Apple a résolu ce problème pour vous en copiant vos anciennes données directement via le logiciel officiel Move to iOS.
Move to iOS est un logiciel développé par Apple pour les clients Android et était à l'origine une nouvelle fonctionnalité d'iOS 9. Il permet aux utilisateurs de transférer facilement et rapidement des données de leur téléphone Android vers leur iPhone lorsqu'ils passent à l'iPhone. Les données pouvant être migrées comprennent les annuaires téléphoniques, les horaires, les photos, les vidéos, les signets du navigateur, les comptes de messagerie et même les messages texte envoyés et reçus dans le passé. En plus des fonds d'écran, des chansons, des photos, des vidéos et d'autres contenus non protégés par DRM (Digital Rights Management) peuvent également être transférés.
Étape 1 : Téléchargez Move to iOS
Installez Move to iOS sur votre Android. Configurez votre nouvel iDevice jusqu'à ce que la page "Applications et données" apparaisse. De là, sélectionnez "Déplacer les données depuis Android".
Étape 2 : Trouver le code
Ouvrez Migrer vers iOS sur Android et lorsque la page "Trouvez votre code" apparaît, cliquez sur "Suivant". À ce stade, sur l'iPhone 14, cliquez sur la fenêtre contextuelle "Continuer" pour voir les codes affichés.
Étape 3 : Établir une connexion
Entrez le code sur l'Android pour établir avec succès une connexion Wi-Fi sécurisée entre les deux.
Étape 4 : Transfert de données
Sélectionnez les données à déplacer, cliquez sur "Suivant" et les données seront transférées d'Android vers l'iPhone.
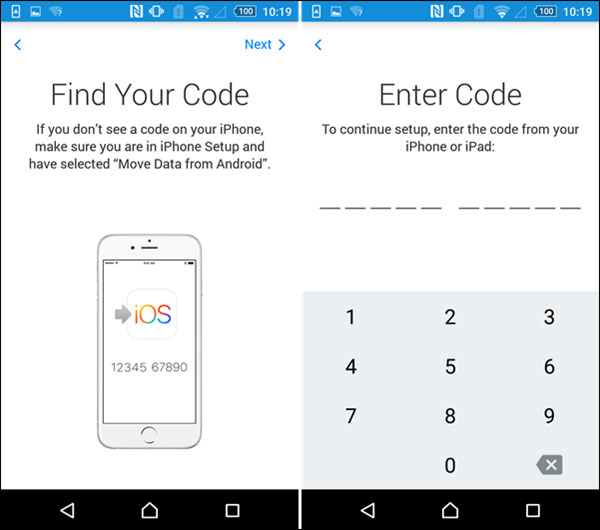
Méthode 3 : Transférer d'anciennes données Android sur iPhone à l'aide de Zapya 14
Zapya est l'une des nombreuses applications de transfert de fichiers sur le marché qui vous permettent de transférer des fichiers entre votre ancien et votre nouveau téléphone dans le même environnement WiFi.
Zapya permet le partage de fichiers en ligne gratuit, prend en charge le transfert en bloc de fichiers volumineux et transfère rapidement des applications, des vidéos, des photos, de la musique et d'autres fichiers en un seul clic. zapya prend en charge plusieurs plates-formes, y compris, mais sans s'y limiter, Android, iOS, PC, Windows Phone, Mac, Tizen, Web, etc.
Étape 1 : Installer Zapya
Téléchargez Zapya depuis l'App Store pour Android et iPhone14. Assurez-vous que les deux téléphones sont connectés au même WiFi.
Étape 2 : Créer un groupe
Cliquez sur l'option "Créer un groupe" dans la fenêtre contextuelle de votre téléphone Android, puis cliquez sur l'icône de menu avec les trois lignes horizontales dans le coin supérieur droit et sélectionnez "Se connecter à un appareil iOS" parmi les options qui apparaissent.
Étape 3 : Connecter deux téléphones
Une fois que vous avez terminé la section ci-dessus, sortez votre iPhone 14 et sélectionnez "Rechercher et rejoindre" dans la fenêtre contextuelle de votre iPhone, puis sélectionnez votre appareil Android dans la liste qui apparaît pour terminer la connexion entre votre Android et votre iPhone 14 .
Étape 4 : Synchroniser les données
Basculez sur votre appareil Android, confirmez le type de données, appuyez longuement jusqu'à ce qu'une boîte de dialogue apparaisse, cliquez sur "Multi", puis sélectionnez les fichiers à synchroniser et enfin cliquez sur "Envoyer".
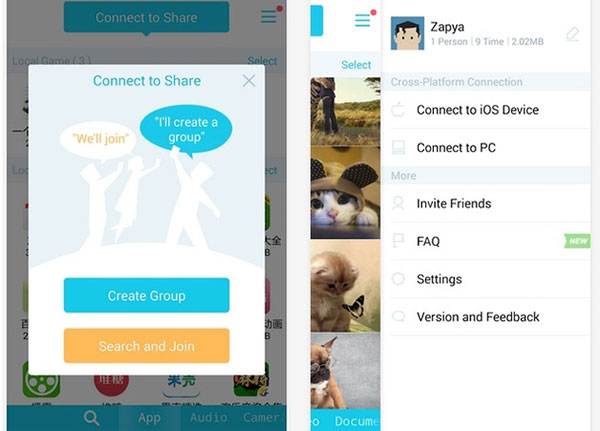
Méthode 4 : synchroniser directement les données/contacts/photos Android/iPhone avec l'iPhone 14
L'iPhone prend en charge la synchronisation des données directement avec Google, Yahoo, Exchange et d'autres fournisseurs de messagerie via des comptes de messagerie.
Étape 1 : Synchroniser les données avec Gmail
Sur votre appareil Android, appuyez sur "Paramètres" puis sur "Trouvez votre compte Gmail". Sur la page suivante, sélectionnez "Synchroniser maintenant" et sélectionnez le type de fichier souhaité à synchroniser avec Gmail.
Étape 2 : Ajouter un compte
Basculez sur votre iPhone 14, sélectionnez 'Paramètres', puis 'Mail, Contacts, Calendriers', puis 'Ajouter un compte', et sur la page qui apparaît entrez Entrez votre compte Gmail sur la page qui apparaît.
Étape 3 : Sélectionnez les fichiers
Une fois que vous avez confirmé que votre compte Gmail est correct, cliquez sur "Suivant". Ouvrez simplement l'option de synchronisation pour vos fichiers.
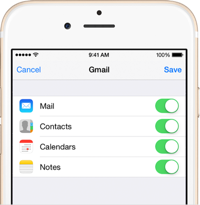
Méthode 5 : Utilisez AirDrop pour transférer des données/contacts/photos directement vers l'iPhone 14
AirDrop est également un produit officiel d'Apple, mais c'est encore plus simple et rapide.
AirDrop, ou Airdrop. AirDrop est une fonctionnalité unique aux systèmes iOS, iPadOS et macOS d'Apple qui vous permet de partager des fichiers entre plusieurs appareils en faisant glisser un fichier sur l'avatar d'un ami à l'aide d'AirDrop et en le transférant un à un (similaire à un transfert de réseau sans fil) . les versions ne sont plus en mesure d'utiliser l'application AirDrop.
Étape 1 : Activer AirDrop
Après vous être assuré que votre Wi-Fi et Bluetooth sont activés sur les deux iPhones, ouvrez AirDrop sur les deux appareils.
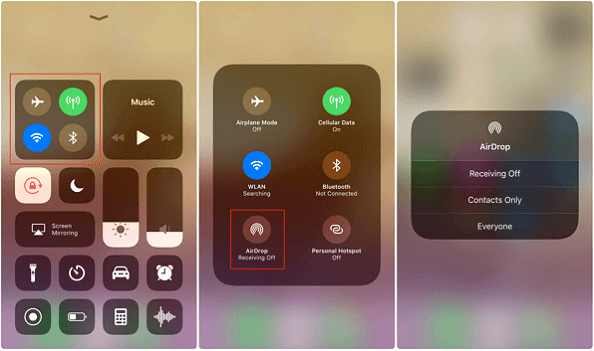
Étape 2 : Sélectionnez les fichiers
Basculez vers votre ancien iPhone, ouvrez le fichier que vous souhaitez transférer dessus, cliquez sur "Partager", puis sélectionnez "Envoyer aux contacts sur un autre iPhone", et enfin cliquez sur la personne avec qui vous souhaitez partager.
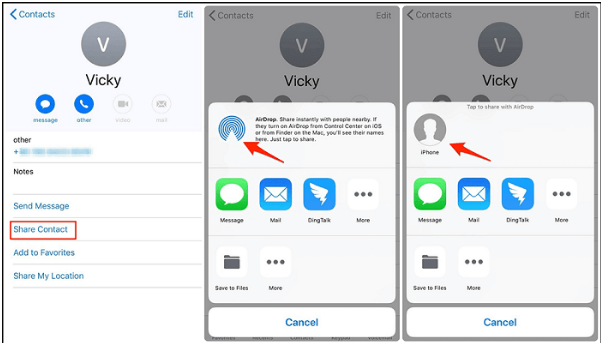
Etape 3 : Recevoir le fichier
Prenez votre iPhone 14 et sélectionnez "Accepter" dans la fenêtre contextuelle pour recevoir le fichier.

