ခြုံငုံသုံးသပ်ချက်: ခြုံငုံသုံးသပ်ချက်- ဖုန်းအသစ်သို့ပြောင်းပြီးနောက် ဒေတာလွှဲပြောင်းရာတွင် ပြဿနာများရှိနေပါသလား။ ဤဆောင်းပါးတွင် သင်၏ Android/iPhone ဒေတာ/အဆက်အသွယ်/မက်ဆေ့ခ်ျ/ဓာတ်ပုံ/ဗီဒီယိုများ/ပြက္ခဒိန်ကို iPhone 14 သို့ လွှဲပြောင်းခြင်းနည်းလမ်းအမျိုးမျိုးကို မိတ်ဆက်ပေးပါမည်။

သင့်ဖုန်းကို ပြောင်းရတာ ကောင်းပါတယ်၊ ဒါပေမယ့် သင့်ဖုန်းဟောင်းကနေ သင့်နေ့စဉ်ဒေတာတွေကို iPhone 14 သို့ လွှဲပြောင်းပေးချင်ပါလိမ့်မယ်။ ဖုန်းအသစ်တစ်လုံးကို ဆိုင်မှာဝယ်နေတယ်ဆိုရင် ဒါက စိတ်ပူစရာမလိုပါဘူး။ ဆိုင်ဝန်ထမ်းက သင့်အတွက် ဂရုစိုက်ပေးပါလိမ့်မယ်။ ဒါပေမယ့် အွန်လိုင်းမှာဝယ်ရင် ဒီဆောင်းပါးကိုဖတ်ပြီး ဒီပြဿနာကို ဖြေရှင်းနိုင်ပါတယ်။ ကျွန်ုပ်တို့သည် သင့်အား Android/iPhone ဒေတာ/အဆက်အသွယ်/ဓာတ်ပုံများကို iPhone 14 သို့ လွှဲပြောင်းရန် နည်းလမ်းအမျိုးမျိုးဖြင့် ပံ့ပိုးပေးထားပါသည်။
သင်ပိုမိုနှစ်သက်နိုင်သည်-
လျှို့ဝှက်ကုဒ်မပါဘဲ iPhone လော့ခ်မျက်နှာပြင်ကို လော့ခ်ဖွ င့်ပါ ၊ iPhone မဖွင့်ပါ / အားသွင်းမည်မဟုတ်ပါ သို့မဟုတ် အေးခဲနေ ပါက ဖြေရှင်းပါ ၊ iPhone 12/11/X/XR/13 လော့ခ်မျက်နှာပြင် ကို လော့ခ်ဖွင့်ပါ
နည်းလမ်းများ အကြမ်းဖျင်း-
နည်းလမ်း 1- Android/iPhone ဒေတာ/အဆက်အသွယ်/ဓာတ်ပုံများကို iPhone 14 သို့ အမြန်လွှဲပြောင်းပါ ။
နည်းလမ်း 2- iOS မှ Move မှတစ်ဆင့် iPhone 14 သို့ ဒေတာစင့်ခ်လုပ်ပါ။
နည်းလမ်း 3- Zapya 14 ၏အကူအညီဖြင့် Android ဒေတာအဟောင်းကို iPhone သို့လွှဲပြောင်းပါ ။
နည်းလမ်း 4- Android/iPhone ဒေတာ/အဆက်အသွယ်/ဓာတ်ပုံများကို iPhone 14 သို့ တိုက်ရိုက် စင့်ခ်လုပ်ပါ။
နည်းလမ်း 5- ဒေတာ/အဆက်အသွယ်/ဓာတ်ပုံများကို iPhone 14 သို့ တိုက်ရိုက်လွှဲပြောင်းရန် AirDrop ကို အသုံးပြုပါ ။
နည်းလမ်း 1- Android/iPhone ဒေတာ/အဆက်အသွယ်/ဓာတ်ပုံများကို iPhone 14 သို့ အမြန်လွှဲပြောင်းပါ။
Mobile Transfer ၏အကူအညီဖြင့် ၊ သင်လိုအပ်သမျှမှာ USB ကြိုးတစ်ခုဖြစ်ပြီး လွှဲပြောင်းခြင်းလုပ်ငန်းစဉ်တစ်ခုလုံးကို လျင်မြန်စွာ အပြီးသတ်နိုင်သည်။
Mobile Transfer သည် iOS မှ iOS၊ Android မှ iOS နှင့် Android သို့ Android ဒေတာလွှဲပြောင်းခြင်းကို ပံ့ပိုးပေးသည့် ယုံကြည်စိတ်ချရသော ဒေတာလွှဲပြောင်းသည့်ဆော့ဖ်ဝဲတစ်ခုဖြစ်သည်။ ထို့ကြောင့် သင့်ဖုန်းဟောင်းသည် iPhone သို့မဟုတ် Android ဖုန်းဖြစ်စေ၊ သင့်ဖုန်းဟောင်းမှ ဒေတာများကို Mobile Transfer ဖြင့် သင့်ဖုန်းအသစ်သို့ တိုက်ရိုက်လွှဲပြောင်းနိုင်ပါသည်။ ထို့အပြင်၊ အဆက်အသွယ်များ၊ စာသားမက်ဆေ့ခ်ျများ၊ ခေါ်ဆိုမှုမှတ်တမ်းများ၊ ဓာတ်ပုံများ၊ ဂီတ၊ ဗီဒီယိုများ၊ အက်ပ်များနှင့် အခြားအရာများအပါအဝင် ကျယ်ပြန့်သောဒေတာအမျိုးအစားများကို ပံ့ပိုးပေးပါသည်။ ဒေတာလွှဲပြောင်းမှုသည် အလွန်လွယ်ကူမြန်ဆန်သောကြောင့် သင့်အား အချိန်များစွာ သက်သာစေပါသည်။ လိုအပ်ပါက- iPhone 14 မှ ပျောက်ဆုံးသွားသော Data ကို ပြန်လည်ရယူပါ ။
အဆင့် 1: Mobile Transfer ကို ထည့်သွင်းပါ။
သင့်ကွန်ပျူတာသို့တရားဝင်ဝဘ်ဆိုဒ်မှသင့်လျော်သောဗားရှင်းကိုဒေါင်းလုဒ်လုပ်ပါ၊ ဆော့ဖ်ဝဲကိုဖွင့်ပြီး "ဖုန်းမှဖုန်းသို့လွှဲပြောင်းခြင်း" မုဒ်ကိုရွေးချယ်ပါ။

အဆင့် 2: ချိတ်ဆက်မှုတစ်ခုတည်ဆောက်ပါ။
USB ကြိုးကို အသုံးပြု၍ သင်၏ Android/iPhone နှင့် iPhone 14 ကို ကွန်ပျူတာနှင့် ချိတ်ဆက်ပါ။ ဖုန်းများသည် အစီအစဥ် မှားယွင်းနေကြောင်း တွေ့ရှိပါက၊ နှစ်ခု၏ အနေအထားကို ပြောင်းလဲရန် "Flip" ကို ရွေးချယ်နိုင်ပါသည်။

အဆင့် 3: ဒေတာစင့်ခ်လုပ်ပါ။
လိုချင်သောဖိုင်အမျိုးအစားကိုရွေးချယ်ပြီး Android/iPhone မှဒေတာကို iPhone 14 သို့ကူးယူရန် "Start Transfer" ကိုနှိပ်ပါ။

နည်းလမ်း 2- iOS မှ Move မှတစ်ဆင့် iPhone 14 သို့ ဒေတာစင့်ခ်လုပ်ပါ။
Apple သည် သင်၏တရားဝင် Move to iOS ဆော့ဖ်ဝဲလ်မှတစ်ဆင့် သင့်ဒေတာအဟောင်းကို တိုက်ရိုက်ကူးယူခြင်းဖြင့် ဤပြဿနာကို ဖြေရှင်းပေးခဲ့သည်။
Move to iOS သည် Android သုံးစွဲသူများအတွက် Apple မှ ဖန်တီးထားသော ဆော့ဖ်ဝဲတစ်ခုဖြစ်ပြီး မူလက iOS 9 တွင် စွမ်းဆောင်ချက်အသစ်တစ်ခုဖြစ်သည်။ ၎င်းသည် သုံးစွဲသူများအား ၎င်းတို့၏ Android ဖုန်းမှ ဒေတာများကို iPhone သို့ပြောင်းသည့်အခါ ၎င်းတို့၏ iPhone သို့ လွယ်ကူလျင်မြန်စွာ လွှဲပြောင်းနိုင်စေမည်ဖြစ်သည်။ ရွှေ့ပြောင်းနိုင်သော ဒေတာများတွင် ဖုန်းစာအုပ်များ၊ အချိန်ဇယားများ၊ ဓာတ်ပုံများ၊ ဗီဒီယိုများ၊ ဘရောက်ဆာ လိပ်စာများ၊ အီးမေးလ်အကောင့်များနှင့် ယခင်က ပေးပို့ပြီး လက်ခံရရှိသည့် စာတိုများပင် ပါဝင်သည်။ နောက်ခံပုံများ၊ သီချင်းများ၊ ဓာတ်ပုံများ၊ ဗီဒီယိုများနှင့် DRM (Digital Rights Management) မှ ကာကွယ်မှုမရှိသော အခြားအကြောင်းအရာများကိုလည်း လွှဲပြောင်းနိုင်ပါသည်။
အဆင့် 1: Move to iOS ကိုဒေါင်းလုဒ်လုပ်ပါ။
သင့် Android တွင် Move to iOS ကို ထည့်သွင်းပါ။ "Applications and data" စာမျက်နှာပေါ်လာသည်အထိ သင်၏ iDevice အသစ်ကို စနစ်ထည့်သွင်းပါ။ အဲဒီကနေ "Android မှဒေတာကိုရွှေ့ပါ" ကိုရွေးချယ်ပါ။
အဆင့် 2: ကုဒ်ကိုရှာပါ။
Android တွင် Move to iOS ကိုဖွင့်ပြီး 'သင်၏ကုဒ်ကိုရှာပါ' စာမျက်နှာပေါ်လာသောအခါ 'Next' ကိုနှိပ်ပါ။ ဤအချက်တွင် iPhone 14 ပေါ်ရှိ ကုဒ်များကိုပြသရန် 'Continue' pop-up ကိုနှိပ်ပါ။
အဆင့် 3: ချိတ်ဆက်မှုတစ်ခုတည်ဆောက်ပါ။
၎င်းတို့နှစ်ခုကြားတွင် လုံခြုံသော Wi-Fi ချိတ်ဆက်မှုကို အောင်မြင်စွာတည်ဆောက်နိုင်ရန် Android တွင် ကုဒ်ကိုထည့်ပါ။
အဆင့် 4: ဒေတာလွှဲပြောင်း
ရွှေ့မည့်ဒေတာကို ရွေးပါ၊ 'Next' ကိုနှိပ်ပြီး ဒေတာကို Android မှ iPhone သို့ လွှဲပြောင်းပေးပါမည်။
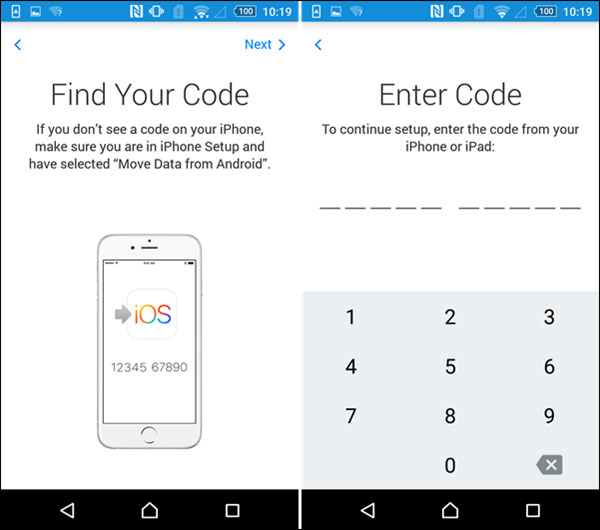
နည်းလမ်း 3- Zapya 14 ၏အကူအညီဖြင့် Android ဒေတာအဟောင်းကို iPhone သို့လွှဲပြောင်းပါ။
Zapya သည် စျေးကွက်ရှိ ဖိုင်လွှဲပြောင်းခြင်း အက်ပ်လီကေးရှင်းများစွာထဲမှ တစ်ခုဖြစ်ပြီး တူညီသော WiFi ဝန်းကျင်တွင် သင့်ဖုန်းအဟောင်းနှင့် အသစ်အကြား ဖိုင်များကို လွှဲပြောင်းနိုင်စေပါသည်။
Zapya သည် အခမဲ့အွန်လိုင်း ဖိုင်မျှဝေခြင်းကို ခွင့်ပြုသည်၊ ကြီးမားသောဖိုင်များ အများအပြားလွှဲပြောင်းခြင်းကို ပံ့ပိုးပေးကာ အက်ပ်များ၊ ဗီဒီယိုများ၊ ဓာတ်ပုံများ၊ ဂီတနှင့် အခြားဖိုင်များကို တစ်ချက်နှိပ်ရုံဖြင့် လျင်မြန်စွာ လွှဲပြောင်းပေးပါသည်။ zapya သည် Android၊ iOS၊ PC၊ Windows Phone၊ Mac၊ Tizen၊ ဝဘ်စသည်ဖြင့် အကန့်အသတ်မရှိ အပါအဝင် ပလပ်ဖောင်းများစွာကို ပံ့ပိုးပေးသည်။
အဆင့် 1: Zapya ကို install လုပ်ပါ။
Android နှင့် iPhone14 အတွက် App Store မှ Zapya ကို ဒေါင်းလုဒ်လုပ်ပါ။ ဖုန်းနှစ်မျိုးလုံးကို တူညီသော WiFi သို့ ချိတ်ဆက်ထားကြောင်း သေချာပါစေ။
အဆင့် 2: အဖွဲ့တစ်ခုဖန်တီးပါ။
သင့် Android ဖုန်းပေါ်ရှိ ပေါ့ပ်အပ်ဝင်းဒိုးရှိ "အဖွဲ့တစ်ခုကို ဖန်တီးပါ" ရွေးချယ်မှုကို နှိပ်ပါ၊ ထို့နောက် ညာဘက်အပေါ်ထောင့်ရှိ အလျားလိုက်မျဉ်းသုံးကြောင်းပါသည့် မီနူးအိုင်ကွန်ကို နှိပ်ပြီး ပေါ်လာသည့်ရွေးချယ်စရာများမှ "iOS စက်ပစ္စည်းသို့ ချိတ်ဆက်ရန်" ကို ရွေးချယ်ပါ။
အဆင့် 3: ဖုန်းနှစ်လုံးချိတ်ဆက်ခြင်း။
အထက်ဖော်ပြပါ ကဏ္ဍကို ပြီးသည်နှင့်၊ သင့် iPhone 14 ကို ထုတ်ယူပြီး သင့် iPhone အတွက် ပေါ်လာသော ဝင်းဒိုးတွင် 'Search and Join' ကို ရွေးချယ်ပါ၊ ထို့နောက် သင့် Android နှင့် iPhone 14 အကြား ချိတ်ဆက်မှုကို အပြီးသတ်ရန် ပေါ်လာသည့် စာရင်းမှ သင့် Android စက်ပစ္စည်းကို ရွေးချယ်ပါ။ .
အဆင့် 4: ဒေတာကို ထပ်တူပြုပါ။
သင့် Android စက်ပစ္စည်းသို့ ပြောင်းပါ၊ ဒေတာအမျိုးအစားကို အတည်ပြုပါ၊ ဒိုင်ယာလော့ဂ်ဘောက်စ်တစ်ခုပေါ်လာသည်အထိ နှိပ်၍ ဖိထားပါ၊ "Multi" ကိုနှိပ်ပါ၊ ထို့နောက် ထပ်တူပြုမည့်ဖိုင်များကို ရွေးချယ်ပြီး နောက်ဆုံးတွင် "ပို့ရန်" ကိုနှိပ်ပါ။
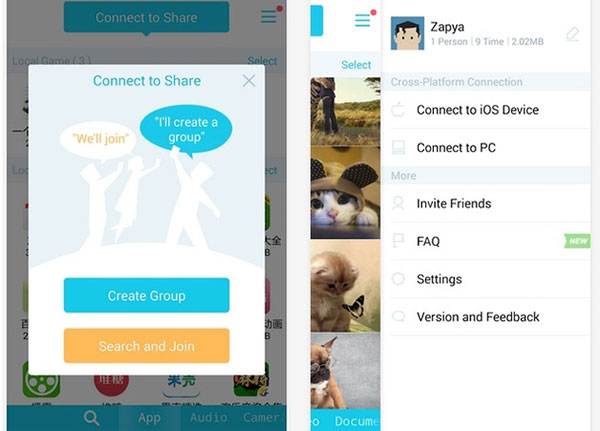
နည်းလမ်း 4- Android/iPhone ဒေတာ/အဆက်အသွယ်/ဓာတ်ပုံများကို iPhone 14 သို့ တိုက်ရိုက် စင့်ခ်လုပ်ပါ။
iPhone သည် အီးမေးလ်အကောင့်များမှတစ်ဆင့် Google၊ Yahoo၊ Exchange နှင့် အခြားအီးမေးလ်ဝန်ဆောင်မှုပေးသူများနှင့် တိုက်ရိုက်ဒေတာထပ်တူပြုခြင်းကို ပံ့ပိုးပေးသည်။
အဆင့် 1- ဒေတာကို Gmail သို့ စင့်ခ်လုပ်ပါ။
သင့် Android စက်ပစ္စည်းတွင် "ဆက်တင်များ" ကိုနှိပ်ပြီး "သင်၏ Gmail အကောင့်ကို ရှာပါ" ကိုနှိပ်ပါ။ နောက်စာမျက်နှာတွင်၊ 'Sync Now' ကိုရွေးချယ်ပြီး Gmail သို့ စင့်ခ်လုပ်ရန် လိုချင်သောဖိုင်အမျိုးအစားကို ရွေးချယ်ပါ။
အဆင့် 2: အကောင့်တစ်ခုထည့်ပါ။
သင့် iPhone 14 သို့ပြောင်းပါ၊ 'ဆက်တင်များ' ကိုရွေးချယ်ပါ၊ ထို့နောက် 'မေးလ်၊ အဆက်အသွယ်များ၊ ပြက္ခဒိန်များ'၊ ထို့နောက် 'အကောင့်တစ်ခုထည့်ပါ'၊ ပေါ်လာသည့်စာမျက်နှာတွင် ပေါ်လာသည့်စာမျက်နှာရှိ သင့် Gmail အကောင့်ကို ရိုက်ထည့်ပါ။
အဆင့် 3: ဖိုင်များကိုရွေးချယ်ပါ။
သင့် Gmail အကောင့်မှန်ကန်ကြောင်း အတည်ပြုပြီးသည်နှင့် 'Next' ကိုနှိပ်ပါ။ သင့်ဖိုင်များအတွက် စင့်ခ်ရွေးချယ်မှုကို ရိုးရှင်းစွာဖွင့်ပါ။
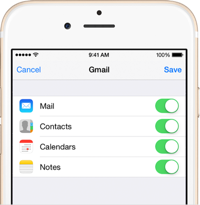
နည်းလမ်း 5- ဒေတာ/အဆက်အသွယ်/ဓာတ်ပုံများကို iPhone 14 သို့ တိုက်ရိုက်လွှဲပြောင်းရန် AirDrop ကို အသုံးပြုပါ။
AirDrop သည် Apple မှတရားဝင်ထုတ်ကုန်တစ်ခုလည်းဖြစ်သည်၊ သို့သော်၎င်းသည်ပိုမိုလွယ်ကူမြန်ဆန်သည်။
AirDrop သို့မဟုတ် Airdrop။ AirDrop သည် Apple ၏ iOS၊ iPadOS နှင့် macOS စနစ်များတွင် ဖိုင်တစ်ဖိုင်ကို AirDrop ကို အသုံးပြု၍ သူငယ်ချင်းတစ်ဦး၏ကိုယ်ပွားပေါ်သို့ ဆွဲယူကာ တစ်ဦးမှတစ်ဦးသို့ လွှဲပြောင်းခြင်း (ကြိုးမဲ့ကွန်ရက်လွှဲပြောင်းခြင်းနှင့်ဆင်တူသည်) ဖြင့် စက်ပစ္စည်းအများအပြားကြားတွင် ဖိုင်များကို မျှဝေနိုင်စေသည့် လုပ်ဆောင်ချက်တစ်ခုဖြစ်သည်။ . ဗားရှင်းများသည် AirDrop အက်ပ်ကို အသုံးမပြုနိုင်တော့ပါ။
အဆင့် 1: AirDrop ကိုဖွင့်ပါ။
iPhone နှစ်ခုစလုံးတွင် သင်၏ Wi-Fi နှင့် Bluetooth ကိုဖွင့်ထားကြောင်း သေချာပြီးနောက်၊ စက်ပစ္စည်းနှစ်ခုလုံးတွင် AirDrop ကိုဖွင့်ပါ။
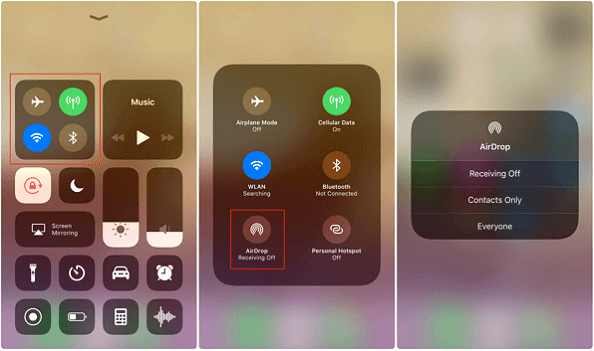
အဆင့် 2: ဖိုင်များကိုရွေးချယ်ပါ။
သင့် iPhone အဟောင်းသို့ ပြောင်းပါ၊ ၎င်းပေါ်တွင် သင်လွှဲပြောင်းလိုသော ဖိုင်ကိုဖွင့်ပါ၊ "မျှဝေရန်" ကိုနှိပ်ပါ၊ ထို့နောက် "အခြား iPhone ပေါ်ရှိ အဆက်အသွယ်များထံ ပေးပို့ပါ" ကို ရွေးပါ၊ ထို့နောက် သင်နှင့်မျှဝေလိုသော ပုဂ္ဂိုလ်ကို နှိပ်ပါ။
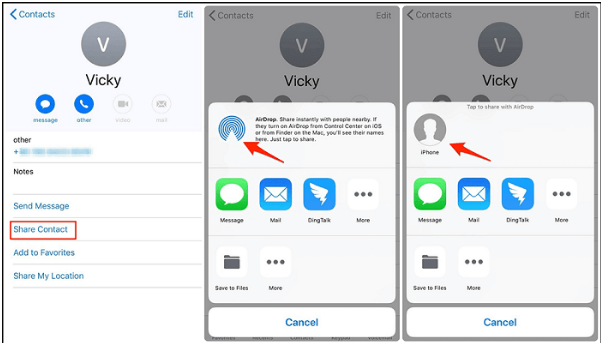
အဆင့် 3: ဖိုင်ကိုလက်ခံပါ။
သင်၏ iPhone 14 ကိုယူ၍ ဖိုင်ကိုလက်ခံရရှိရန် ပေါ့ပ်အပ်ဝင်းဒိုးတွင် "လက်ခံသည်" ကိုရွေးချယ်ပါ။

