Aperçu: Partie 1: Comment enregistrer un écran sous Windows Partie 2: Comment enregistrer un écran sur Mac Méthode 3: utilisez Quick Time pour l'enregistrement d'écran sur Mac. Partie 3: Comment enregistrer un écran sur iOS Partie 4: Comment enregistrer un écran sur Android
Besoin d'enregistrer votre écran en ligne sur votre ordinateur ou votre téléphone? Trouvez un guide de méthode étape par étape sur la façon d'enregistrer un écran à partir de Mac, Windows PC, Android, iOS dans cet article.
Presque tous les appareils ont des outils d'enregistrement d'écran intégrés, de Mac, Windows PC à iPhone, Android, et ils ont des fonctionnalités différentes.
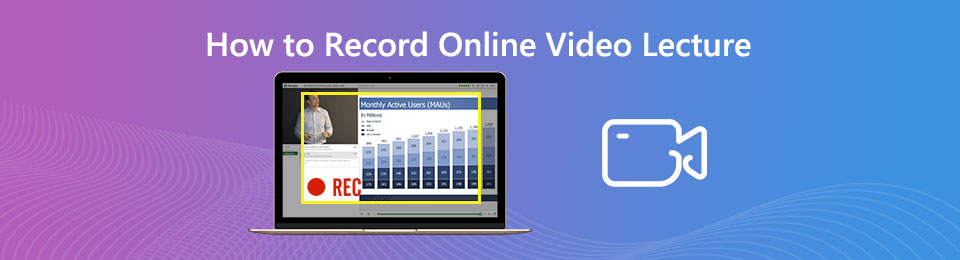
Ces enregistreurs d'écran intégrés sont un bon choix pour nous aider à enregistrer notre écran, mais si vous souhaitez effectuer des opérations plus avancées sur la vidéo enregistrée (comme éditer la vidéo, ajouter du contenu textuel), ces enregistreurs d'écran intégrés peuvent ne t'aide pas beaucoup. C'est à ce moment que vous feriez mieux de consulter le meilleur enregistreur d'écran, FoneLab Screen Recorder, qui peut vous aider davantage.
Aperçu des méthodes:
Partie 1: Comment enregistrer un écran sous Windows
Méthode 1: Enregistrement d'écran avec Screen Recorder (recommandé)
Méthode 2 : Utilisation de la webcam pour l'enregistrement vidéo sur Windows 10
Méthode 3: Enregistrez votre écran via Xbox Game Bar
Méthode 4: Utilisez PowerPoint pour l'enregistrement d'écran
Partie 2: Comment enregistrer un écran sur Mac
Méthode 1: Enregistrez l'écran sur Mac avec Screen Recorder
Méthode 2: Utilisez la barre d'outils Capture d'écran pour l'enregistrement d'écran sur votre Mac
Méthode 3: Utilisez Quick Time pour l'enregistrement d'écran sur Mac
Partie 3: Comment enregistrer un écran sur iOS
Partie 4: Comment enregistrer un écran sur Android
Méthode 1: enregistrement d'écran avec enregistreur d'écran
Screen Recorder va encore plus loin que l'enregistreur d'écran intégré de chaque appareil. Il fournit aux utilisateurs plus d'outils de personnalisation, permet l'édition des images et de l'audio enregistrés et garantit une haute qualité des images et de l'audio enregistrés. Si vous souhaitez enregistrer une vidéo haute définition, Screen Recorder est le bon choix pour vous.
Les principales caractéristiques de Screen Recorder
- Enregistrement de haute qualité de YouTube, CBS, Vimeo, Netflix et d'autres types de vidéo
- Capturez le son du système et du microphone externe en même temps
- Fournir une variété d'outils d'édition personnalisés
- Prise en charge de Windows (Windows 10, Windows 8, Windows 7) et Mac (Mac OS X 10.10 ou supérieur (macOS Catalina et macOS Mojave)
Étape 1: Après avoir installé avec succès l'enregistreur d'écran, exécutez-le. Sélectionnez l'option «Enregistreur vidéo».
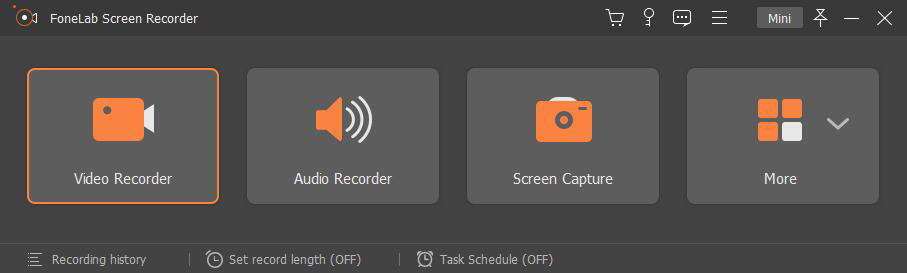
Étape 2: Choisissez le plein écran ou personnalisez la taille de la fenêtre d'enregistrement.
Étape 3: Si vous n'avez pas besoin d'enregistrer le son du microphone, activez simplement le son du système. Ou activez à la fois le son du système et le microphone en fonction de la situation réelle, puis ajustez le niveau de volume.
Étape 4: Vous pouvez également régler la durée d'enregistrement. Une fois les réglages ci-dessus terminés, cliquez sur «REC» pour démarrer l'enregistrement.

Étape 5: Vous pouvez ajouter des annotations à la vidéo enregistrée, telles que du texte, des notes, et vous pouvez également modifier la couleur du texte afin de les mettre en évidence.

Étape 6: Si vous souhaitez arrêter l'enregistrement, cliquez sur le bouton «Arrêter» dans la barre des tâches. Enregistrez ensuite la vidéo enregistrée sur le chemin souhaité.

Méthode 2 : Utilisation de la webcam pour l'enregistrement vidéo sous Windows 10
Si vous êtes un utilisateur de Windows 10, vous pouvez enregistrer des vidéos directement à l'aide de la webcam. Le moyen le plus simple d'enregistrer une vidéo avec votre webcam est d'utiliser l'application «Appareil photo» que Windows 10 vous fournit.
Étape 1: assurez-vous que votre webcam et votre microphone sont allumés
Étape 2: Cliquez sur le bouton "Démarrer de Windows" et recherchez "Appareil photo" dans la liste des applications et cliquez dessus. Ou tapez "Appareil photo" dans Cortana et allumez-le.
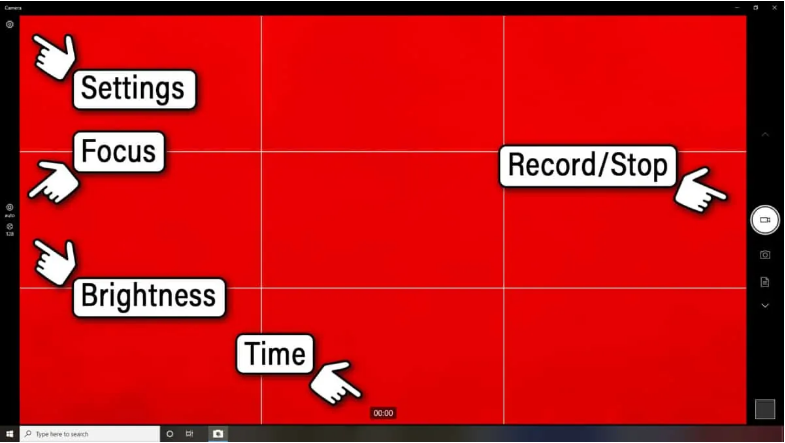
Étape 3: Cliquez sur le bouton d'enregistrement de la caméra et l'enregistrement commencera.
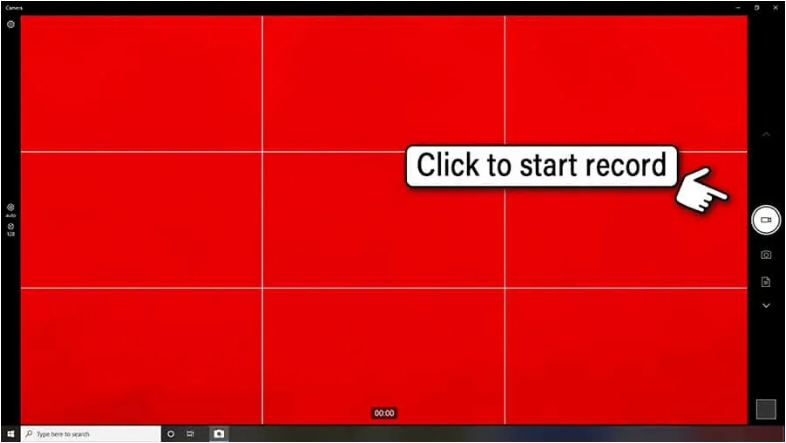
Étape 4: Vous pouvez mettre l'enregistrement en pause en cliquant sur le bouton Pause, ou terminer l'enregistrement en cliquant sur la case rouge dans le bouton rond.
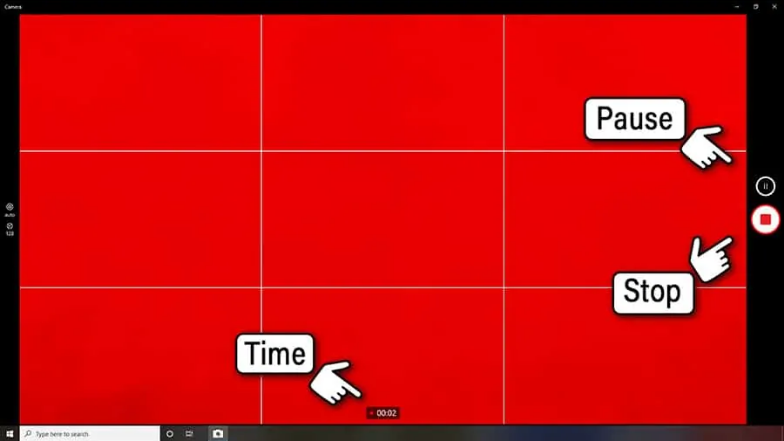
Étape 5: Après avoir arrêté l'enregistrement, une vignette carrée apparaîtra en bas à droite de l'écran, cliquez dessus et vous pourrez regarder la vidéo que vous avez enregistrée.
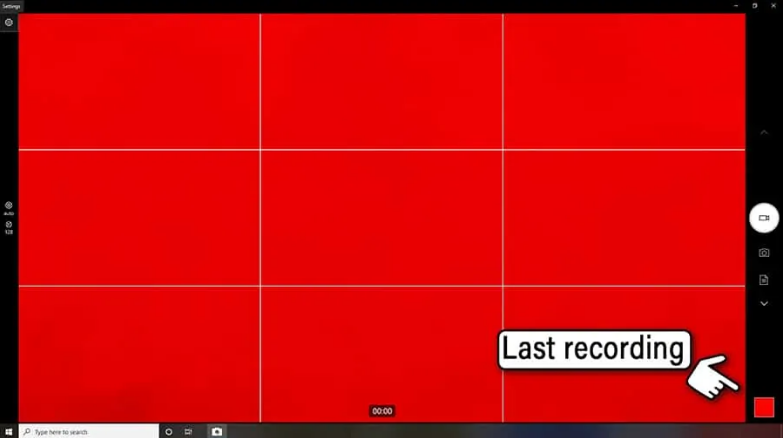
Méthode 3: enregistrez votre écran via Xbox Game Bar
Étape 1: Appuyez simultanément sur «Win + G» sur votre clavier pour ouvrir la Xbox Game Bar.
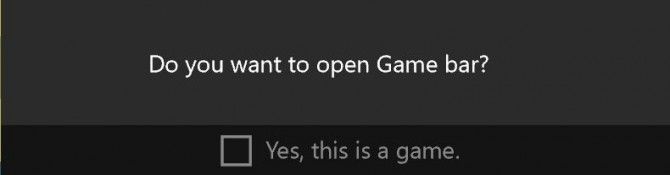
Étape 2: Cliquez sur "Capture"> bouton "Démarrer l'enregistrement" ou appuyez sur "Win + Alt + R" pour démarrer l'enregistrement.
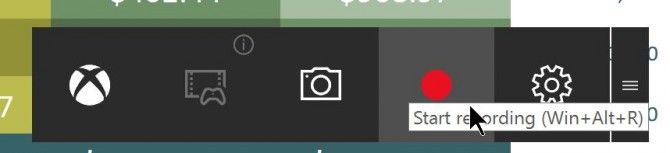
Étape 3: Cliquez sur «Arrêter l'enregistrement» pour terminer l'enregistrement.
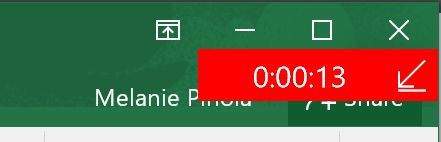
Étape 4: Trouvez votre vidéo dans «Capture»> «Afficher toutes les captures».
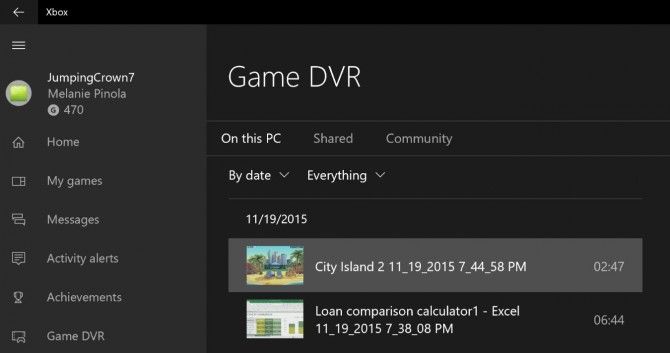
Astuce: vous pouvez prendre une capture d'écran en appuyant sur «Win + Alt + PrtScn».
Méthode 4: utiliser PowerPoint pour l'enregistrement d'écran
Étape 1: Ouvrez PowerPoint, cliquez sur l'onglet «Insérer» et sélectionnez «Enregistrement d'écran».

Étape 2: Sur le dock de contrôle, cliquez sur «Sélectionner la zone» (Logo Windows + Maj + A), ou si vous souhaitez sélectionner tout l'écran pour l'enregistrement, appuyez sur Logo Windows + Maj + F.
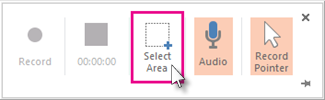
Étape 3: Cliquez sur «Enregistrer» pour commencer l'enregistrement
Étape 4: Une fois l'enregistrement terminé, veuillez enregistrer la présentation: Fichier> Enregistrer
Méthode 1: enregistrez l'écran sur Mac avec Screen Recorder
Étape 1: Cliquez sur la troisième icône pour confirmer la plage d'écran
Étape 2: Si vous devez enregistrer des didacticiels vidéo sur Mac ou une vidéoconférence, vous devez activer la deuxième icône de caméra
Étape 3: Si vous devez enregistrer une source audio en dehors du système, activez le bouton audio.
Étape 4: Cliquez sur «REC» pour démarrer l'enregistrement.
Conseil Pendant le processus d'enregistrement, cliquez sur le bouton de l'appareil photo pour prendre une capture d'écran de l'écran.
Méthode 2: utilisez la barre d'outils Capture d'écran pour l'enregistrement d'écran sur votre Mac.
Étape 1: Appuyez et maintenez Commande + Maj + 5
Étape 2: Sélectionnez la zone de l'écran que vous souhaitez enregistrer. Cliquez ensuite sur «Enregistrer» pour démarrer l'enregistrement d'écran.
Étape 3: Cliquez sur «Arrêter» pour terminer l'enregistrement. Cliquez sur la vignette en bas à droite pour afficher la vidéo que vous avez enregistrée
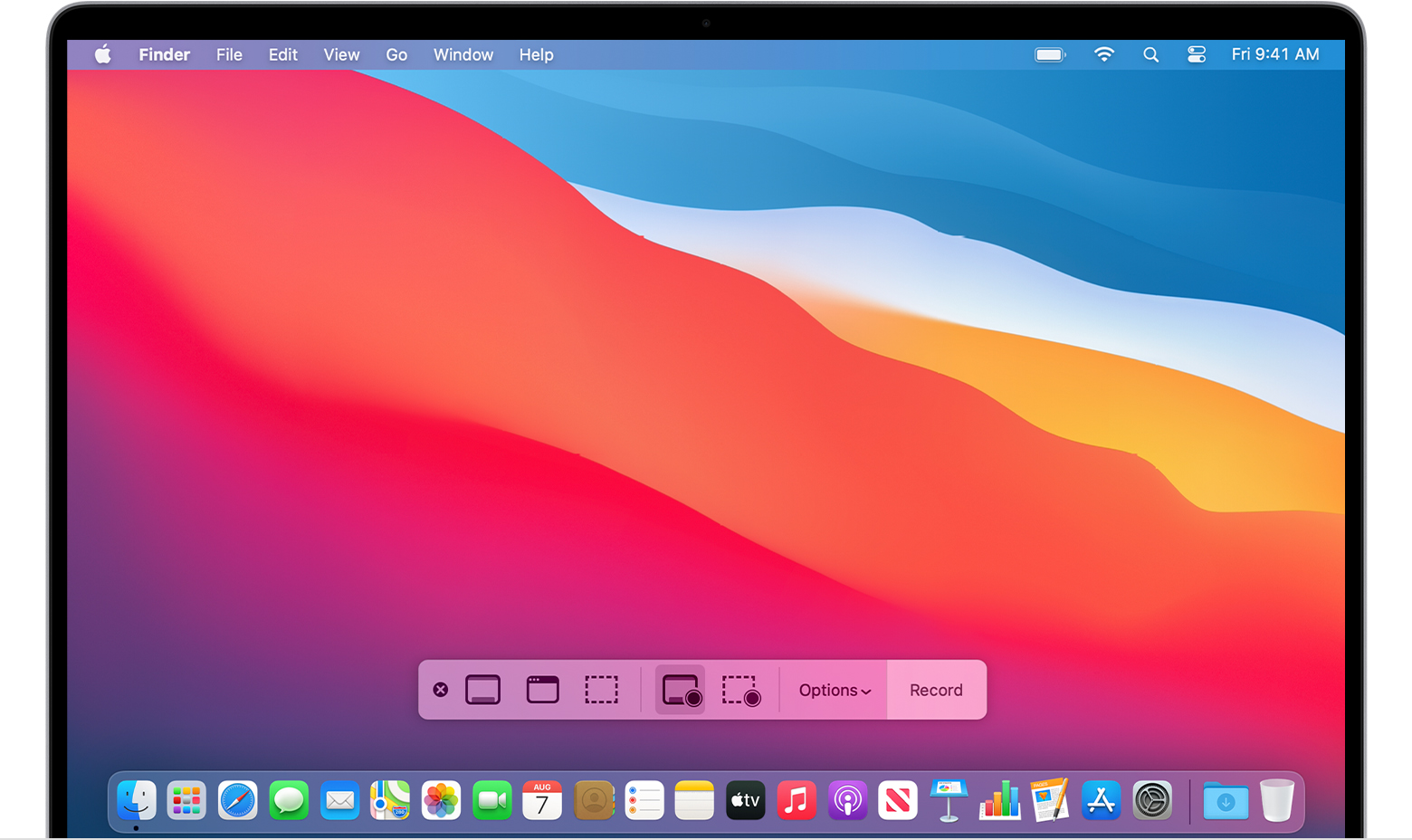
Étape 1: Ouvrez «QuickTime Player» et sélectionnez «Fichier»> «Nouvel enregistrement d'écran» dans la barre de menus.
Étape 2: Cliquez sur le bouton rouge pour démarrer l'enregistrement
Étape 3: Cliquez sur le bouton "Arrêter" dans la barre de menu, ou appuyez sur "Echap" sur le clavier pour terminer l'enregistrement
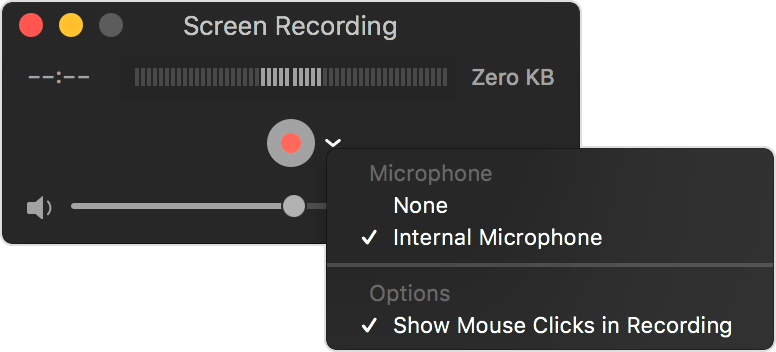
Étape 1: À l'aide d'iOS 14 ou version ultérieure, appuyez sur Paramètres> Centre de contrôle> Plus de commandes, puis appuyez sur le bouton Ajouter à côté de Enregistrement d'écran.
Étape 2: Ouvrez le Centre de contrôle sur votre appareil iOS
Étape 3: Appuyez et maintenez le bouton d'enregistrement gris, puis appuyez sur le microphone.
Étape 4: Appuyez sur «Démarrer l'enregistrement» et attendez le compte à rebours de trois secondes.
Étape 5: Ouvrez le Centre de contrôle sur votre appareil iOS, puis appuyez sur le bouton rouge Enregistrer, ou appuyez sur la barre d'état rouge en haut de l'écran, puis appuyez sur «Arrêter».
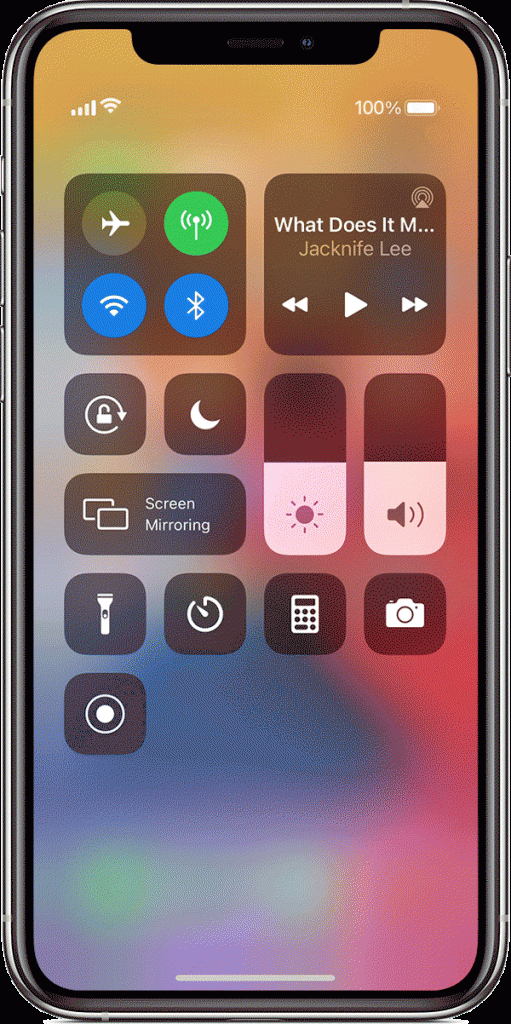
Si vous utilisez Huawei, Samsung et d'autres appareils Android 10, vous pouvez utiliser l'enregistreur d'écran intégré
Le processus d'enregistrement d'écran est à peu près le même entre les appareils. Ouvrez la barre des paramètres rapides> appuyez sur l'icône de l'enregistreur d'écran> accordez-lui les autorisations d'enregistrement d'écran> démarrer l'enregistrement> terminer l'enregistrement> enregistrer sur le téléphone.
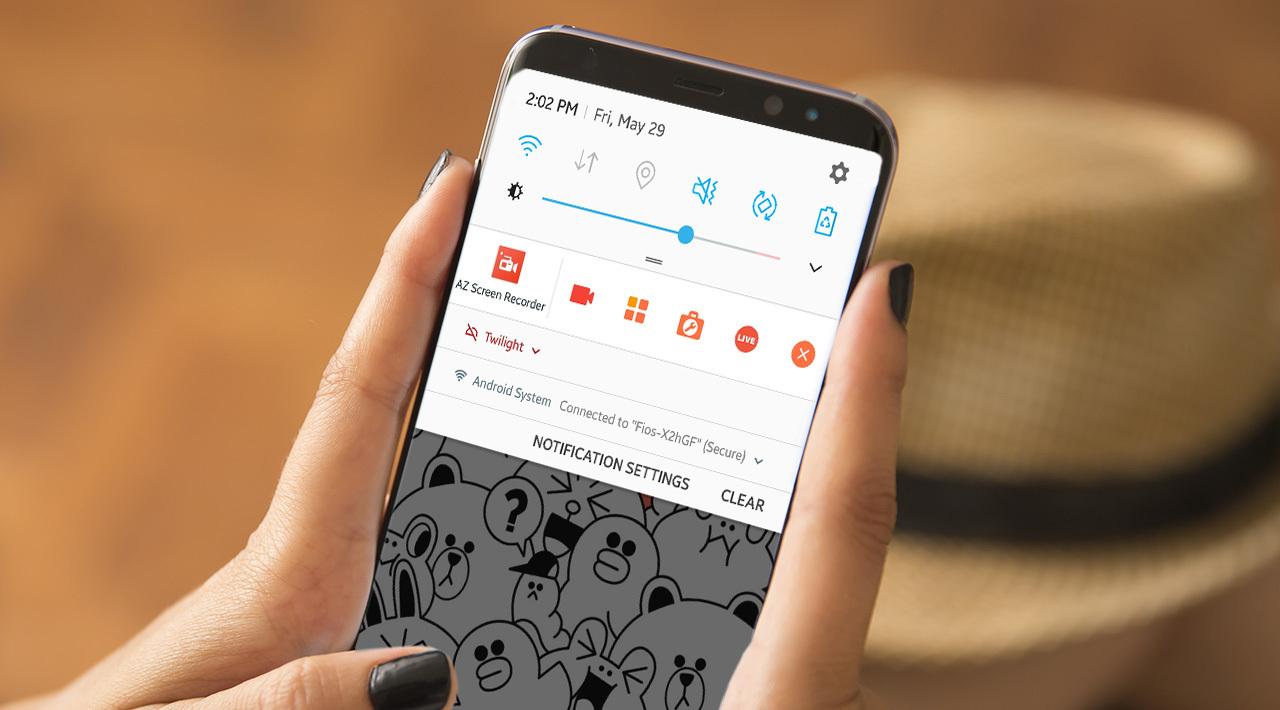
Les appareils Samsung vont encore plus loin et vous permettent d'enregistrer le son du haut-parleur et du microphone. Vous pouvez même allumer la caméra frontale et associer l'enregistrement d'écran avec la vidéo du visage. Pour ce faire, accédez à Paramètres> Fonctions avancées> Captures d'écran et enregistreur d'écran> Paramètres de l'enregistreur d'écran pour régler plusieurs paramètres, notamment le son enregistré et la résolution à laquelle vous enregistrez.

