概述: 第1部分:如何在Windows上錄製屏幕 第2部分:如何在Mac上錄製屏幕 方法3:使用Quick Time在Mac上進行屏幕錄製。 第3部分:如何在iOS上錄製屏幕 第4部分:如何在Android上錄製屏幕
需要在計算機或電話上在線記錄屏幕嗎?在本文中找到有關如何從Mac,Windows PC,Android,iOS錄製屏幕的分步方法指南。
從Mac,Windows PC到iPhone,Android,幾乎所有設備都具有內置的屏幕錄製工具,它們具有不同的功能。
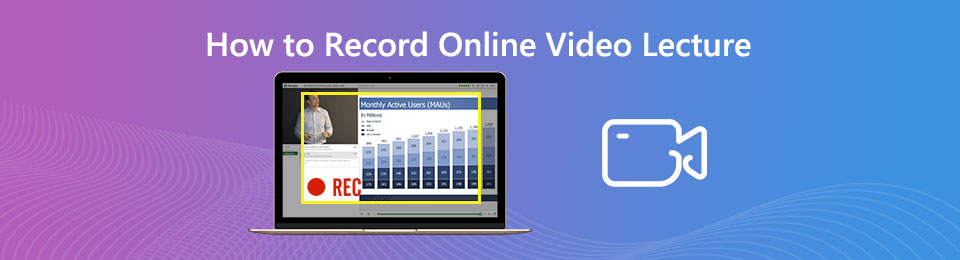
這些內置屏幕錄像機是幫助我們錄製屏幕的不錯選擇,但是如果您想對錄製的視頻進行更高級的操作(例如,編輯視頻,添加文本內容),那麼這些內置屏幕錄像機可以對您沒有太大幫助。到那時,您最好查看最好的屏幕錄像機FoneLab屏幕錄像機,它可以為您提供更多幫助。
方法概述:
第1部分:如何在Windows上錄製屏幕
方法1:使用屏幕錄像機進行屏幕錄製(推薦)
方法2:使用網絡攝像頭在Windows 10上進行視頻錄製
方法3:通過Xbox Game Bar錄製屏幕
方法4:使用PowerPoint進行屏幕錄製
第2部分:如何在Mac上錄製屏幕
方法1:使用屏幕記錄器在Mac上記錄屏幕
方法2:使用屏幕快照工具欄在Mac上進行屏幕記錄
方法3:使用快速時間在Mac上進行屏幕記錄
第3部分:如何在iOS上錄製屏幕
第4部分:如何在Android上錄製屏幕
方法1:使用屏幕錄像機進行屏幕錄像
屏幕記錄器比每個設備的內置屏幕記錄器更進一步。它為用戶提供了更多的自定義工具,允許編輯錄製的圖像和音頻,並保證錄製的圖像和音頻的高質量。如果您想錄製高清視頻,那麼Screen Recorder是您的正確選擇。
屏幕錄像機的主要功能
- YouTube,CBS,Vimeo,Netflix和其他類型視頻的高質量錄製
- 同時捕獲系統和外接麥克風的聲音
- 提供各種自定義編輯工具
- 支持Windows(Windows 10,Windows 8,Windows 7)和Mac(Mac OS X 10.10或更高版本(macOS Catalina和macOS Mojave)
步驟1:成功安裝屏幕錄像機後,運行它。選擇“錄像機”選項。
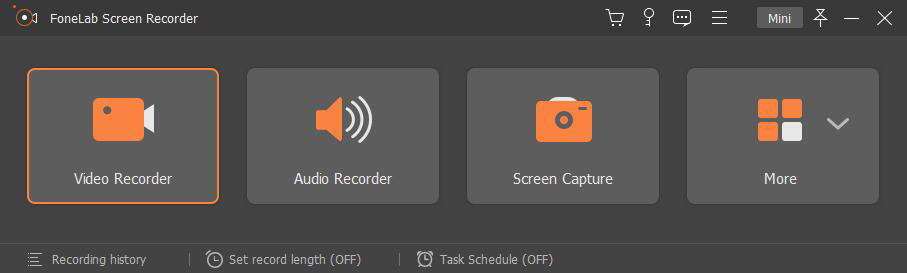
第2步:選擇全屏或自定義錄製窗口的大小。
步驟3:如果您不需要錄製麥克風聲音,只需打開系統聲音即可。或者根據實際情況打開系統聲音和麥克風,然後調節音量。
步驟4:您還可以設置錄製時間。完成上述設置後,單擊“ REC”開始錄製。

步驟5:您可以在錄製的視頻中添加註釋,例如文本,註釋,也可以更改文本的顏色以突出顯示它們。

步驟6:如果要停止錄製,請單擊任務欄上的“停止”按鈕。然後將錄製的視頻保存到所需的路徑。

方法2:在Windows 10上使用網絡攝像頭進行視頻錄製
如果您是Windows 10用戶,則可以使用網絡攝像頭直接錄製視頻。使用網絡攝像頭錄製視頻的最簡單方法是使用Windows 10為您提供的“相機”應用程序。
步驟1:確定網路攝影機和麥克風已開啟
第2步:單擊“ Windows開始”按鈕,然後在應用程序列表中找到“相機”,然後單擊它。或在Cortana中輸入“相機”並將其打開。
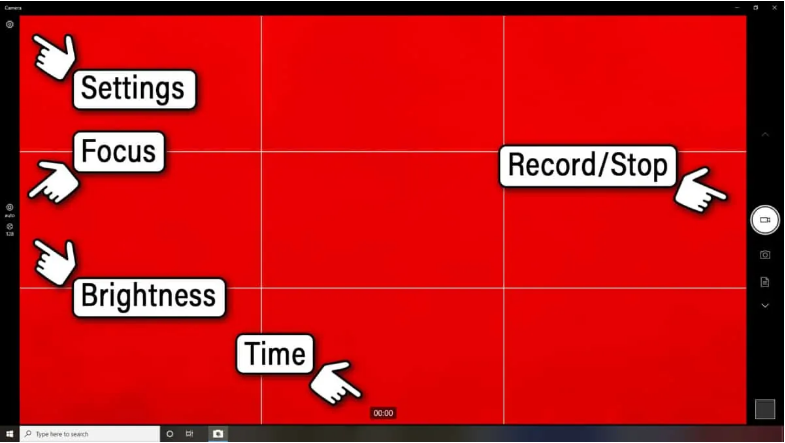
步驟3:單擊“攝像機錄製”按鈕,錄製將開始。
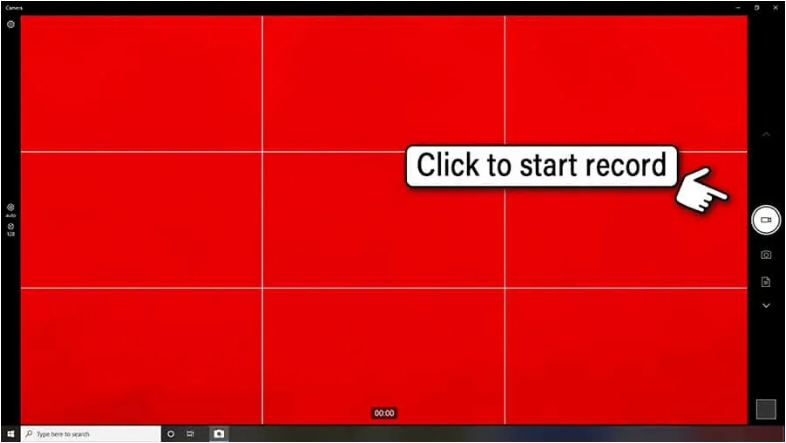
步驟4:您可以通過單擊“暫停”按鈕暫停錄製,或通過單擊圓形按鈕中的紅色框來結束錄製。
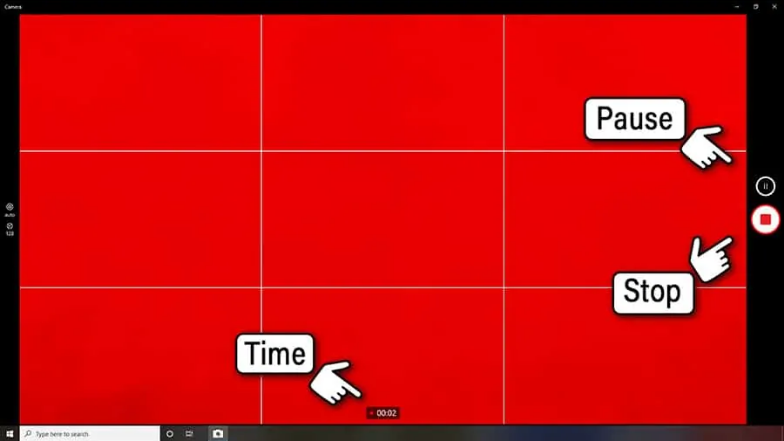
第5步:停止錄製後,方形的縮略圖將出現在屏幕的右下角,單擊它即可觀看錄製的視頻。
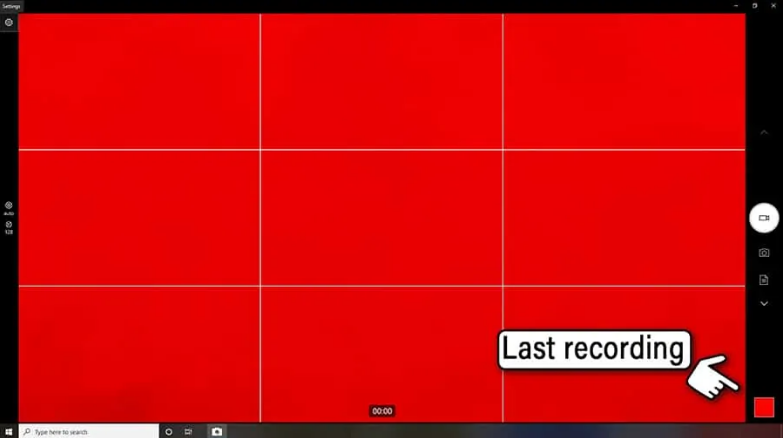
方法3:通過Xbox遊戲欄記錄您的屏幕
步驟1:同時按下鍵盤上的“ Win + G”以打開Xbox遊戲欄。
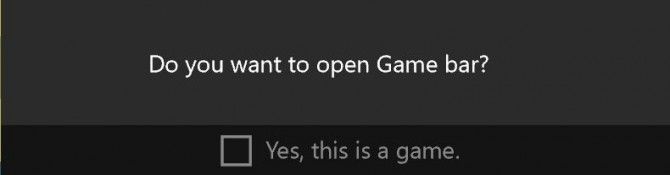
第2步:單擊“捕獲”>“開始記錄”按鈕或按“ Win + Alt + R”開始記錄。
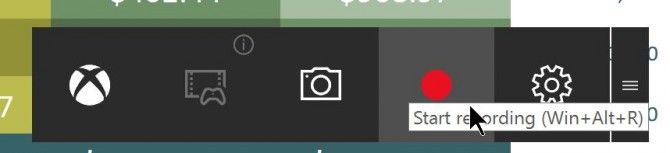
步驟3:點擊“停止錄製”以結束錄製。
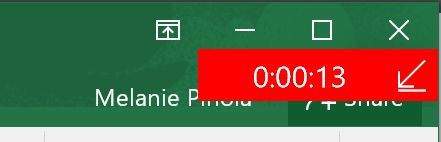
步驟4:在“捕獲”>“顯示所有捕獲”中找到您的視頻。
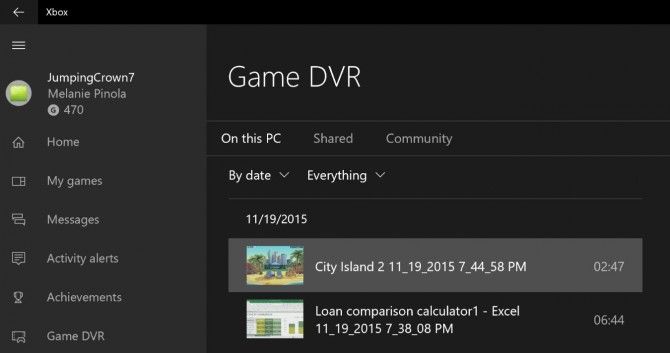
提示:您可以通過按“ Win + Alt + PrtScn”來截取屏幕截圖。
方法4:使用PowerPoint進行屏幕錄製
步驟1:打開PowerPoint,單擊“插入”選項卡,然後選擇“屏幕錄製”。

第2步:在控制台上,單擊“選擇區域”(Windows徽標+ Shift + A),或者,如果要選擇整個屏幕進行錄製,請按Windows徽標+ Shift +F。
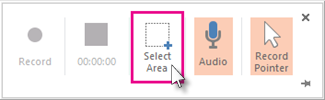
步驟3:點擊“錄製”開始錄製
步驟4:錄製完成後,請保存演示文稿:“文件”>“保存”
方法1:在Mac上使用Screen Recorder錄製屏幕
步驟1:單擊第三個圖標以確認屏幕範圍
步驟2:如果需要在Mac或視頻會議上錄製視頻教程,則需要打開第二個攝像機圖標
步驟3:如果需要在外部錄製音頻源系統,打開音頻按鈕。
步驟4:單擊“ REC”開始錄製。
提示在錄製過程中,單擊相機按鈕以截取屏幕截圖。
方法2:使用“屏幕截圖”工具欄在Mac上進行屏幕錄製。
步驟1:按住Command + Shift + 5
步驟2:選擇要記錄的屏幕區域。然後單擊“錄製”開始屏幕錄製。
步驟3:點擊“停止”以結束錄製。單擊右下角的縮略圖以查看您錄製的視頻
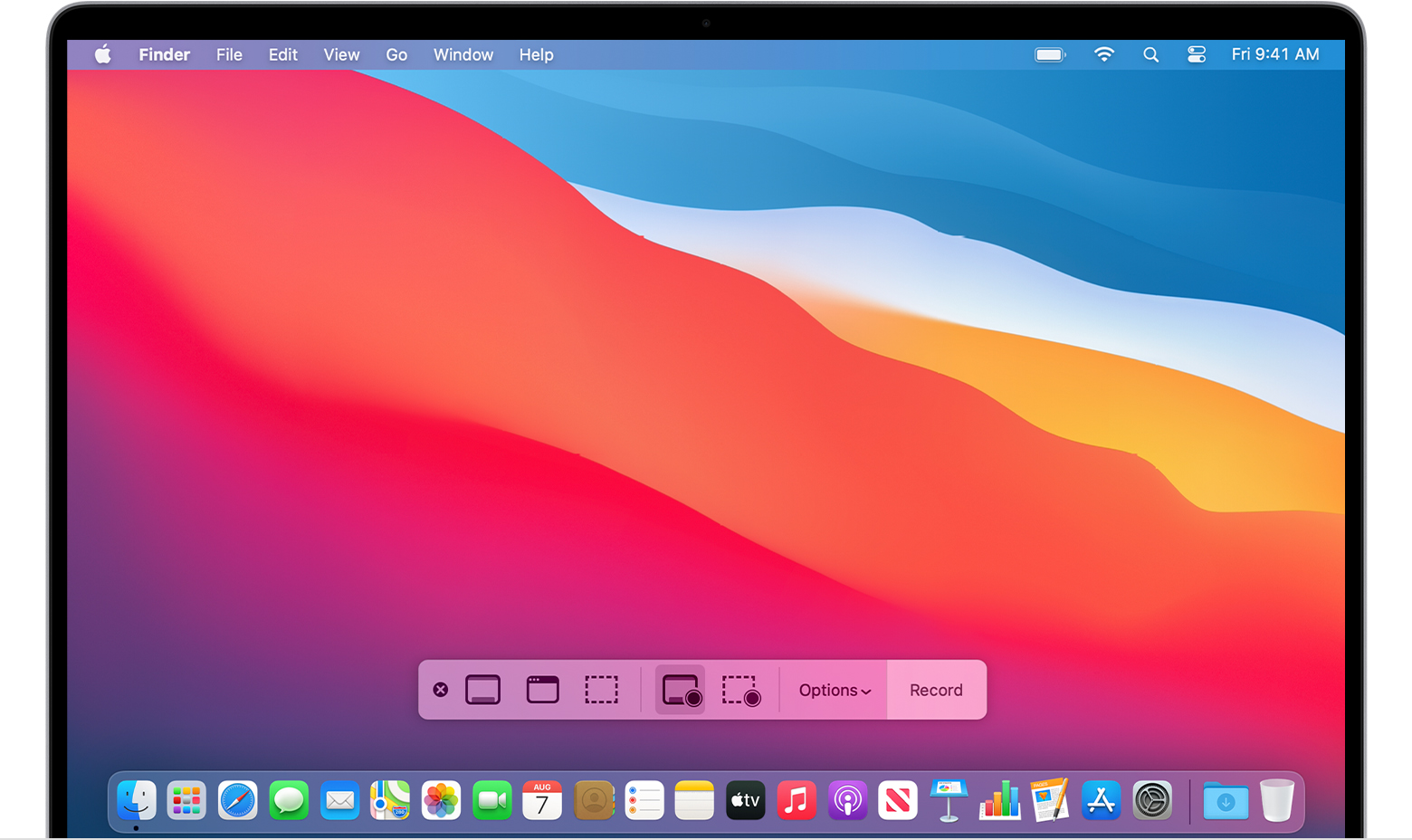
步驟1:打開“ QuickTime Player”,然後從菜單欄中選擇“文件”>“新屏幕錄製”。
第2步:點擊紅色按鈕開始錄製
第3步:單擊菜單欄中的“停止”按鈕,或按鍵盤上的“ Esc”以結束錄製
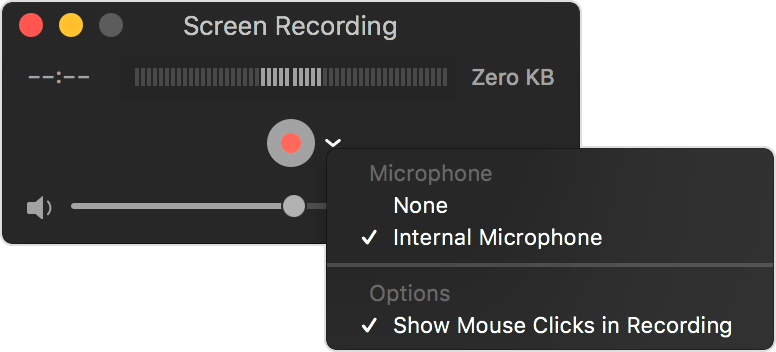
步驟1:使用iOS 14或更高版本,點擊“設置”>“控制中心”>“更多控件”,然後點擊“屏幕錄製”旁邊的“添加”按鈕。
第2步:在iOS設備上打開控制中心
步驟3:觸摸並按住灰色的錄音按鈕,然後點擊麥克風。
步驟4:點選[開始錄製],然後等待三秒鐘倒數。
步驟5:在iOS設備上打開Control Center,然後點擊紅色的Record(錄製)按鈕,或者點擊屏幕頂部的紅色狀態欄,然後點擊“ Stop”(停止)。
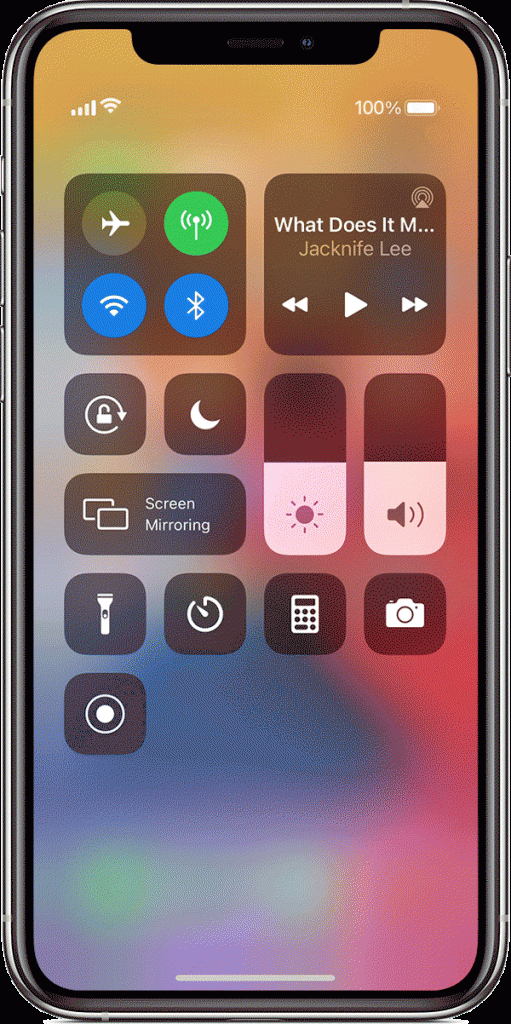
如果您使用的是華為,三星和其他Android 10設備,則可以使用內置的屏幕錄像機
設備之間的屏幕錄製過程幾乎相同。打開快速設置欄>點擊屏幕錄像機圖標>為其授予屏幕錄像權限>開始錄像>結束錄像>保存到手機。
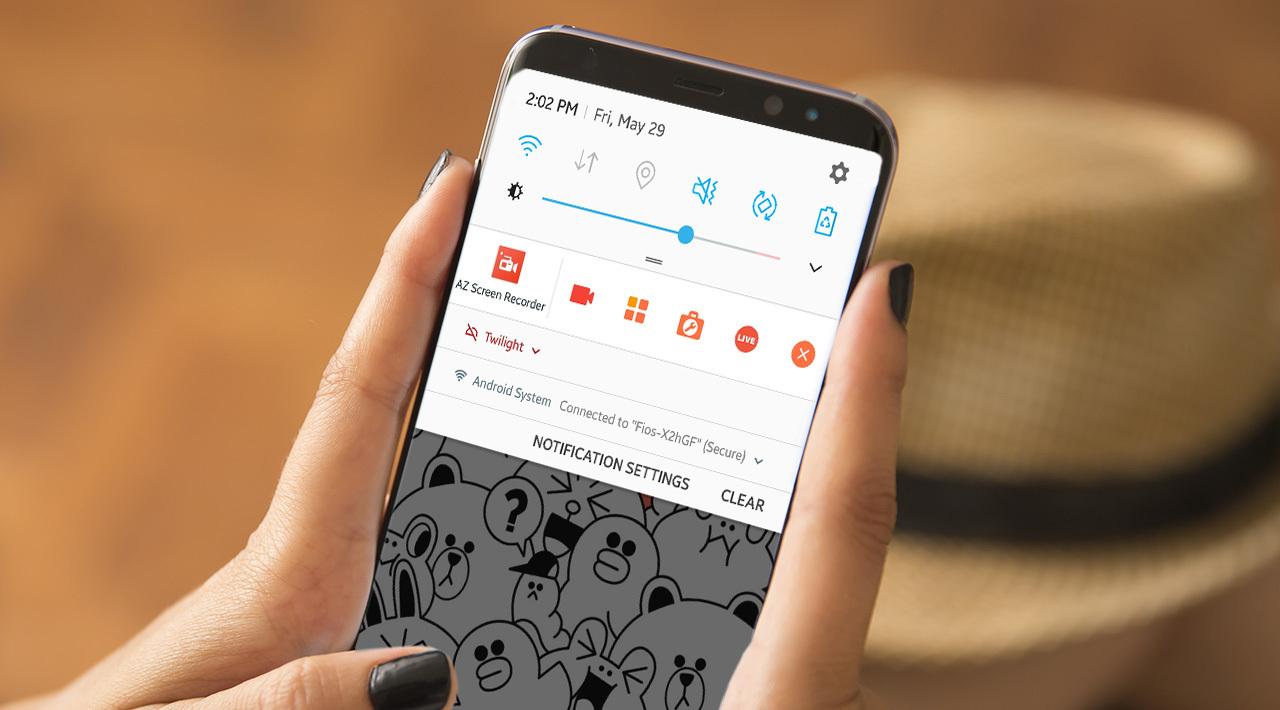
三星設備更進一步,可讓您錄製揚聲器和麥克風的音頻。您甚至可以打開前置攝像頭,並將屏幕錄製與面部視頻配對。為此,請轉到“設置”>“高級功能”>“屏幕快照和屏幕錄像機”>“屏幕錄像機”設置,以調整多個設置,包括錄製的聲音和錄製的分辨率。

