Panoramica: Parte 1: come registrare lo schermo su Windows Parte 2: come registrare lo schermo su Mac Metodo 3: usa Quick Time per la registrazione dello schermo su Mac. Parte 3: come registrare lo schermo su iOS Parte 4: come registrare lo schermo su Android
Hai bisogno di registrare lo schermo online sul tuo computer o telefono? Trova la guida dettagliata al metodo su come registrare lo schermo da Mac, PC Windows, Android, iOS in questo articolo.
Quasi tutti i dispositivi hanno strumenti di registrazione dello schermo integrati, da Mac, PC Windows a iPhone, Android e hanno caratteristiche diverse.
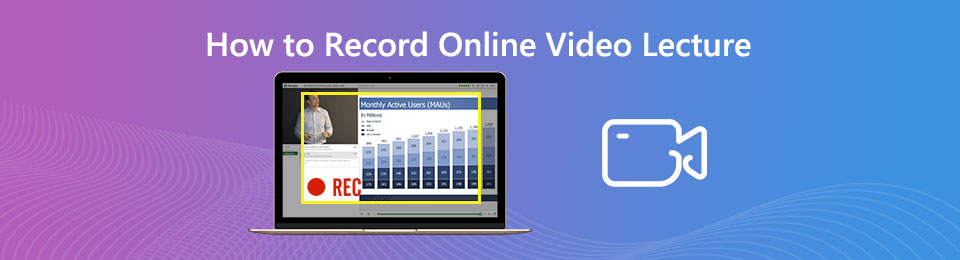
Questi registratori dello schermo integrati sono una buona scelta per aiutarci a registrare il nostro schermo, ma se desideri eseguire operazioni più avanzate sul video registrato (come la modifica del video, l'aggiunta di contenuto di testo), allora questi registratori dello schermo incorporati possono ti aiuta molto. È allora che faresti meglio a controllare il miglior registratore dello schermo, FoneLab Screen Recorder, che può aiutarti di più.
Schema dei metodi:
Parte 1: come registrare lo schermo su Windows
Metodo 1: registrazione dello schermo con Screen Recorder (consigliato)
Metodo 2: utilizzo della webcam per la registrazione video su Windows 10
Metodo 3: registrazione dello schermo tramite Xbox Game Bar
Metodo 4: utilizzo di PowerPoint per la registrazione dello schermo
Parte 2: come registrare lo schermo su Mac
Metodo 1: registra lo schermo su Mac con Screen Recorder
Metodo 2: utilizza la barra degli strumenti Screenshot per la registrazione dello schermo sul tuo Mac
Metodo 3: Usa Quick Time per la registrazione dello schermo su Mac
Parte 3: come registrare lo schermo su iOS
Parte 4: come registrare lo schermo su Android
Metodo 1: registrazione dello schermo con Screen Recorder
Screen Recorder fa un ulteriore passo avanti rispetto al registratore dello schermo integrato di ciascun dispositivo. Fornisce agli utenti più strumenti di personalizzazione, consente la modifica delle immagini e dell'audio registrati e garantisce l'alta qualità delle immagini e dell'audio registrati. Se desideri registrare video ad alta definizione, Screen Recorder è la scelta giusta per te.
Le caratteristiche principali di Screen Recorder
- Registrazione di alta qualità di YouTube, CBS, Vimeo, Netflix e altri tipi di video
- Cattura contemporaneamente il suono del sistema e del microfono esterno
- Fornisci una varietà di strumenti di modifica personalizzati
- Supporta Windows (Windows 10, Windows 8, Windows 7) e Mac (Mac OS X 10.10 o versioni successive (macOS Catalina e macOS Mojave)
Passaggio 1: dopo aver installato correttamente il registratore dello schermo, eseguirlo. Seleziona l'opzione "Videoregistratore".
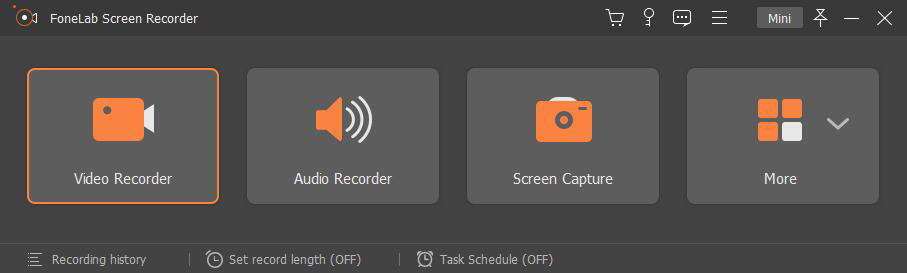
Passaggio 2: scegli lo schermo intero o personalizza le dimensioni della finestra di registrazione.
Passaggio 3: se non è necessario registrare il suono del microfono, è sufficiente attivare il suono di sistema. Oppure accendi sia il suono del sistema che il microfono in base alla situazione reale, quindi regola il livello del volume.
Passaggio 4: è anche possibile impostare il tempo di registrazione. Al termine delle impostazioni di cui sopra, fare clic su "REC" per avviare la registrazione.

Passaggio 5: puoi aggiungere annotazioni al video registrato, come testo, note e puoi anche cambiare il colore del testo in modo da evidenziarle.

Passaggio 6: se si desidera interrompere la registrazione, fare clic sul pulsante "Stop" sulla barra delle applicazioni. Quindi salva il video registrato nel percorso desiderato.

Metodo 2 : Utilizzo della webcam per la registrazione video su Windows 10
Se sei un utente di Windows 10, puoi registrare video direttamente utilizzando la webcam. Il modo più semplice per registrare video con la webcam è utilizzare l'app "Fotocamera" fornita da Windows 10.
Passaggio 1: assicurati che la webcam e il microfono siano accesi
Passaggio 2: fare clic sul pulsante "Windows Start" e trovare "Fotocamera" nell'elenco delle app e fare clic su di esso. Oppure digita "Fotocamera" in Cortana e accendila.
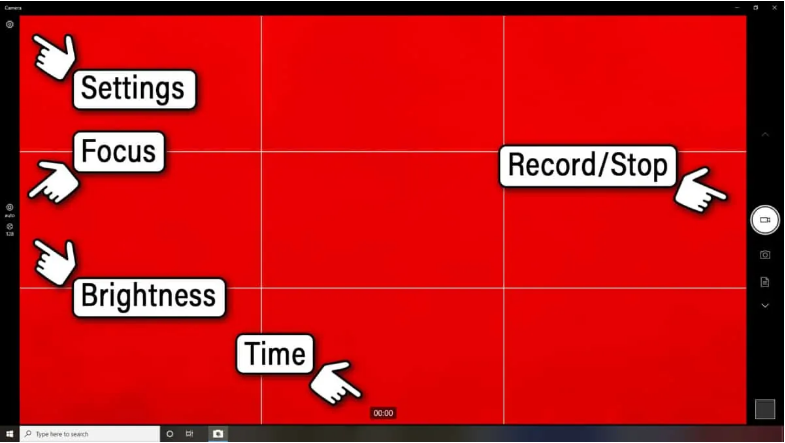
Passaggio 3: fare clic sul pulsante di registrazione della telecamera e la registrazione inizierà.
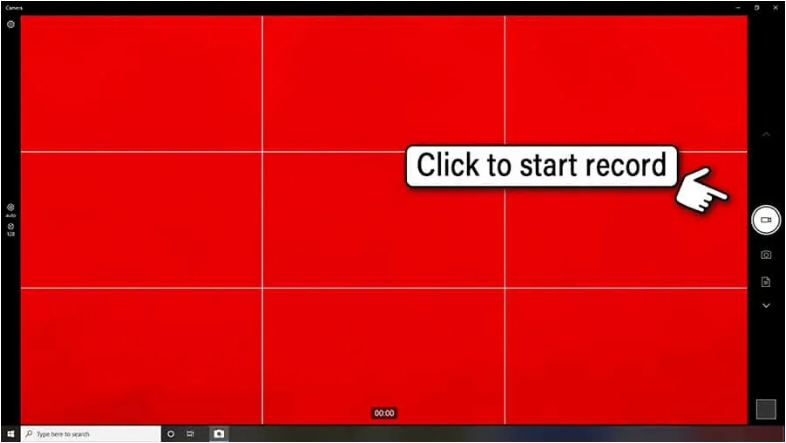
Passaggio 4: è possibile mettere in pausa la registrazione facendo clic sul pulsante Pausa o terminare la registrazione facendo clic sulla casella rossa nel pulsante rotondo.
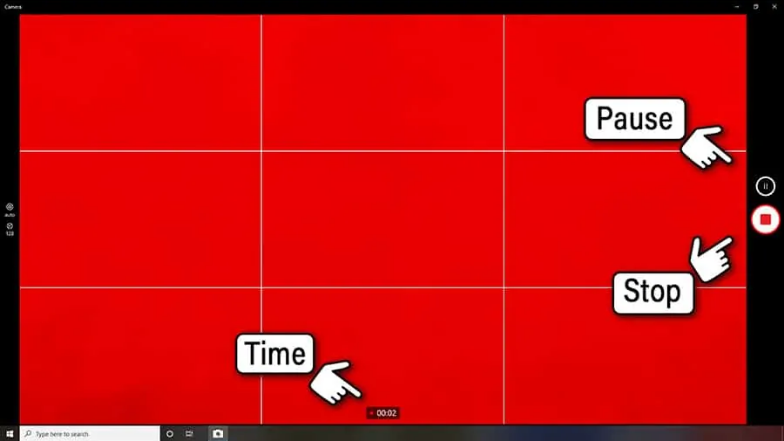
Passaggio 5: dopo aver interrotto la registrazione, una miniatura quadrata apparirà in basso a destra dello schermo, cliccaci sopra e potrai guardare il video che hai registrato.
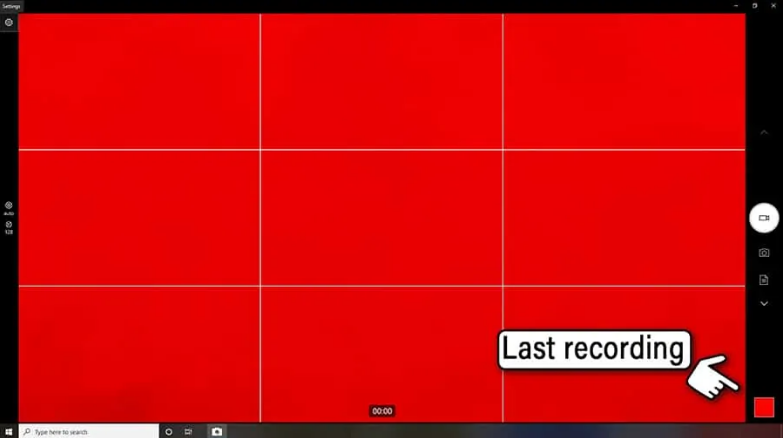
Metodo 3: registra lo schermo tramite Xbox Game Bar
Passaggio 1: premi contemporaneamente "Win + G" sulla tastiera per aprire la barra dei giochi Xbox.
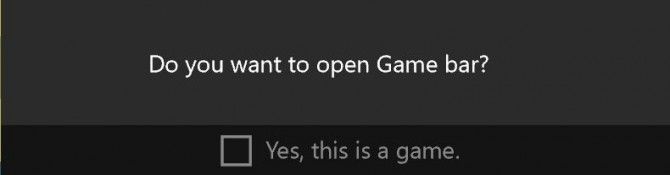
Fase 2: Fare clic sul pulsante "Cattura"> "Avvia registrazione" o premere "Win + Alt + R" per avviare la registrazione.
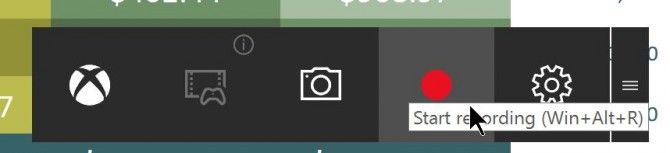
Passaggio 3: fare clic su "Interrompi registrazione" per terminare la registrazione.
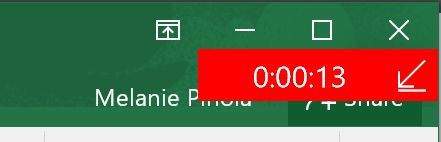
Passaggio 4: trova il tuo video in "Cattura"> "Mostra tutte le acquisizioni".
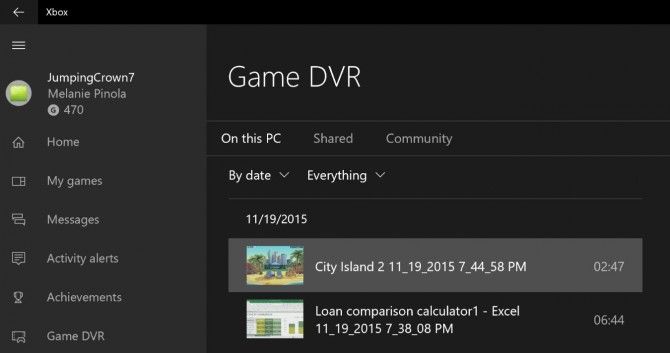
Suggerimento: puoi acquisire uno screenshot premendo "Win + Alt + PrtScn".
Metodo 4: utilizzare PowerPoint per la registrazione dello schermo
Passaggio 1: aprire PowerPoint, fare clic sulla scheda "Inserisci" e selezionare "Registrazione schermo".

Passaggio 2: sul dock di controllo, fare clic su "Seleziona area" (Logo Windows + Maiusc + A), oppure se si desidera selezionare l'intero schermo per la registrazione, premere Logo Windows + Maiusc + F.
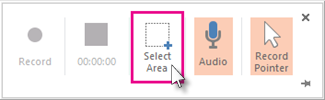
Passaggio 3: Fare clic su "Registra" per avviare la registrazione.
Passaggio 4: Al termine della registrazione, salvare la presentazione: File> Salva
Metodo 1: registra lo schermo su Mac con Screen Recorder
Passaggio 1: fare clic sulla terza icona per confermare l'intervallo dello schermo
Passaggio 2: se è necessario registrare tutorial video su Mac o videoconferenza, è necessario attivare l'icona della seconda videocamera
Passaggio 3: se è necessario registrare la sorgente audio al di fuori sistema, attivare il pulsante audio.
Passaggio 4: fare clic su "REC" per avviare la registrazione.
Suggerimento Durante il processo di registrazione, fare clic sul pulsante della fotocamera per acquisire uno screenshot dello schermo.
Metodo 2: utilizza la barra degli strumenti Screenshot per registrare lo schermo sul tuo Mac.
Passaggio 1: tieni premuto Comando + Maiusc + 5
Passaggio 2: selezionare l'area dello schermo che si desidera registrare. Quindi fare clic su "Registra" per avviare la registrazione dello schermo.
Passaggio 3: fare clic su "Stop" per terminare la registrazione. Fare clic sulla miniatura in basso a destra per visualizzare il video registrato
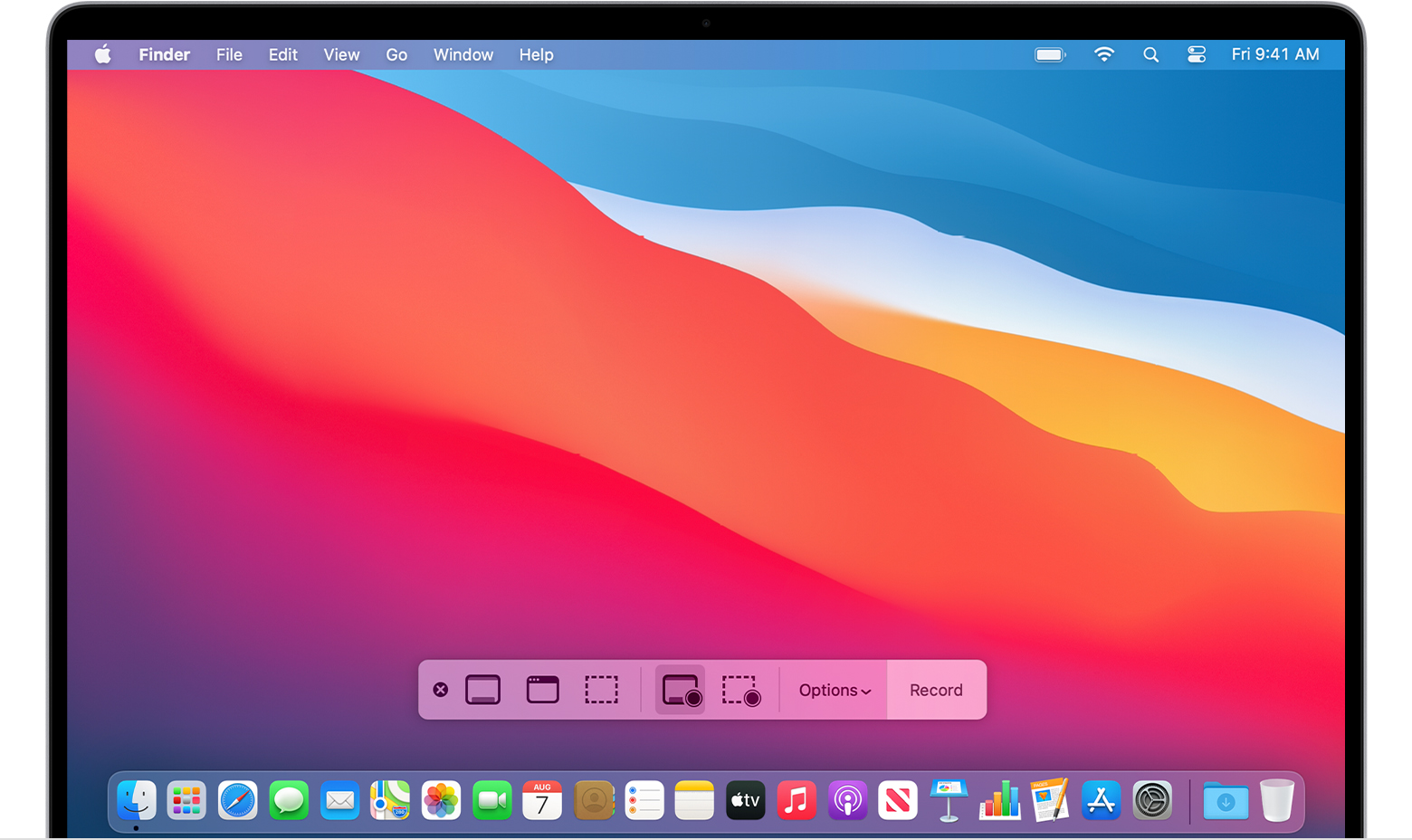
Passaggio 1: Apri "QuickTime Player" e seleziona "File"> "Nuova registrazione schermo" dalla barra dei menu.
Passaggio 2: fare clic sul pulsante rosso per avviare la registrazione
Passaggio 3: fare clic sul pulsante "Stop" nella barra dei menu o premere "Esc" sulla tastiera per terminare la registrazione
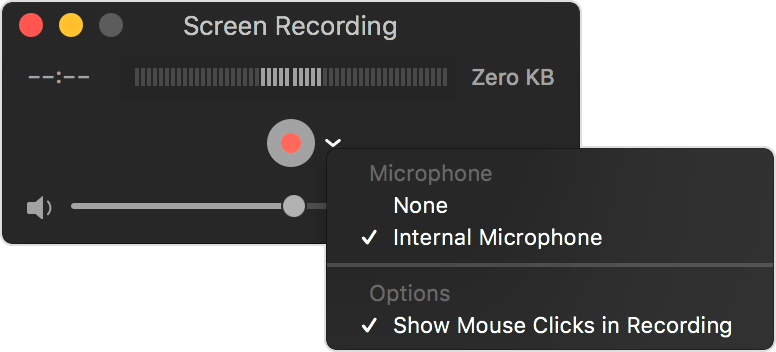
Passaggio 1: utilizzando iOS 14 o versioni successive, tocca Impostazioni> Centro di controllo> Altri controlli, quindi tocca il pulsante Aggiungi accanto a Registrazione schermo.
Passaggio 2: apri il Centro di controllo sul tuo dispositivo iOS
Passaggio 3: tocca e tieni premuto il pulsante di registrazione grigio, quindi tocca il microfono.
Passaggio 4: tocca "Avvia registrazione" e attendi il conto alla rovescia di tre secondi.
Passaggio 5: Apri il Centro di controllo sul tuo dispositivo iOS, quindi tocca il pulsante rosso Registra o tocca la barra di stato rossa nella parte superiore dello schermo, quindi tocca "Stop".
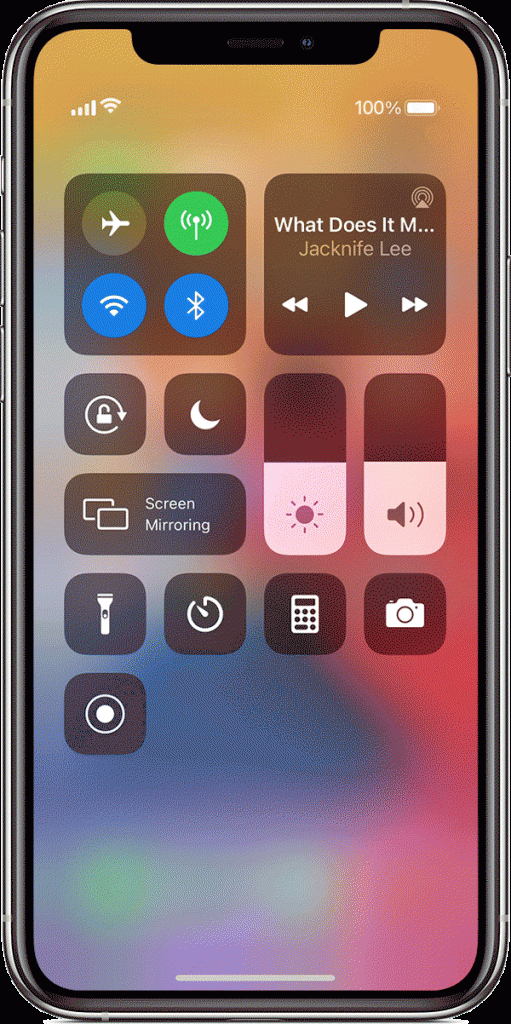
Se utilizzi Huawei, Samsung e altri dispositivi Android 10, puoi utilizzare il registratore dello schermo integrato
Il processo di registrazione dello schermo è praticamente lo stesso tra i dispositivi. Apri la barra delle impostazioni rapide> tocca l'icona del registratore dello schermo> concedi le autorizzazioni di registrazione dello schermo> avvia la registrazione> termina la registrazione> salva sul telefono.
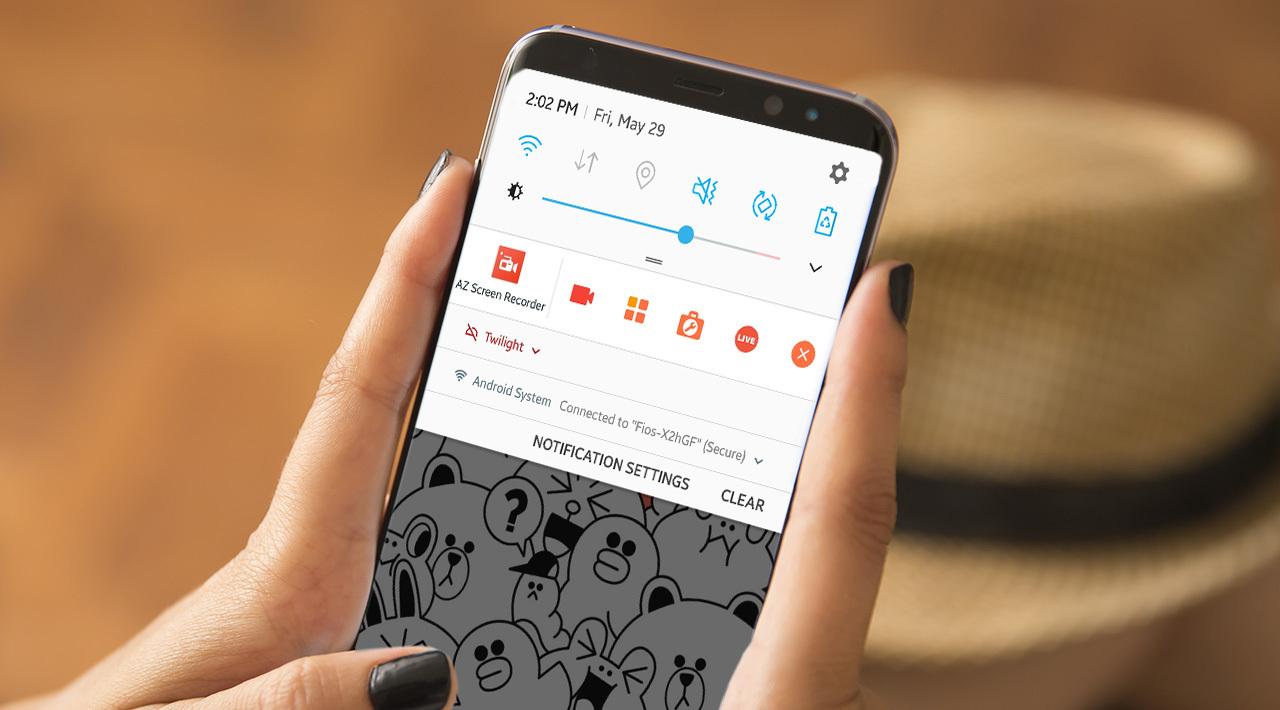
I dispositivi Samsung fanno un ulteriore passo avanti e ti consentono di registrare l'audio dall'altoparlante e dal microfono. Puoi persino accendere la fotocamera frontale e accoppiare la registrazione dello schermo con il video del viso. Per fare ciò, vai su Impostazioni> Funzioni avanzate> Screenshot e registratore schermo> Impostazioni registratore schermo per regolare diverse impostazioni, incluso il suono registrato e la risoluzione a cui registri.

