概要: パート1:Windowsで画面を記録する方法 パート2:Macで画面を記録する方法 方法3:Macでの画面記録にQuickTimeを使用します。 パート3:iOSで画面を記録する方法 パート4:Androidで画面を記録する方法
コンピューターまたは電話で画面をオンラインで記録する必要がありますか?この記事では、Mac、Windows PC、Android、iOSから画面を記録する方法のステップバイステップの方法ガイドを見つけてください。
Mac、Windows PCからiPhone、Androidまで、ほぼすべてのデバイスに画面記録ツールが組み込まれており、さまざまな機能があります。
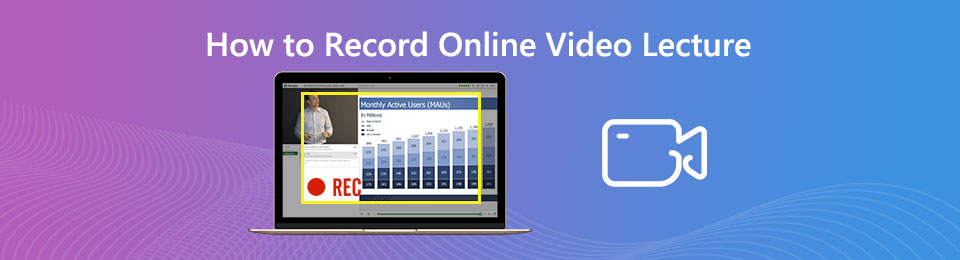
これらの組み込みのスクリーンレコーダーは、画面の記録に役立ちますが、記録されたビデオに対してより高度な操作(ビデオの編集、テキストコンテンツの追加など)を実行する場合は、これらの組み込みのスクリーンレコーダーを使用できます。あまり役に立ちません。そのときは、最高のスクリーンレコーダーであるFoneLab ScreenRecorderをチェックすることをお勧めします。
メソッドの概要:
パート1:Windowsで画面を記録する方法
方法1:スクリーンレコーダーを使用した画面記録(推奨)
方法2: Windows 10でのビデオ記録にWebカメラを使用する
方法3: Xboxゲームバーを介して画面を記録する
方法4:画面記録にPowerPointを使用する
パート2:Macで画面を記録する方法
方法1:スクリーンレコーダーを使用してMacで画面を記録する
方法2: Macで画面を記録するためにスクリーンショットツールバーを使用する
方法3: Macで画面を記録するためにQuickTimeを使用する
パート3:iOSで画面を記録する方法
パート4:Androidで画面を記録する方法
方法1:スクリーンレコーダーを使用したスクリーン録画
スクリーンレコーダーは、各デバイスの内蔵スクリーンレコーダーよりも一歩進んでいます。より多くのカスタマイズツールをユーザーに提供し、記録された画像と音声の編集を可能にし、記録された画像と音声の高品質を保証します。高解像度ビデオを録画したい場合は、ScreenRecorderが最適です。
スクリーンレコーダーの主な機能
- YouTube、CBS、Vimeo、Netflix、その他の種類のビデオの高品質な録画
- システムと外部マイクのサウンドを同時にキャプチャします
- さまざまなカスタム編集ツールを提供する
- Windows(Windows 10、Windows 8、Windows 7)およびMac(Mac OS X 10.10以降(macOSCatalinaおよびmacOSMojave)をサポート
ステップ1:スクリーンレコーダーを正常にインストールした後、それを実行します。「ビデオレコーダー」オプションを選択します。
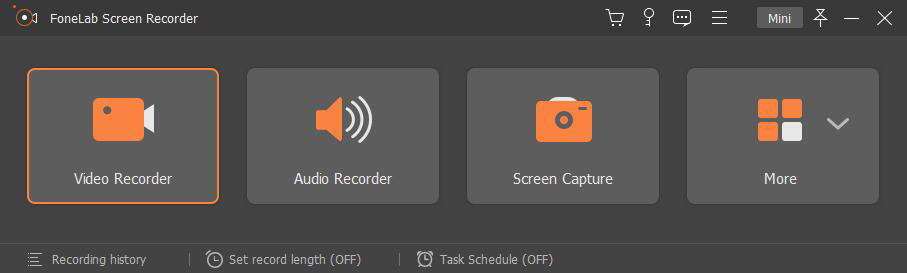
ステップ2:フルスクリーンを選択するか、記録ウィンドウのサイズをカスタマイズします。
ステップ3:マイクの音を録音する必要がない場合は、システムの音をオンにするだけです。または、実際の状況に応じてシステムサウンドとマイクの両方をオンにしてから、音量レベルを調整します。
ステップ4:録音時間を設定することもできます。上記の設定が終わったら、「REC」をクリックして録音を開始します。

ステップ5:記録されたビデオにテキストやメモなどの注釈を追加したり、テキストの色を変更して強調表示したりすることもできます。

ステップ6:記録を停止する場合は、タスクバーの[停止]ボタンをクリックします。次に、録画したビデオを目的のパスに保存します。

方法2:Windows10でのビデオ録画にWebカメラを使用する
Windows 10ユーザーの場合は、Webカメラを使用して直接ビデオを録画できます。Webカメラでビデオを録画する最も簡単な方法は、Windows10が提供する「カメラ」アプリを使用することです。
ステップ1:ウェブカメラとマイクがオンになっていることを確認します
ステップ2:「Windowsスタート」ボタンをクリックし、アプリのリストで「カメラ」を見つけてクリックします。または、Cortanaに「Camera」と入力してオンにします。
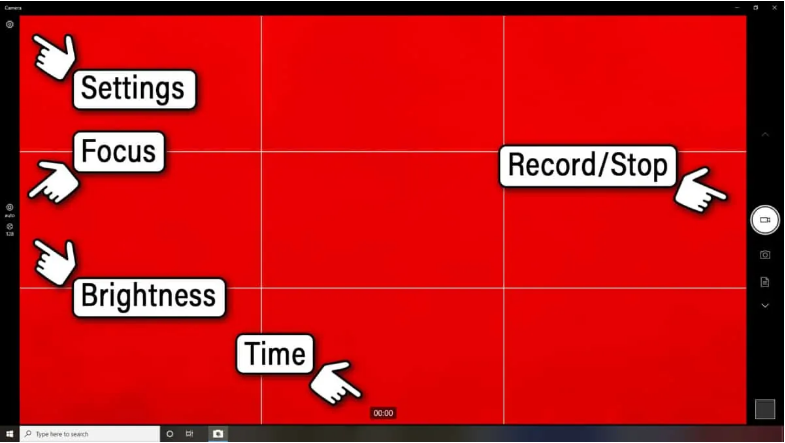
ステップ3:カメラの録画ボタンをクリックすると、録画が開始されます。
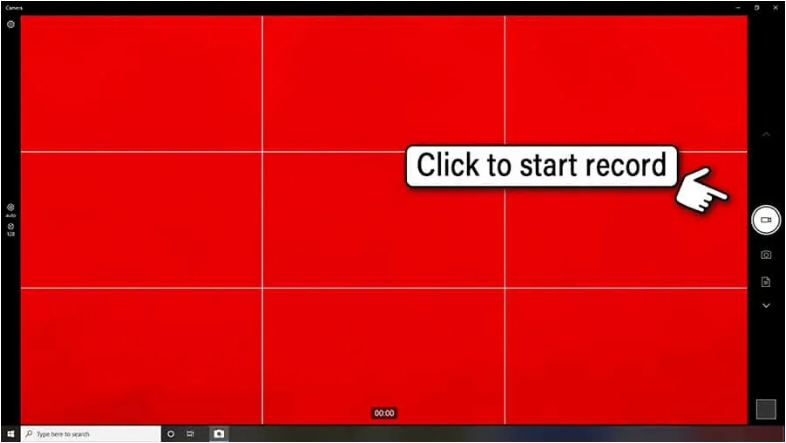
ステップ4:[一時停止]ボタンをクリックして録音を一時停止するか、丸いボタンの赤いボックスをクリックして録音を終了できます。
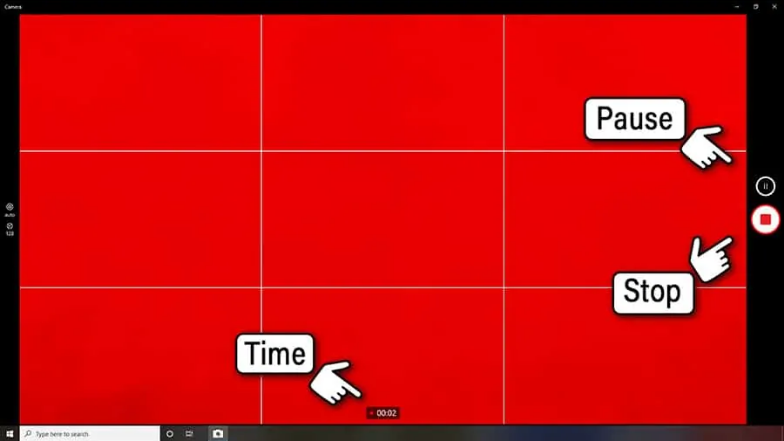
ステップ5:録画を停止すると、画面の右下に正方形のサムネイルが表示されます。それをクリックすると、録画したビデオを見ることができます。
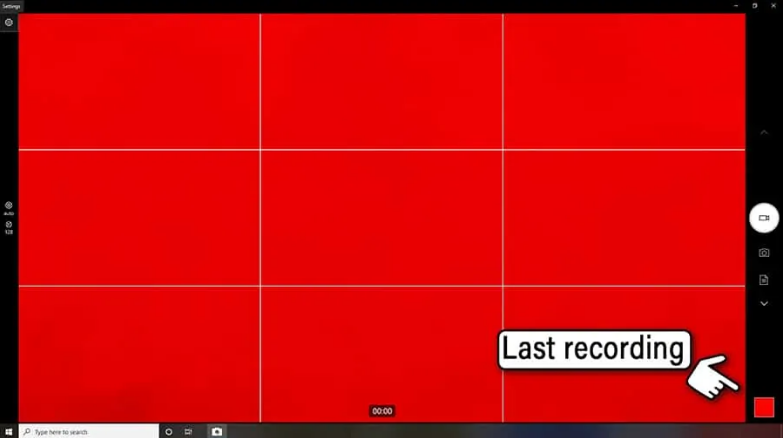
方法3:Xboxゲームバーを介して画面を記録する
ステップ1:キーボードの「Win + G」を同時に押して、Xboxゲームバーを開きます。
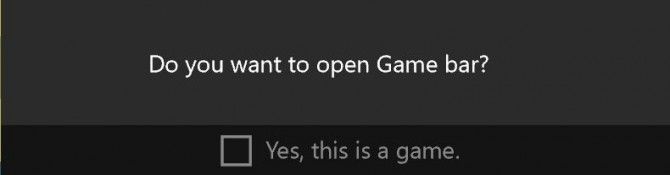
ステップ2:「キャプチャ」>「記録の開始」ボタンをクリックするか、「Win + Alt + R」を押して記録を開始します。
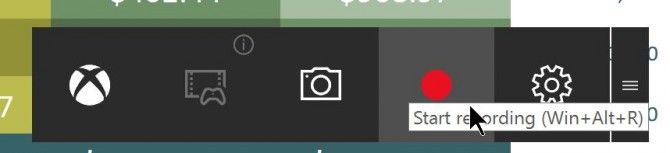
ステップ3:「記録の停止」をクリックして記録を終了します。
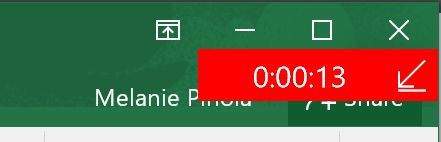
ステップ4:「キャプチャ」>「すべてのキャプチャを表示」でビデオを見つけます。
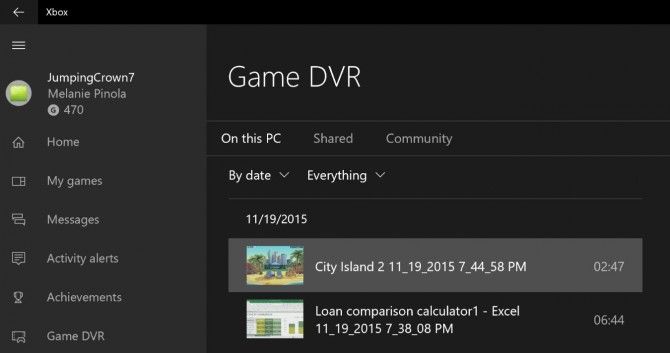
ヒント:「Win + Alt + PrtScn」を押すとスクリーンショットを撮ることができます。
方法4:画面の記録にPowerPointを使用する
ステップ1:PowerPointを開き、[挿入]タブをクリックして、[画面の記録]を選択します。

ステップ2:コントロールドックで、[領域の選択](Windowsロゴ+ Shift + A)をクリックするか、画面全体を選択して記録する場合は、Windowsロゴ+ Shift + Fを押します。
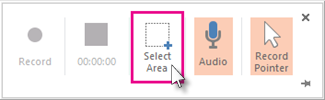
ステップ3:[記録]をクリックして記録を開始します
ステップ4:記録が終了したら、プレゼンテーションを保存してください:[ファイル]> [保存]
方法1:スクリーンレコーダーを使用してMacで画面を記録する
ステップ1:3番目のアイコンをクリックして画面範囲を確認します
ステップ2:Macまたはビデオ会議でビデオチュートリアルを録画する必要がある場合は、2番目のカメラアイコンをオンにする必要があります
ステップ3:外部のオーディオソースを録音する必要がある場合システム、オーディオボタンをオンにします。
ステップ4:「REC」をクリックして録音を開始します。
ヒント記録プロセス中に、カメラボタンをクリックして、画面のスクリーンショットを撮ります。
方法2:Macでの画面記録にはスクリーンショットツールバーを使用します。
ステップ1:Command + Shift +5を押したままにします
ステップ2:記録したい画面の領域を選択します。次に、「記録」をクリックして画面の記録を開始します。
ステップ3:「停止」をクリックして記録を終了します。右下のサムネイルをクリックして、録画したビデオを表示します
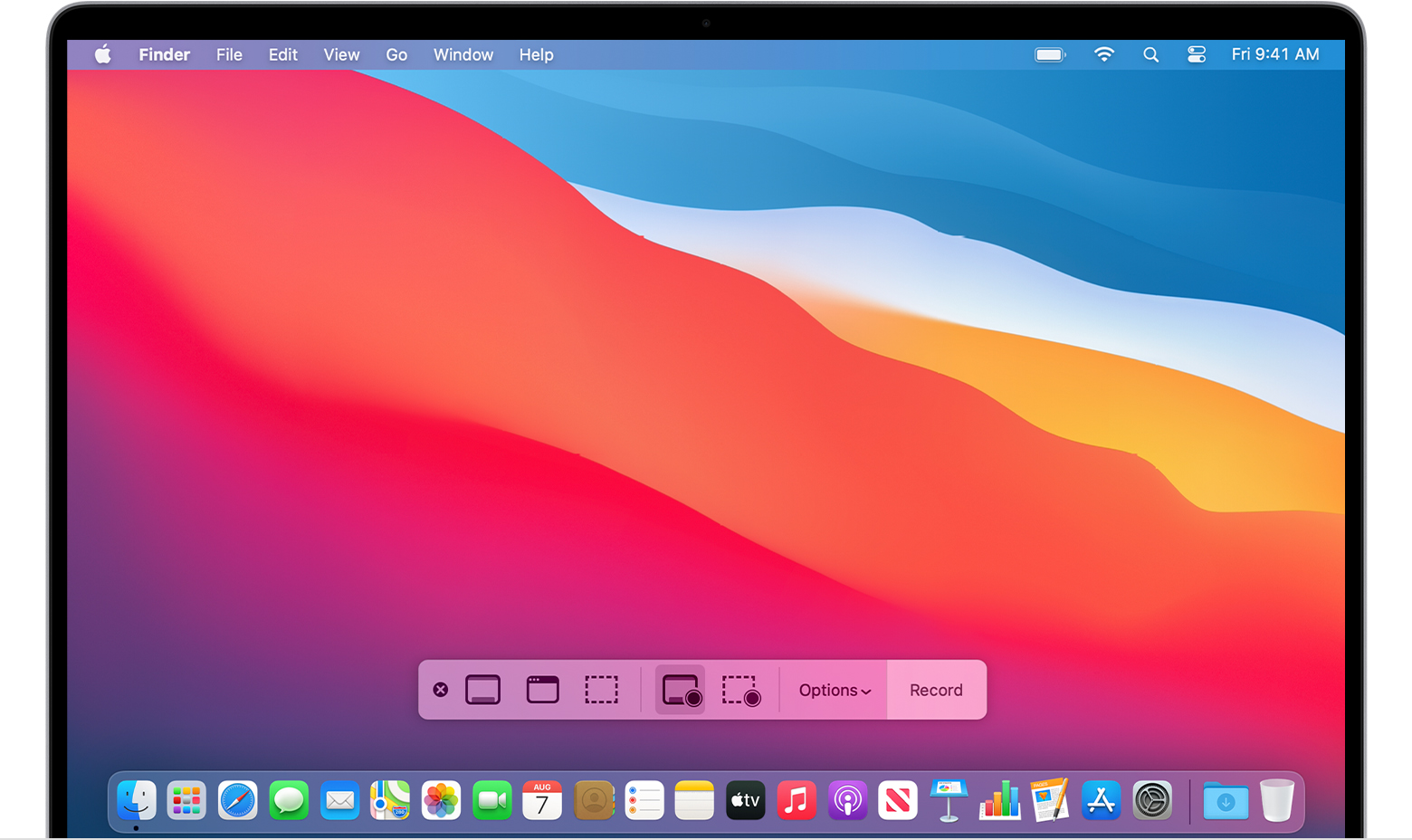
ステップ1:「QuickTimePlayer」を開き、メニューバーから「ファイル」>「新しい画面の記録」を選択します。
ステップ2:赤いボタンをクリックして録音を開始します
ステップ3:メニューバーの[停止]ボタンをクリックするか、キーボードの[Esc]を押して録音を終了します
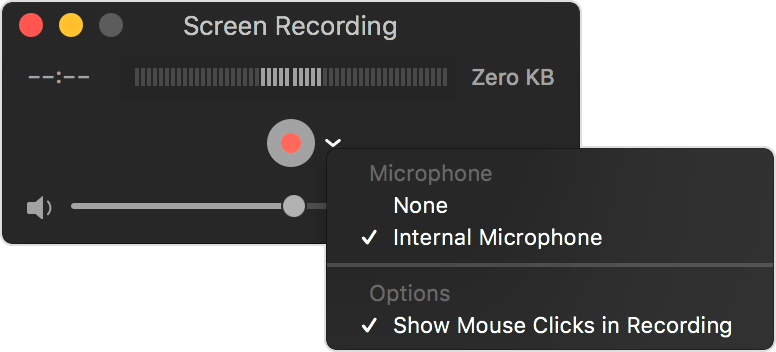
ステップ1:iOS 14以降を使用して、[設定]> [コントロールセンター]> [その他のコントロール]をタップしてから、[画面の記録]の横にある[追加]ボタンをタップします。
ステップ2:iOSデバイスでコントロールセンターを開く
手順3:灰色の録音ボタンを押し続けてから、マイクをタップします。
ステップ4:「録音の開始」をタップして、3秒間のカウントダウンを待ちます。
ステップ5:iOSデバイスでコントロールセンターを開き、赤い[記録]ボタンをタップするか、画面上部の赤いステータスバーをタップして、[停止]をタップします。
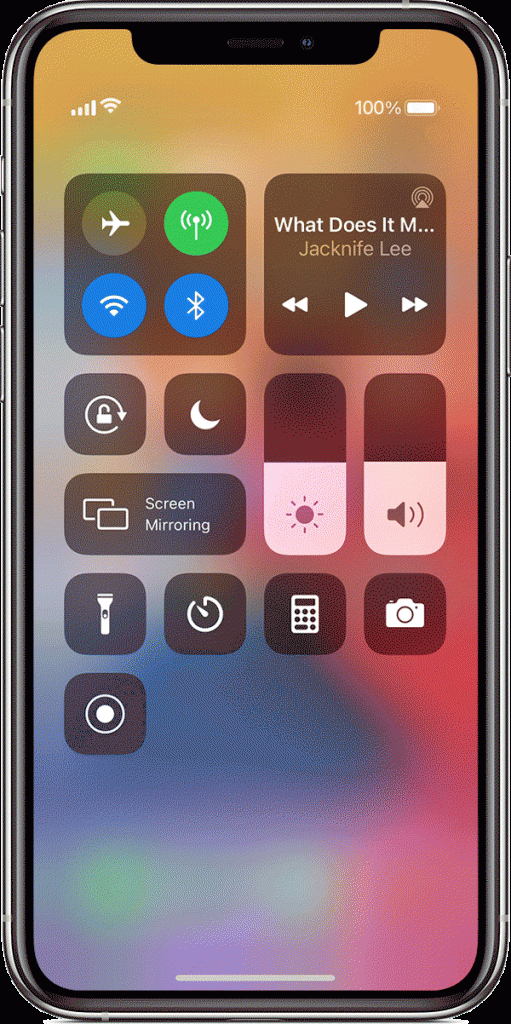
Huawei、Samsung、その他のAndroid 10デバイスを使用している場合は、内蔵のスクリーンレコーダーを使用できます
画面記録のプロセスは、デバイス間でほとんど同じです。クイック設定バーを開き、スクリーンレコーダーアイコンをタップし、画面の記録権限を付与し、記録を開始し、記録を終了し、電話に保存します。
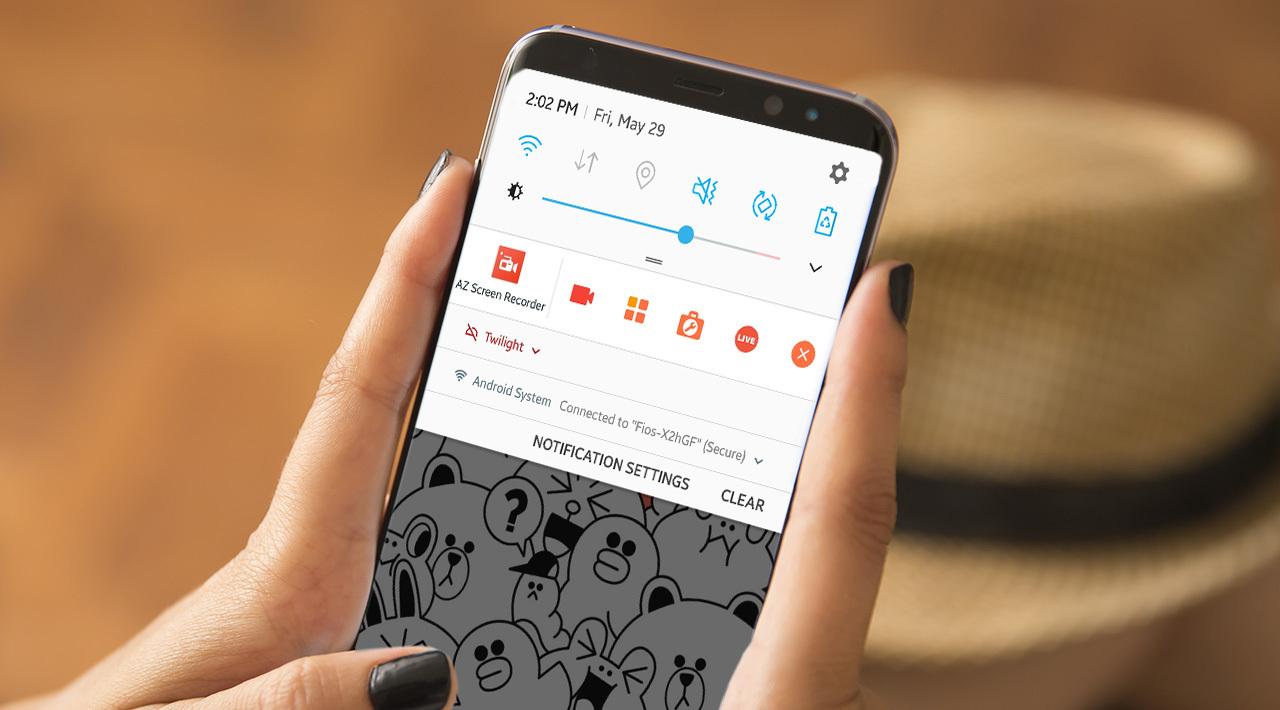
サムスンのデバイスはさらに一歩進んで、スピーカーとマイクからの音声を録音できるようにします。正面カメラをオンにして、画面録画とフェイスビデオをペアにすることもできます。これを行うには、[設定]> [詳細機能]> [スクリーンショットとスクリーンレコーダー]> [スクリーンレコーダー設定]に移動して、録音するサウンドや録音する解像度など、いくつかの設定を調整します。

