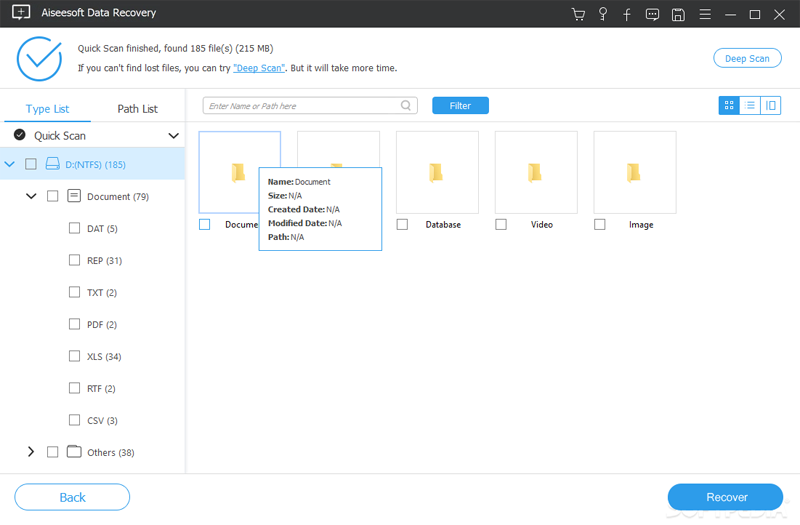ခြုံငုံသုံးသပ်ချက်: သင်၏ Galaxy Tab အဟောင်း သို့မဟုတ် အခြား Android တက်ဘလက်နှင့် iPad တို့ကို အစားထိုးရန် အပြည့်အဝအသစ် Samsung Galaxy Tab S8/S8+/S8 Ultra ကို ရယူနေသည်၊ ထို့ကြောင့် သင်သည် သင်၏ကိုယ်ရေးကိုယ်တာဒေတာအားလုံးကို Samsung Galaxy Tab S8/S8+/S8 Ultra သို့ ထိရောက်သောတစ်ပြိုင်တည်းချိန်ကိုက်သည့်နည်းလမ်းကို လိုချင်နေပါသည်။ Samsung Galaxy Tab S8/S8+/S8 Ultra ရှိ ဖျက်လိုက်နှင့် ပျောက်ဆုံးသွားသော ဒေတာများကို ပြန်လည်ရယူရန် ယုံကြည်စိတ်ချရသော နည်းလမ်းကို ရှာဖွေနေပါသလား။ ဤဆောင်းပါးကိုဖတ်ပြီးနောက်၊ သင်၏မေးခွန်းအားလုံးကိုဖြေရှင်းလိမ့်မည်။
Samsung သည် မကြာသေးမီက Galaxy Tab S8၊ Galaxy Tab S8+ နှင့် Galaxy Tab S8 Ultra တို့ပါ၀င်သော Samsung Galaxy Tab S8 စီးရီးများဖြစ်သည့် Qualcomm Snapdragon 8 Gen1 ပရိုဆက်ဆာ တပ်ဆင်ထားသည့် ပထမဆုံး တက်ဘလက်ကို ထုတ်ပြန်ခဲ့သည်။ Galaxy Tab S8 သည် ဒီဇိုင်း၊ အရောင်လိုက်ဖက်မှု၊ မမ်မိုရီပေါင်းစပ်မှု၊ ရိုက်ကူးမှုစွမ်းဆောင်ရည်နှင့် core performance တို့၌ Galaxy Tab S8+ နှင့် နီးပါးတူညီပါသည်။ မျက်နှာပြင်ပိုင်းအရသာ Galaxy Tab S8 သည် Resolution 2560×1600 ရှိသော 11-လက်မ LCD မျက်နှာပြင်ကို အသုံးပြုထားပြီး Galaxy Tab S8+ သည် 12.4-လက်မ Super AMOLED မျက်နှာပြင်ကို အသုံးပြုထားပြီး Resolution 2800×1752 နှင့် Galaxy Tab S8+ သည် optical ကို ထောက်ပံ့ပေးသည်။ မျက်နှာပြင်အောက်တွင် လက်ဗွေဖြင့် လော့ခ်ဖွင့်ခြင်း။ ထို့အပြင်၊ Galaxy Tab S8+ တွင် ပိုမိုကြီးမားသော စွမ်းရည်ရှိသော ဘက်ထရီကို တပ်ဆင်ထားပြီး ၎င်း၏ခံနိုင်ရည်မှာ Galaxy Tab S8 ထက် ပိုမိုကောင်းမွန်သည်။
Samsung Galaxy Tab S8 Ultra တွင် 16GB RAM + 512GB ROM နှင့် စံနှုန်းဖြင့် ထွက်ပေါ်လာပြီး ကြီးမားသော စွမ်းရည်ရှိသော ဘက်ထရီ 11,200 mAh နှင့် ယနေ့အထိ Samsung တက်ဘလက်၏ အကြီးဆုံး အရွယ်အစားဖြစ်သည့် 14.6 လက်မ Super AMOLED မျက်နှာပြင် တပ်ဆင်ထားသည်။
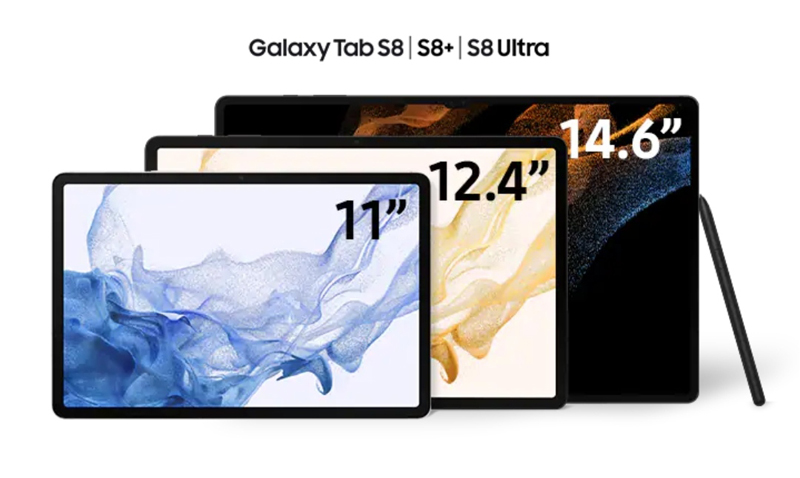
Samsung Galaxy Tab S8 စီးရီးသည် သင့်အား သက်တောင့်သက်သာရှိသော အတွေ့အကြုံနှင့် ကောင်းမွန်သောထိန်းချုပ်မှုခံစားမှုတို့ကို ဆောင်ကြဉ်းပေးမည့် ထိရောက်သောရုံးခန်းနှင့် ဗီဒီယိုလူမှုဆက်ဆံရေးအတွက် လုပ်ဆောင်ချက်များစွာကို စိတ်ကြိုက်ပြင်ဆင်ထားပါသည်။ ထို့ကြောင့် သင့် Galaxy Tab အဟောင်း၊ သို့မဟုတ် အခြား Android တက်ဘလက်များ သို့မဟုတ် iPad တို့ကို အစားထိုးရန် Samsung Galaxy Tab S8/S8+/S8 Ultra ကို ရရှိရန် မစောင့်နိုင်တော့ပါ။ ကျွန်ုပ်တို့၏အတွေ့အကြုံနှင့် Galaxy စက်အသစ်များ၏ အသုံးပြုသူများ၏ အလေ့အထများကို နားလည်မှုအရ သင်သည် ဒေတာလွှဲပြောင်းခြင်းနှင့် ဒေတာပြန်လည်ရယူခြင်းတို့ကို စိတ်ဝင်စားသင့်သည်ဟု ကျွန်ုပ်တို့ ခန့်မှန်းပါသည်။ ထို့နောက်၊ Samsung Galaxy Tab S8/S8+/S8 Ultra သို့ ဒေတာလွှဲပြောင်းနည်းနှင့် Samsung Galaxy Tab S8/S8+/S8 Ultra မှ ပျောက်ဆုံးသွားသောဒေတာများကို ရှုထောင့်နှစ်ခုမှ မတူညီသောနည်းလမ်း 10 ဖြင့် ရှင်းပြပါမည်။
ဒေတာကို Samsung Galaxy Tab S8/S8+/S8 Ultra သို့ လွှဲပြောင်းပါ။
- Samsung/Android မှ ဒေတာကို Galaxy Tab S8/S8+/S8 Ultra သို့ စင့်ခ်လုပ်ပါ (အကြံပြုထားသည်)
- iPhone/iPad/iCloud မှ Galaxy Tab S8/S8+/S8 Ultra သို့ ဒေတာစင့်ခ်လုပ်ပါ (အကြံပြုထားသည်)
- WhatsApp/Wechat/Line/Kik/Viber မက်ဆေ့ဂျ်များကို Galaxy Tab S8/S8+/S8 Ultra သို့ စင့်ခ်လုပ်ပါ (အကြံပြုထားသည်)
- အရန်သိမ်းခြင်းမှ ဒေတာကို Galaxy Tab S8/S8+/S8 Ultra သို့ စင့်ခ်လုပ်ပါ။
Samsung Galaxy Tab S8/S8+/S8 Ultra မှ ဒေတာများကို ပြန်လည်ရယူပါ။
- ဒေတာကို အရန်သိမ်းဆည်းခြင်းမရှိဘဲ Galaxy Tab S8/S8+/S8 Ultra သို့ ပြန်လည်ရယူပါ (အကြံပြုထားသည်)
- အရန်သိမ်းခြင်းမှ ဒေတာကို Galaxy Tab S8/S8+/S8 Ultra သို့ ပြန်လည်ရယူပါ။
- Samsung Cloud မှ ဒေတာကို Galaxy Tab S8/S8+/S8 Ultra သို့ ပြန်ယူပါ။
- Samsung Kies မှ ဒေတာများကို Galaxy Tab S8/S8+/S8 Ultra သို့ ပြန်ယူပါ။
- Smart Switch ကို အသုံးပြု၍ Galaxy Tab S8/S8+/S8 Ultra သို့ Backup ကို ပြန်လည်ရယူပါ။
- အကောင်းဆုံးဒေတာဆယ်တင်ခြင်းကို အသုံးပြု၍ Galaxy Tab S8/S8+/S8 Ultra သို့ ဒေတာပြန်ယူပါ။
ဒေတာကို Samsung Galaxy Tab S8/S8+/S8 Ultra သို့ လွှဲပြောင်းပါ။
ပထမဦးစွာ၊ သင့်စက်ပစ္စည်းဟောင်းမှ ဒေတာများကို Samsung Galaxy Tab S8/S8+/S8 Ultra သို့ လွှဲပြောင်းနည်းနှင့် မိတ်ဆက်ပေးပါမည်။ ဤအပိုင်းတွင် ထိရောက်သောနည်းလမ်း လေးခုရှိပြီး၊ နာမည်ကြီး Mobile Transfer ဖြစ်သည့် ဤနည်းလမ်းလေးခုကို အပြီးသတ်ရန် ပရော်ဖက်ရှင်နယ်ဒေတာစီမံခန့်ခွဲမှုဆော့ဖ်ဝဲကို အသုံးပြုရန်လိုအပ်ပါသည်။
Mobile Transfer သည် ကမ္ဘာတစ်ဝှမ်းရှိ စမတ်ဖုန်းနှင့် တက်ဘလက်အသုံးပြုသူများ နက်နက်ရှိုင်းရှိုင်း ယုံကြည်နှစ်သက်ပြီး အသုံးပြုရလွယ်ကူသောဆော့ဖ်ဝဲတစ်ခုဖြစ်သည်။ ဤဆော့ဖ်ဝဲ၏အကူအညီဖြင့်၊ သင်သည် ဖုန်းမှဒေတာအားလုံးကို တိုက်ရိုက်လွှဲပြောင်းခြင်း၊ မည်သည့်စမတ်ဖုန်း/တက်ဘလက်နှစ်ခုကြားမှအက်ပ်ဒေတာများကို တိုက်ရိုက်ထပ်တူကူးခြင်း၊ သင့်ဖုန်းဒေတာအားလုံးကို အရန်သိမ်းဆည်းခြင်း၊ ယခင်အရန်ကူးယူခြင်းမှ ဒေတာထုတ်ယူခြင်းနှင့် ပံ့ပိုးထားသည့် မည်သည့်စက်ပစ္စည်းများသို့ ပြန်လည်ရယူခြင်းစသည်ဖြင့်၊ .. ယခု၊ သင့်ကွန်ပြူတာသို့ Mobile Transfer ကို အခမဲ့ဒေါင်းလုဒ်လုပ်ရန် ကျေးဇူးပြု၍ ကလစ်နှိပ်ပါ၊ ၎င်းကို သင့်ကွန်ပျူတာတွင် ထည့်သွင်းရန် မျက်နှာပြင်ပေါ်ရှိ အချက်ပြချက်များကို လိုက်နာပါ။
Samsung/Android မှ ဒေတာကို Galaxy Tab S8/S8+/S8 Ultra သို့ စင့်ခ်လုပ်ပါ။
Mobile Transfer သည် အဆက်အသွယ်များ၊ အဆက်အသွယ်အမည်ပျက်စာရင်းများ၊ စာသားမက်ဆေ့ခ်ျများ၊ ဓာတ်ပုံများ၊ ဗီဒီယိုများ၊ အသံ၊ ခေါ်ဆိုမှုမှတ်တမ်းများ၊ တေးဂီတ၊ အသံမေးလ်၊ မှတ်စုများ၊ ပြက္ခဒိန်၊ သတိပေးချက်များ၊ အက်ပ်များ၊ စာညှပ်၊ အချက်ပေး၊ နောက်ခံပုံများနှင့် အခြားမည်သည့် Samsung/Android မှမဆို တိုက်ရိုက်လွှဲပြောင်းနိုင်သည် Galaxy Tab S8/S8+/S8 Ultra သို့ စက်ပစ္စည်း။
အဆင့် 1. Mobile Transfer ကိုဖွင့်ပါ၊ ထို့နောက် "Phone Transfer" -> "Phone to Phone" ကိုနှိပ်ပါ။

အဆင့် 2. သင်၏ Samsung/Android စက်ဟောင်းနှင့် Galaxy Tab S8/S8+/S8 Ultra နှစ်ခုလုံးကို ၎င်းတို့၏ USB ကြိုးများမှတစ်ဆင့် တူညီသောကွန်ပျူတာသို့ ချိတ်ဆက်ပါ။ အသိအမှတ်ပြုခံရပြီးနောက် စာမျက်နှာပေါ်ရှိ သက်ဆိုင်ရာအနေအထားတွင် ၎င်းတို့ကိုပြသရန် "Flip" ခလုတ်ကို အသုံးပြုပါ။

အဆင့် 3. သင့်စက်ပစ္စည်းများကို ရှာဖွေတွေ့ရှိရန် စောင့်ပါ၊ ထုတ်လွှင့်မည့် ဖိုင်အမျိုးအစားများကို ရွေးချယ်ပါ၊ ထို့နောက် ရွေးချယ်ထားသောဖိုင်များကို သင်၏ Galaxy Tab S8/S8+/S8 Ultra သို့ စတင်ရွှေ့ရန် "Start" ကိုနှိပ်ပါ။

iPhone/iPad/iCloud မှ ဒေတာကို Galaxy Tab S8/S8+/S8 Ultra သို့ စင့်ခ်လုပ်ပါ။
မိုဘိုင်းလွှဲပြောင်းခြင်းဖြင့် iPhone/iPad ဒေတာကို Samsung Galaxy Tab S8/S8+/S8 Ultra သို့ စင့်ခ်လုပ်ပါ။
Mobile Transfer သည် ကမ္ဘာပေါ်တွင် အသုံးအများဆုံး ပုံစံနှစ်ခုဖြစ်သည့် Samsung နှင့် iOS အကြား သုံးစွဲသူဒေတာ အမျိုးမျိုးကို အလွယ်တကူ လွှဲပြောင်းပေးနိုင်သည်။
အဆင့် 1. အတူတူပါပဲ၊ Mobile Transfer ကို run ပြီးနောက် "Phone Transfer" ကိုနှိပ်ပြီး "Phone to Phone" ကိုနှိပ်ပါ။

အဆင့် 2. သင်၏ iPhone/iPad အဟောင်းနှင့် Galaxy Tab S8/S8+/S8 Ultra နှစ်ခုလုံးကို ၎င်းတို့၏ USB ကြိုးများမှတစ်ဆင့် တူညီသောကွန်ပျူတာသို့ ချိတ်ဆက်ပါ။
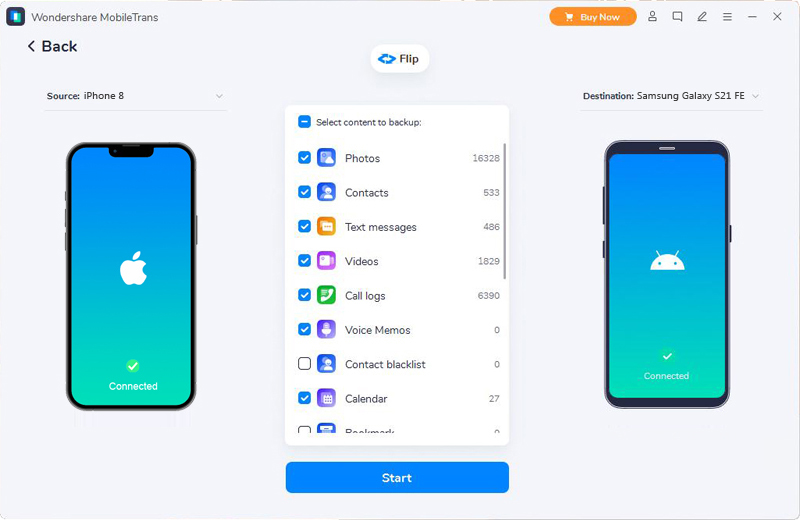
အဆင့် 3. သင့်စက်ပစ္စည်းများကို ပရိုဂရမ်က တွေ့ရှိပြီးသည်နှင့် ၎င်းတို့၏ ဖော်ပြထားသော အနေအထားများ မှန်ကန်ကြောင်း အတည်ပြုပြီးနောက်၊ သင်လွှဲပြောင်းလိုသော ဖိုင်အမျိုးအစားများကို ရွေးချယ်ကာ လွှဲပြောင်းမှုလုပ်ငန်းစဉ်ကို အပြီးသတ်ရန် "Start" ကို နှိပ်ပါ။
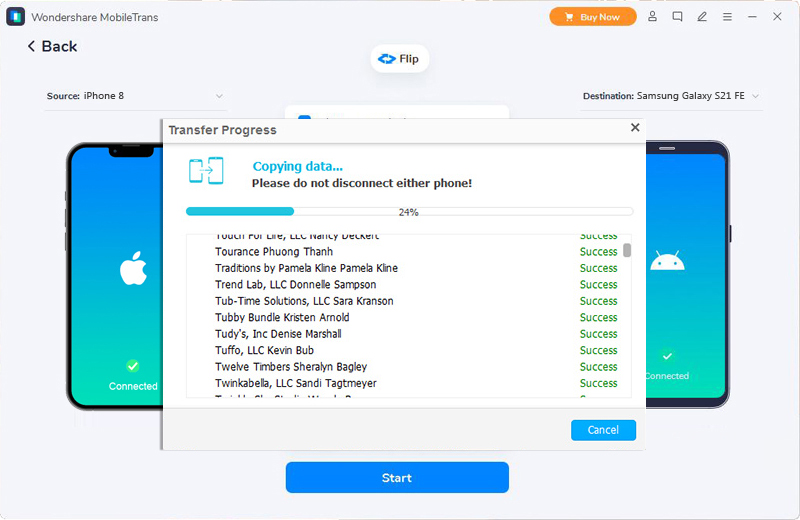
iCloud မှ ဒေတာကို Samsung Galaxy Tab S8/S8+/S8 Ultra သို့ Smart Switch ဖြင့် စင့်ခ်လုပ်ပါ။
မိုဘိုင်းလွှဲပြောင်းခြင်းအပြင် Samsung မှ သီးခြားထုတ်လုပ်ထားသည့် ဒေတာစီမံခန့်ခွဲမှုကိရိယာ Samsung Smart Switch ကို Samsung Galaxy ဖုန်းဟောင်းများ သို့မဟုတ် Galaxy Tab အသုံးပြုသူများအတွက်လည်း ဤနေရာတွင် အသုံးပြုနိုင်ပါသည်။
အဆင့် 1. သင်၏ Samsung Galaxy Tab S8/S8+/S8 Ultra တွင် Smart Switch မိုဘိုင်းအက်ပ်ကို ဒေါင်းလုဒ်လုပ်၊ ထည့်သွင်းပြီး ဖွင့်ပါ။
အဆင့် 2. "iCloud မှ တင်သွင်းမည်" ကို နှိပ်ပါ၊ ထို့နောက် သင့်စက်ပစ္စည်းအား တည်ငြိမ်သော WIFI ကွန်ရက်သို့ ချိတ်ဆက်ရန် သတိပြုမိလိမ့်မည်၊ ပြီးပါက "OK" ကိုနှိပ်ပါ။
အဆင့် 3. သင်၏ iCloud အကောင့်သို့ လက်မှတ်ထိုးဝင်ရန် သင်၏ Apple ID နှင့် စကားဝှက်ကို ထည့်ပါ။
အဆင့် 4. ထို့နောက်၊ သင်သည် လော့ဂ်အင်ဝင်ထားသော iCloud အကောင့်သို့ ထပ်တူပြုထားသည့် ဒေတာကို တင်ရန် အချိန်အနည်းငယ် ကြာလိမ့်မည်။ ပြီးပါက၊ ကူးစက်မည့်အရာများကို စစ်ဆေးပြီးနောက် "သွင်းကုန်" ကိုနှိပ်ပါ။
အဆင့် 5. ဒေတာတင်သွင်းခြင်းလုပ်ငန်းစဉ်တွင်၊ သင့်စခရင်ပေါ်ရှိ သက်ဆိုင်ရာအချက်ပြမှုများကို အာရုံစိုက်ပြီး လိုအပ်သလို လုပ်ဆောင်ပါ။ ပြီးသည်နှင့် "ပြီးပါပြီ" ကိုနှိပ်ပါ။
WhatsApp/Wechat/Line/Kik/Viber မက်ဆေ့ဂျ်များကို Galaxy Tab S8/S8+/S8 Ultra သို့ စင့်ခ်လုပ်ပါ။
WhatsApp၊ Wechat၊ Line၊ Kik၊ Viber ကဲ့သို့သော လူမှုရေးဆော့ဖ်ဝဲများ၏ မက်ဆေ့ချ်များကို သင့်စက်ပစ္စည်းဟောင်းများတွင် လွှဲပြောင်းရန် လိုအပ်ပါက၊ Mobile Transfer ၏ အစွမ်းထက်သောဒေတာလွှဲပြောင်းနိုင်မှုမှတစ်ဆင့် ၎င်းကို သင်လုပ်ဆောင်နိုင်သည်။
အဆင့် 1. ပရိုဂရမ်ကို Run ပြီး "WhatsApp Transfer" ကိုနှိပ်ပြီးနောက် "WhatsApp Transfer", "WhatsApp Business Transfer", "GBWhatsApp Transfer" နှင့် "Other Apps Transfer" ဟူသော စာမျက်နှာတွင် ရွေးချယ်စရာလေးခုကို တွေ့နိုင်ပါသည်။

- သင်၏ WhatsApp မက်ဆေ့ချ်များကို လွှဲပြောင်းလိုပါက၊ သင်အသုံးပြုခဲ့သည့် WhatsApp ဗားရှင်းအလိုက် ပထမဆုံးရွေးချယ်မှုသုံးခုကို သင်ရွေးချယ်နိုင်ပါသည်။
- သင်၏ Wechat/Line/Kik/Viber မက်ဆေ့ဂျ်များကို လွှဲပြောင်းလိုပါက "Other Apps Transfer" ကိုနှိပ်ပြီး လိုအပ်သလို သက်ဆိုင်သည့်အရာကို ရွေးချယ်ရန် လိုအပ်ပါသည်။

အဆင့် 2. သင့်ဖုန်းအဟောင်းနှင့် အသစ် နှစ်ခုလုံးကို ကွန်ပျူတာနှင့် ချိတ်ဆက်ပြီး ၎င်းတို့ကို တွေ့ရှိပြီးနောက် သင့်ဖုန်းများ၏ ပြသထားသည့် အနေအထားကို အတည်ပြုပါ။

အဆင့် 3. သင်လွှဲပြောင်းရန်လိုအပ်သောဖိုင်အမျိုးအစားများကိုရွေးချယ်ပြီးနောက်၊ လွှဲပြောင်းခြင်းလုပ်ငန်းစဉ်ပြီးမြောက်ရန် "Start" ကိုနှိပ်ပါ။

အရန်သိမ်းခြင်းမှ ဒေတာကို Galaxy Tab S8/S8+/S8 Ultra သို့ စင့်ခ်လုပ်ပါ။
Mobile Transfer ၏ အစွမ်းထက်သောဒေတာ အရန်ကူးပေးနိုင်စွမ်းကြောင့်၊ သင်သည် ယခင်က သင့်မိုဘိုင်းလ်ဖုန်းဒေတာကို ၎င်းမှတစ်ဆင့် အရန်ကူးထားသရွေ့ ၎င်းကို အရန်ဖိုင်မှဒေတာထုတ်ယူပြီး ပံ့ပိုးပေးထားသည့် မည်သည့်စက်ပစ္စည်းသို့မဆို အလွယ်တကူလွှဲပြောင်းရန် ၎င်းကို အသုံးပြုနိုင်သည်။
အဆင့် 1. Mobile Transfer ကိုဖွင့်ပါ၊ ထို့နောက် "Backup & Restore" > "Phone Backup & Restore" > "Restore" ကိုနှိပ်ပါ။

အဆင့် 2. စာရင်းထဲမှ အရန်ဖိုင်ကို ရွေးပြီး ရွေးချယ်ထားသော အရန်ကူးခြင်းကို လိုက်နာသော "Restore" ခလုတ်ကို နှိပ်ပါ။

အဆင့် 3. သင်၏ Galaxy Tab S8/S8+/S8 Ultra ကို ၎င်း၏ USB ကြိုးမှတစ်ဆင့် ကွန်ပျူတာသို့ ချိတ်ဆက်ပါ။
အဆင့် 4. သင်ပြန်လည်ရယူလိုသောဖိုင်အမျိုးအစားများကိုရွေးချယ်ပါ၊ ထို့နောက်ပြန်လည်ရယူသည့်လုပ်ငန်းစဉ်ကိုပြီးမြောက်ရန် "Start" ကိုနှိပ်ပါ။

Samsung Galaxy Tab S8/S8+/S8 Ultra မှ ဒေတာများကို ပြန်လည်ရယူပါ။
ဒေတာလွှဲပြောင်းခြင်းဆိုင်ရာ အထက်ပါနည်းလမ်းအားလုံးကို သရုပ်ပြပြီး နောက်၊ သင်၏ Samsung Galaxy Tab S8/S8+/S8 Ultra မှ ပျောက်ဆုံးသွားသော မှားယွင်းစွာ ဖျက်လိုက်သော ဒေတာများကို ပြန်လည်ရယူနည်းကို ကျွန်ုပ်တို့ ပြသပါမည်။ ဤကဏ္ဍတွင်၊ ကျွန်ုပ်တို့သည် ဘုံနည်းလမ်းခြောက်ခုကို ဖော်ပြပါမည်၊ ကျေးဇူးပြု၍ စောင့်မျှော်ကြည့်ရှုပါ။
ဒေတာကို အရန်သိမ်းဆည်းခြင်းမရှိဘဲ Galaxy Tab S8/S8+/S8 Ultra သို့ ပြန်လည်ရယူပါ။
ပျောက်ဆုံးသွားသော ဖုန်းဒေတာကို ပြန်လည်ရယူရန် ခက်ခဲသည်ဟု ထင်မြင်ကြသော အသုံးပြုသူအများစုသည် ၎င်းတို့၏ ဖုန်းဒေတာကို အရန်သိမ်းဆည်းထားခြင်းမရှိပေ။ အမှန်မှာ၊ သင်သည် မှန်ကန်သောနည်းလမ်းကို ကျွမ်းကျင်သရွေ့ အရန်သိမ်းဆည်းခြင်းမရှိဘဲ Galaxy Tab S8/S8+/S8 Ultra မှ ပျောက်ဆုံးသွားသော ဒေတာများကို ပြန်လည်ရယူရန် အလွန်ရိုးရှင်းပြီး Samsung Data Recovery ဆော့ဖ်ဝဲသည် သင့်အတွက် အကောင်းဆုံးရွေးချယ်မှုဖြစ်သည်။
Samsung Data Recovery software ကို ရွေးချယ်ရသည့် အကြောင်းရင်းများ -
- ပျောက်ဆုံးသွားသော သို့မဟုတ် ဖျက်လိုက်သော SMS၊ အဆက်အသွယ်များ၊ ဓာတ်ပုံများ၊ ဗီဒီယိုများ၊ ခေါ်ဆိုမှုမှတ်တမ်းများ၊ အော်ဒီယို၊ ဂီတ၊ WhatsApp မက်ဆေ့ချ်များ၊ စာရွက်စာတမ်းများနှင့် အခြားအရာများကို လွယ်ကူပြီး ဘေးကင်းသောနည်းလမ်းဖြင့် ပြန်လည်ရယူရန် တစ်ချက်နှိပ်ပါ။
- နောက်ဆုံးထွက် Samsung Galaxy Tab S8/S8+/S8 Ultra အပါအဝင် မည်သည့် Samsung Galaxy ဖုန်းနှင့် Galaxy Tab တို့နှင့်မဆို ပြီးပြည့်စုံသော တွဲဖက်အသုံးပြုနိုင်ပါသည်။
- မတော်တဆ ဖျက်မှု၊ စနစ်ပျက်မှု၊ စက်ရုံထုတ် ပြန်သတ်မှတ်မှု၊ OS/rooting အမှား၊ SD ကတ်ပြဿနာ စသည်ဖြင့် ကန့်သတ်ထားရုံသာ မဟုတ်ဘဲ ဆုံးရှုံးသွားသော ဒေတာများစွာကို ပြန်လည်ရယူပါ။
- ပျက်စီးနေသော Samsung Galaxy စက်မှ ဒေတာကို ပြန်လည်ရယူပါ။
- ပျက်ကျသွားသော၊ အေးခဲနေသော သို့မဟုတ် ပျက်နေသော Samsung စက်ပစ္စည်းကို ပုံမှန်ဖြစ်အောင် ပြုပြင်ပြီး အရန်ကူးရန်အတွက် ဒေတာကို ထုတ်ယူပါ။
- လုပ်ငန်းတွင် ပြန်လည်ရယူမှုနှုန်း၏ အမြင့်ဆုံးအောင်မြင်မှုနှုန်း။
အဆင့် 1. သင့်ကွန်ပျူတာပေါ်တွင် Samsung Data Recovery ကိုဒေါင်းလုဒ်လုပ်ပါ၊ ထည့်သွင်းပြီး run ပါ၊ ထို့နောက် မူလမျက်နှာပြင်ရှိ "Android Data Recovery" ကိုနှိပ်ပါ။

အဆင့် 2. သင်၏ Galaxy Tab S8/S8+/S8 Ultra ကို USB ကြိုးမှတစ်ဆင့် ကွန်ပျူတာသို့ ချိတ်ဆက်ပါ၊ ထို့နောက် သင့်စက်ပေါ်ရှိ USB အမှားပြင်ဆင်ခြင်းကို ဖွင့်ရန် မျက်နှာပြင်ပေါ်ရှိ အချက်ပြချက်များကို လိုက်နာပြီး "OK" ကိုနှိပ်ပါ။

အဆင့် 3. သင့်စက်ပစ္စည်းကို အသိအမှတ်ပြုပြီးသည်နှင့်၊ သင်ပြန်လည်ရယူလိုသော ဖိုင်အမျိုးအစားများကို ရွေးချယ်ပြီး သင့်စက်ပစ္စည်းကို ပိုင်းခြားစိတ်ဖြာပြီး ဆုံးရှုံးသွားသောအကြောင်းအရာများကို စကင်န်ဖတ်ရန် "Next" ကိုနှိပ်ပါ။

အဆင့် 4. စကင်ဖတ်စစ်ဆေးခြင်းရလဒ်များစာရင်းမသွင်းမချင်း စိတ်ရှည်ရှည်စောင့်ပါ။ စကင်န်ဖတ်ချိန်သည် သင်ရွေးချယ်ထားသော ဒေတာပမာဏပေါ်တွင် မူတည်သည်။ ညာဘက်ရှိ အသေးစိတ်အချက်အလက်များကို အစမ်းကြည့်ရှုရန် ဘယ်ဘက်ရှိ အမျိုးအစားကို နှိပ်ပါ။ သင်လိုအပ်သောအရာကို ရွေးချယ်ပြီးနောက်၊ ရွေးချယ်ထားသောဖိုင်များကို သင်၏ Galaxy Tab S8/S8+/S8 Ultra သို့ပြန်သိမ်းရန် "Recover" ကိုနှိပ်ပါ။

အကြံပြုချက်- သင်လိုအပ်သောဒေတာကို ရှာမတွေ့ပါက၊ ကျေးဇူးပြု၍ သင့်စက်ပစ္စည်းကို ထပ်မံစကင်န်ဖတ်ရန် "Deep Scan" ကို နှိပ်ပါ၊ ဆုံးရှုံးသွားသော အကြောင်းအရာများကို ထပ်မံရှာဖွေပါမည်။
အရန်သိမ်းခြင်းမှ ဒေတာကို Galaxy Tab S8/S8+/S8 Ultra သို့ ပြန်လည်ရယူပါ။
Samsung Data Recovery သည် သင့်အား သင့်ဖုန်းဒေတာကို အရန်ကူးရန်နှင့် ပြန်လည်ရယူရန် လုပ်ဆောင်နိုင်သည်၊ အကယ်၍ သင်သည် ဖုန်းအဟောင်း သို့မဟုတ် Galaxy Tab S8/S8+/S8 Ultra အတွက် သင့်ဒေတာကို အရန်သိမ်းဖူးပါက၊ ထို့နောက် သင်သည် Galaxy Tab S8/S8+/ သို့ အလွယ်တကူ အရန်ကူးယူနိုင်သည် ဒေတာဆုံးရှုံးမှုဖြစ်ပေါ်သည့်အခါ S8 Ultra ။
အဆင့် 1. Samsung Data Recovery ကိုဖွင့်ပါ၊ ထို့နောက် "Android Data Backup & Restore" ကိုနှိပ်ပါ။

အဆင့် 2. သင်၏ Galaxy Tab S8/S8+/S8 Ultra ကို ကွန်ပျူတာနှင့် ချိတ်ဆက်ရန် USB ကြိုးကို အသုံးပြုပါ၊ ထို့နောက် ရရှိနိုင်သော အရန်သိမ်းဆည်းမှုအားလုံးကို တင်ရန် "Device Data Restore" ကိုနှိပ်ပါ။

အဆင့် 3. စာရင်းထဲမှ အရန်ဖိုင်တစ်ခုကို ရွေးပြီး ရွေးချယ်ထားသော အရန်မှ ပြန်လည်ရယူနိုင်သော ဖိုင်အားလုံးကို စတင်ထုတ်ယူရန် "Start" ကိုနှိပ်ပါ။

အဆင့် 4. ထုတ်ယူမှုပြီးအောင်စောင့်ပါ၊ သင်ပြန်လည်ရယူလိုသောဖိုင်များကိုရွေးချယ်ပါ၊ ထို့နောက် ၎င်းတို့ကို သင်၏ Galaxy Tab S8/S8+/S8 Ultra သို့ တိုက်ရိုက်ပြန်ယူရန် "Restore to Device" ကိုနှိပ်ပါ သို့မဟုတ် "Restore to PC" ကိုနှိပ်ပါ။ ၎င်းတို့ကို သင့်ကွန်ပျူတာသို့ ပြန်လည်သိမ်းဆည်းပါ။

Samsung Cloud မှ ဒေတာကို Galaxy Tab S8/S8+/S8 Ultra သို့ ပြန်ယူပါ။
Samsung Cloud တွင် စက်ပစ္စည်းအများအပြားကို မိတ္တူကူးထားပြီးပါက၊ Restore အင်္ဂါရပ်ကို အသုံးပြု၍ Samsung Cloud မှ ဒေတာများကို သင်၏ Galaxy Tab S8/S8+/S8 Ultra သို့ အလွယ်တကူ ပြန်လည်ရယူနိုင်သည်။
မှတ်ချက်- ဤနည်းလမ်းကို အသုံးမပြုမီ၊ သင်၏ Galaxy Tab S8/S8+/S8 Ultra တွင် သင့် Samsung Cloud အကောင့်ကို ဦးစွာဝင်ရောက်ပါ၊ ထို့နောက် သင့် Galaxy Tab S8/S8+/S8 Ultra ကို တည်ငြိမ်သော WIFI ကွန်ရက်တစ်ခုသို့ ချိတ်ဆက်ကာ သင့်စက်ပစ္စည်းအား အပြည့်အဝ ပါဝါရရှိကြောင်း သေချာပါစေ။
အဆင့် 1. သင်၏ Galaxy Tab S8/S8+/S8 Ultra ကို လော့ခ်ဖွင့်ပါ၊ ထို့နောက် "ဆက်တင်များ" အက်ပ်ကို ဖွင့်ပြီး မျက်နှာပြင်၏ ထိပ်ရှိ သင့်အမည်ကို နှိပ်ပါ။
အဆင့် 2. ဆက်လက်လုပ်ဆောင်ရန် "Samsung Cloud" ကိုနှိပ်ပြီး "ဒေတာပြန်ယူပါ" ကိုနှိပ်ပါ။
အဆင့် 3. နောက်ဆုံးပေါ် အရန်သိမ်းခြင်း သို့မဟုတ် သင်ပြန်လည်ရယူလိုသည့် ဖိုင်ကို ရွေးချယ်ပြီး သင့်အလိုရှိသော ဖိုင်များကို ရွေးချယ်ပါ။
အဆင့် 4. ထို့နောက် "Restore" ကိုနှိပ်ပြီး လိုအပ်ပါက "Install" ကိုနှိပ်ပါ။ ထို့နောက် ရွေးချယ်ထားသော အကြောင်းအရာများကို သင့်စက်ပစ္စည်းသို့ ဒေါင်းလုဒ်လုပ်မည်ဖြစ်ပြီး၊ ကျေးဇူးပြု၍ စိတ်ရှည်စွာ စောင့်ပါ။
အဆင့် 5. ပြန်လည်ထူထောင်ရေးပြီးသွားသောအခါ၊ "ပြီးပြီ" ကိုနှိပ်ပြီး သင့်စက်ပေါ်ရှိ ဖိုင်အားလုံးကို ကြည့်ရှုနိုင်ပါသည်။
Samsung Kies မှ ဒေတာများကို Galaxy Tab S8/S8+/S8 Ultra သို့ ပြန်ယူပါ။
ဆော့ဖ်ဝဲနည်းပညာ၏ စဉ်ဆက်မပြတ်တိုးတက်မှုနှင့်အတူ၊ အသုံးပြုသူနည်းပါးပြီး ၎င်းတို့၏စက်ပစ္စည်းများကို စီမံခန့်ခွဲရန် Samsung Kies ကို အသုံးပြုကြသော်လည်း၊ သင့်တွင် Samsung Kies ၏ အရန်ဖိုင်တစ်ခုရှိပါက၊ ၎င်းသည် ဒေတာပြန်လည်ရယူခြင်းအတွက် ကောင်းမွန်သောရွေးချယ်မှုတစ်ခုဖြစ်သည်။
အဆင့် 1. သင့်ကွန်ပြူတာတွင် Samsung Kies ကိုဖွင့်ပါ၊ ထို့နောက် သင်၏ Galaxy Tab S8/S8+/S8 Ultra ကို ကွန်ပျူတာနှင့် ချိတ်ဆက်ပါ၊ ပရိုဂရမ်သည် သင့်စက်ပစ္စည်းကို မကြာမီ သိရှိနိုင်မည်ဖြစ်သည်။

အဆင့် 2. သင့်စက်ပစ္စည်းကိုအသိအမှတ်ပြုပြီးသည်နှင့်၊ window ၏ထိပ်ရှိ “Back up/Restore” tab ကိုနှိပ်ပါ။ စာမျက်နှာ၏အောက်ခြေသို့ဆင်းပြီး "Restore" ခလုတ်ကိုနှိပ်ပါ။

အဆင့် 3. ယခု၊ စာရင်းမှ သင်အလိုရှိသော အရန်ကူးယူမှုကို ရွေးချယ်ပြီး "Next" ခလုတ်ကို နှိပ်ပါ။

အဆင့် 4. သင်ပြန်လည်ရယူလိုသောဖိုင်အမျိုးအစားများကိုရွေးချယ်ပြီးရွေးချယ်ထားသောဖိုင်များကိုပြန်လည်ရယူရန်အတွက် "Next" ကိုနှိပ်ပါ။
မှတ်ချက်- စိတ်ရှည်ပါ။ ပြန်လည်ရယူသည့်အချိန်သည် ပြန်လည်ရယူရန် သင်ရွေးချယ်ထားသော ဒေတာပမာဏနှင့် တိုက်ရိုက်အချိုးကျပါသည်။ ပြီးသည်နှင့်၊ သင်သည်အကြောင်းကြားချက် dialog box ကိုရလိမ့်မည်။
Smart Switch ကို အသုံးပြု၍ Galaxy Tab S8/S8+/S8 Ultra သို့ Backup ကို ပြန်လည်ရယူပါ။
Smart Switch သည် သင့်အား သင်၏ PC သို့မဟုတ် Mac ကို အသုံးပြု၍ သင်၏ Galaxy ဖုန်း/Tab တစ်ခုခုအတွက် အရန်ကူးယူမှုကို ဖန်တီးနိုင်စေပြီး သင်၏ Galaxy ဖုန်း/Tab အသစ်ပေါ်သို့ အလွယ်တကူ အရန်ကူးခြင်းမှ သင့်ဒေတာကို လွှဲပြောင်းခြင်း သို့မဟုတ် စင့်ခ်လုပ်ခြင်းတို့ကို ခွင့်ပြုပါသည်။
အဆင့် 1. သင့်ကွန်ပြူတာတွင် Samsung Smart Switch ကိုဖွင့်ပါ၊ ထို့နောက် သင်၏ Galaxy Tab S8/S8+/S8 Ultra ကို ၎င်း၏ USB ကြိုးမှတစ်ဆင့် ကွန်ပျူတာသို့ ချိတ်ဆက်ပါ။ ၎င်းကို တွေ့ရှိသည်နှင့်၊ ၎င်းကို Smart Switch ၏ မျက်နှာပြင်တွင် ပြသမည်ဖြစ်သည်။
အဆင့် 2. ထို့နောက်ဆက်လက်လုပ်ဆောင်ရန် "Restore" ခလုတ်ကိုနှိပ်ပါ။ သင့်ကွန်ပြူတာရှိ အခြားသော အရန်ဖိုင်များကို ရွေးချယ်လိုပါက၊ ပြန်လည်ရယူရန် သီးခြားဒေတာကို ရွေးချယ်ရန် "သင်၏ အရန်သိမ်းဆည်းမှုဒေတာကို ရွေးချယ်ပါ" ကို နှိပ်နိုင်သည်၊ သို့မဟုတ်ပါက ပရိုဂရမ်သည် မူရင်းအတိုင်း နောက်ဆုံးထွက်ဖိုင်ကို ရွေးချယ်မည်ဖြစ်သည်။
အဆင့် 3. အားလုံးအဆင်သင့်ဖြစ်သောအခါ၊ ပြန်လည်ထူထောင်ခြင်းကိုစတင်ရန် "Restore now" ကိုနှိပ်ပါ။ ပြန်လည်ရယူခြင်းလုပ်ငန်းစဉ်ပြီးအောင်စောင့်ပါ၊ "OK" ကိုနှိပ်ပါ။
မှတ်ချက်- အရန်ကူးခြင်းကို အပြီးသတ်ရန် သင်၏ Galaxy Tab S8/S8+/S8 Ultra တွင် ခွင့်ပြုချက်များ လိုအပ်နိုင်သည်။
အကောင်းဆုံးဒေတာဆယ်တင်ခြင်းကို အသုံးပြု၍ Galaxy Tab S8/S8+/S8 Ultra သို့ ဒေတာပြန်ယူပါ။
အကောင်းဆုံး Data Recovery သည် သင်၏ Samsung Galaxy Tab S8/S8+/S8 Ultra မှ ဓာတ်ပုံများ၊ ဗီဒီယိုများ၊ အော်ဒီယို၊ အီးမေးလ်၊ စာရွက်စာတမ်းများနှင့် အခြားအရာများအပါအဝင် ဖျက်လိုက်နှင့် ပျောက်ဆုံးသွားသော ဖိုင်များကို တိုက်ရိုက်ပြန်လည်ရယူခွင့်ပြုသည့် နောက်ထပ်နာမည်ကြီးဒေတာဆယ်တင်ရေးဆော့ဖ်ဝဲဖြစ်သည်။
အဆင့် 1. သင့်ကွန်ပြူတာတွင် အကောင်းဆုံး Data Recovery ကိုဒေါင်းလုဒ်လုပ်ကာ ထည့်သွင်းပြီး run ကာ သင်၏ Galaxy Tab S8/S8+/S8 Ultra ကို USB ကြိုးဖြင့် ကွန်ပျူတာသို့ ချိတ်ဆက်ပါ။
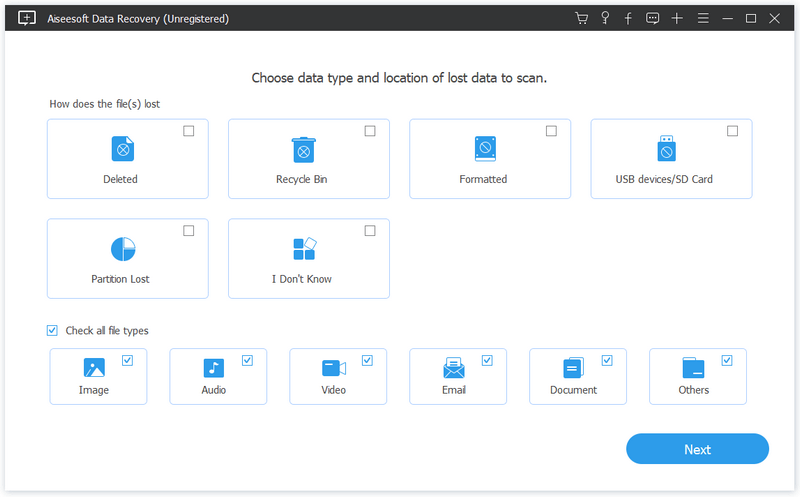
အဆင့် 2. ချိတ်ဆက်ပြီးသည်နှင့်၊ သင့်ဒေတာနှင့် သင်ပြန်လည်ရယူလိုသော ဖိုင်အမျိုးအစားများ၏ ဆုံးရှုံးသွားရသည့်အကြောင်းရင်းကို ရွေးခိုင်းမည်ဖြစ်ပြီး၊ ထို့နောက် "Next" ကိုနှိပ်ပါ။
အဆင့် 3။ ပျောက်ဆုံးသွားသောဒေတာ၊ ဆိုလိုသည်မှာ သင်၏ Galaxy Tab S8/S8+/S8 Ultra ၏ disk drive ကိုရွေးချယ်ပါ၊ ထို့နောက် ပျောက်ဆုံးသွားသောအကြောင်းအရာများအတွက် သင့်စက်ပစ္စည်းကိုစကင်န်ဖတ်ရန် "စကင်န်" ကိုနှိပ်ပါ။
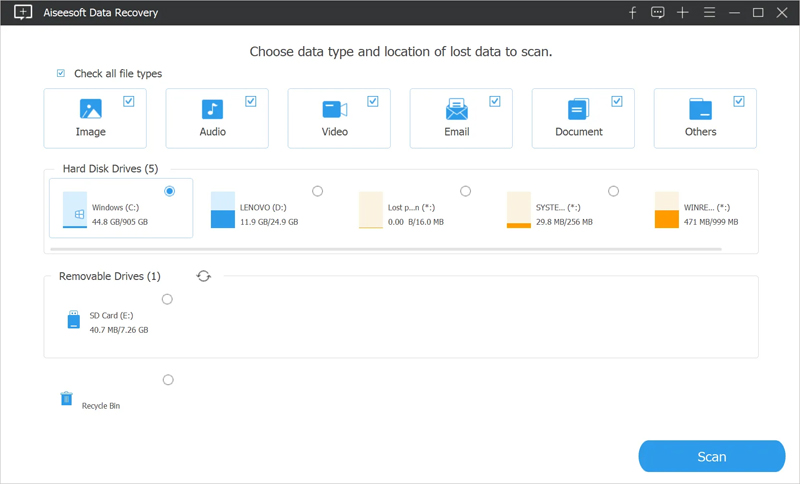
အကြံပြုချက်- အမှန်မှာ၊ ပရိုဂရမ်သည် သင့်အတွက် စကင်န်ဖတ်ခြင်းနည်းလမ်းနှစ်ခုဖြစ်သည့် "အမြန်စကင်န်မုဒ်" နှင့် "နက်ရှိုင်းသောစကင်န်" မုဒ်တို့ကို ပေးဆောင်ထားပါသည်။ "စကင်န်ဖတ်ရန်" ခလုတ်ကိုနှိပ်ခြင်းဖြင့် ရွေးချယ်ထားသော disk drive တွင် အမြန်စကင်န်ပြုလုပ်နိုင်မည်ဖြစ်သည်။ ပျောက်ဆုံးသွားသော အကြောင်းအရာများကို ထပ်မံရှာဖွေလိုပါက "Deep Scan" ခလုတ်ကို နှိပ်နိုင်ပါသည်။ ဟုတ်ပါတယ်၊ စကင်ဖတ်စစ်ဆေးခြင်းလုပ်ငန်းစဉ်တစ်ခုလုံးကို အပြီးသတ်ရန် အချိန်ပိုကြာပါမည်။
အဆင့် 4. စကင်န်ဖတ်ခြင်းပြီးသည်နှင့်၊ တွေ့ရှိထားသောရလဒ်အားလုံးကို အမျိုးအစားများအဖြစ် စာရင်းသွင်းမည်ဖြစ်ပြီး၊ ၎င်းတို့အားလုံးကို အသေးစိတ်ကြည့်ရှုရန် နှိပ်နိုင်ပါသည်။ သင်လိုအပ်သည်များကို ရွေးချယ်ပြီးနောက် ၎င်းတို့ကို သင့်ကွန်ပျူတာသို့ ပြန်လည်သိမ်းဆည်းရန် "Recover" ကိုနှိပ်ပါ။