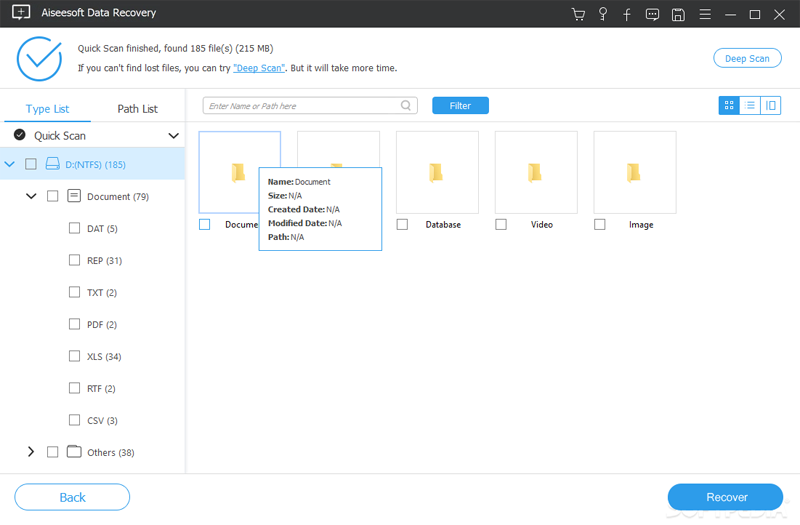Pangkalahatang-ideya: Pagkuha ng ganap na bagong Samsung Galaxy Tab S8/S8+/S8 Ultra upang palitan ang iyong lumang Galaxy Tab o iba pang Android tablet at kailanman iPad, kaya gusto mo ng epektibong paraan upang i-sync ang lahat ng iyong personal na data sa Samsung Galaxy Tab S8/S8+/S8 Ultra, at naghahanap ng maaasahang paraan para mabawi ang natanggal at nawala na data sa Samsung Galaxy Tab S8/S8+/S8 Ultra, tama ba? Matapos basahin ang artikulong ito, ang lahat ng iyong mga katanungan ay malulutas.
Inilabas kamakailan ng Samsung ang unang tablet na nilagyan ng Qualcomm Snapdragon 8 Gen1 processor, katulad ng serye ng Samsung Galaxy Tab S8, na kinabibilangan ng Galaxy Tab S8, Galaxy Tab S8+ at Galaxy Tab S8 Ultra. Ang Galaxy Tab S8 ay halos magkapareho sa Galaxy Tab S8+ sa mga tuntunin ng disenyo, pagtutugma ng kulay, kumbinasyon ng memorya, pagganap ng pagbaril at maging sa pangunahing pagganap. Sa mga tuntunin lang ng screen, gumagamit ang Galaxy Tab S8 ng 11-inch LCD display na may resolution na 2560x1600, habang ang Galaxy Tab S8+ ay gumagamit ng 12.4-inch Super AMOLED display na may resolution na 2800x1752, at ang Galaxy Tab S8+ ay sumusuporta sa optical pag-unlock ng fingerprint sa ilalim ng screen. Bilang karagdagan, ang Galaxy Tab S8+ ay nilagyan ng mas malaking kapasidad ng baterya, at ang tibay nito ay mas mahusay kaysa sa Galaxy Tab S8.
Tulad ng para sa Samsung Galaxy Tab S8 Ultra, ito ay may standard na 16GB ng RAM + 512GB ng ROM, nilagyan ng 11,200 mAh ng malaking kapasidad na baterya, at nilagyan ng 14.6-inch na Super AMOLED na display, ang pinakamalaking sukat ng Samsung tablet hanggang sa kasalukuyan.
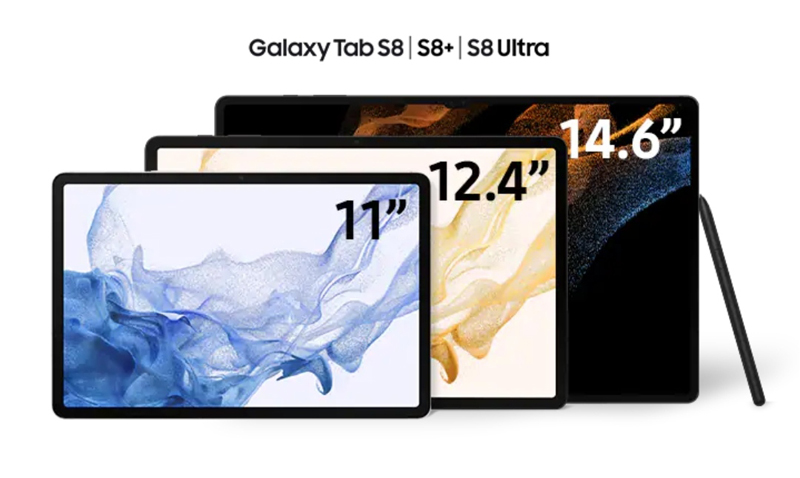
Ang serye ng Samsung Galaxy Tab S8 ay nag-customize din ng maraming function para sa mahusay na pakikipag-ugnayan sa opisina at video social, na tiyak na magdadala sa iyo ng kumportableng karanasan at magandang pakiramdam ng kontrol. Kaya't hindi ka makapaghintay na makakuha ng Samsung Galaxy Tab S8/S8+/S8 Ultra upang palitan ang iyong lumang Galaxy Tab, o iba pang brand ng mga Android tablet, o kahit iPad, di ba? Ayon sa aming karanasan at pag-unawa sa mga gawi ng mga user sa mga bagong Galaxy device, hulaan namin na dapat kang maging interesado sa paglilipat ng data at pagbawi ng data. Susunod, ipapaliwanag namin sa iyo kung paano ilipat ang data sa Samsung Galaxy Tab S8/S8+/S8 Ultra at kung paano i-recover ang nawalang data mula sa Samsung Galaxy Tab S8/S8+/S8 Ultra sa 10 magkakaibang paraan mula sa dalawang aspeto.
Maglipat ng Data sa Samsung Galaxy Tab S8/S8+/S8 Ultra
- I-sync ang Data mula sa Samsung/Android sa Galaxy Tab S8/S8+/S8 Ultra (Inirerekomenda)
- I-sync ang Data mula sa iPhone/iPad/iCloud sa Galaxy Tab S8/S8+/S8 Ultra (Inirerekomenda)
- I-sync ang WhatsApp/Wechat/Line/Kik/Viber Messages sa Galaxy Tab S8/S8+/S8 Ultra (Inirerekomenda)
- I-sync ang Data mula sa Backup sa Galaxy Tab S8/S8+/S8 Ultra
I-recover ang Data mula sa Samsung Galaxy Tab S8/S8+/S8 Ultra
- I-recover ang Data sa Galaxy Tab S8/S8+/S8 Ultra nang walang Backup (Inirerekomenda)
- I-restore ang Data mula sa Backup sa Galaxy Tab S8/S8+/S8 Ultra
- I-restore ang Data mula sa Samsung Cloud sa Galaxy Tab S8/S8+/S8 Ultra
- I-restore ang Data mula sa Samsung Kies sa Galaxy Tab S8/S8+/S8 Ultra
- I-restore ang Backup sa Galaxy Tab S8/S8+/S8 Ultra Gamit ang Smart Switch
- I-restore ang Data sa Galaxy Tab S8/S8+/S8 Ultra Gamit ang Pinakamahusay na Data Recovery
Maglipat ng Data sa Samsung Galaxy Tab S8/S8+/S8 Ultra
Una, ipapakilala namin sa iyo kung paano ilipat ang data mula sa iyong lumang device sa Samsung Galaxy Tab S8/S8+/S8 Ultra. Mayroong apat na epektibong pamamaraan sa bahaging ito, at kailangan mong gumamit ng propesyonal na software sa pamamahala ng data upang makumpleto ang apat na pamamaraang ito, na siyang sikat na Mobile Transfer.
Ang Mobile Transfer ay isang user-friendly na software, na lubos na pinagkakatiwalaan at minamahal ng mga user ng smartphone at tablet sa buong mundo. Sa tulong ng software na ito, pinapayagan kang direktang ilipat ang lahat ng data mula sa telepono patungo sa telepono, direktang i-sync ang data ng apps sa pagitan ng alinmang dalawang smartphone/tablet, i-backup ang lahat ng data ng iyong telepono, i-extract ang data mula sa nakaraang backup at i-restore sa anumang sinusuportahang device, atbp .. Ngayon, mangyaring mag-click upang malayang i-download ang Mobile Transfer sa iyong computer, at sundin ang mga on-screen na senyas upang i-install ito sa iyong computer.
I-sync ang Data mula sa Samsung/Android sa Galaxy Tab S8/S8+/S8 Ultra
Nagbibigay-daan sa Mobile Transfer na direktang ilipat ang lahat ng data tulad ng mga contact, blacklist ng contact, mga text message, larawan, video, audio, mga log ng tawag, musika, voicemail, mga tala, kalendaryo, mga paalala, apps, bookmark, alarma, wallpaper at higit pa mula sa anumang Samsung/Android device sa Galaxy Tab S8/S8+/S8 Ultra.
Hakbang 1. Ilunsad ang Mobile Transfer, pagkatapos ay i-tap ang "Phone Transfer" -> "Phone to Phone".

Hakbang 2. Ikonekta ang iyong lumang Samsung/Android device at ang bagong Galaxy Tab S8/S8+/S8 Ultra sa parehong computer sa pamamagitan ng kanilang mga USB cable. At gamitin ang "Flip" na pindutan upang ipakita ang mga ito sa kaukulang posisyon sa pahina pagkatapos makilala.

Hakbang 3. Hintaying matukoy ang iyong mga device, piliin ang mga uri ng file na ipapadala, pagkatapos ay mag-click sa "Start" upang simulan ang paglipat ng mga napiling file sa iyong Galaxy Tab S8/S8+/S8 Ultra.

I-sync ang Data mula sa iPhone/iPad/iCloud sa Galaxy Tab S8/S8+/S8 Ultra
I-sync ang iPhone/iPad Data sa Samsung Galaxy Tab S8/S8+/S8 Ultra gamit ang Mobile Transfer
Siyempre, madaling mailipat ng Mobile Transfer ang iba't ibang data ng user sa pagitan ng Samsung at iOS, ang dalawang pinakakaraniwang ginagamit na pormasyon sa mundo.
Hakbang 1. Tulad ng pareho, pagkatapos patakbuhin ang Mobile Transfer, kailangan mong i-tap ang "Phone Transfer", at pagkatapos ay i-tap ang "Phone to Phone".

Hakbang 2. Ikonekta ang iyong lumang iPhone/iPad at bagong Galaxy Tab S8/S8+/S8 Ultra sa parehong computer sa pamamagitan ng kanilang mga USB cable.
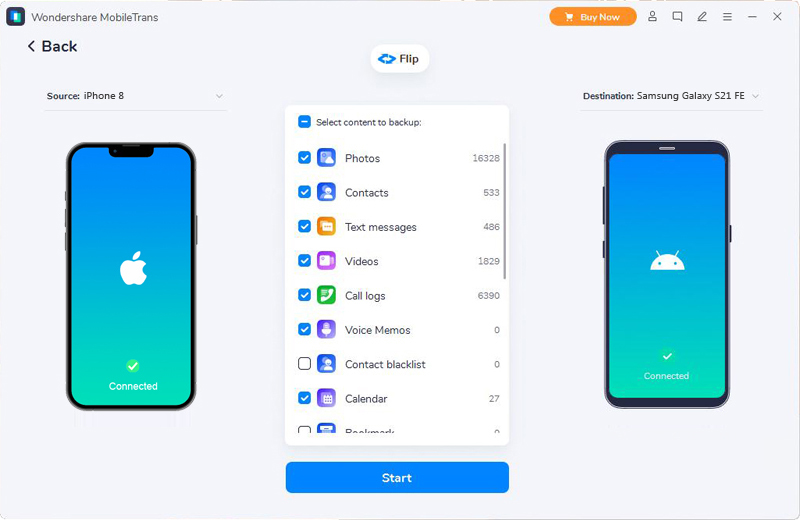
Hakbang 3. Kapag natukoy na ng program ang iyong mga device, pagkatapos makumpirma na tama ang mga ipinapakitang posisyon ng mga ito, pagkatapos ay piliin ang mga uri ng file na nais mong ilipat, at i-tap ang "Start" upang makumpleto ang proseso ng paglilipat.
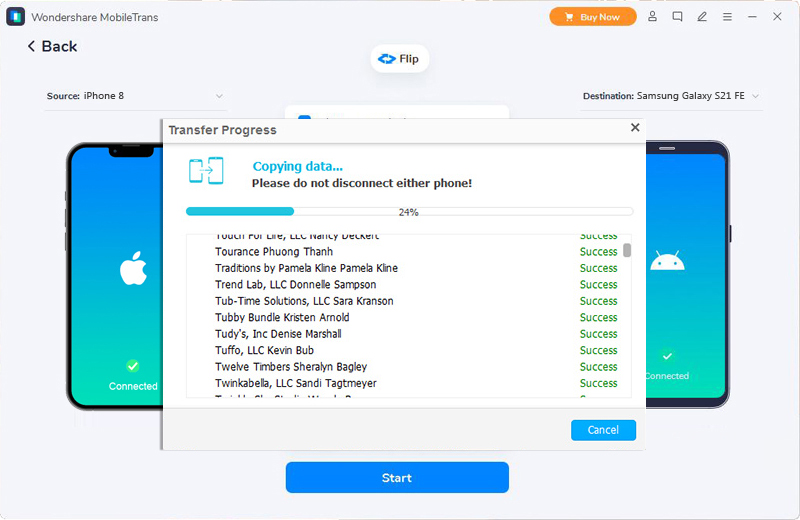
I-sync ang Data mula sa iCloud sa Samsung Galaxy Tab S8/S8+/S8 Ultra gamit ang Smart Switch
Bilang karagdagan sa Mobile Transfer, ang Samsung Smart Switch, isang tool sa pamamahala ng data na independiyenteng binuo ng Samsung, ay maaari ding gamitin dito para sa mga lumang Samsung Galaxy phone o Galaxy Tab user.
Hakbang 1. I-download, i-install at patakbuhin ang Smart Switch mobile app sa iyong Samsung Galaxy Tab S8/S8+/S8 Ultra.
Hakbang 2. I-tap ang "Import mula sa iCloud", pagkatapos ay mapapansin mong ikonekta ang iyong device sa isang matatag na WIFI network, kung tapos na, i-tap ang "OK".
Hakbang 3. Ipasok ang iyong Apple ID at password upang mag-sign in sa iyong iCloud account.
Hakbang 4. Pagkatapos nito, aabutin ng ilang oras upang mai-load ang data na iyong na-sync sa naka-login na iCloud account. Kung tapos na, suriin ang mga item na ipapadala, pagkatapos ay i-tap ang "Import".
Hakbang 5. Sa proseso ng pag-import ng data, mangyaring bigyang-pansin ang mga nauugnay na prompt sa iyong screen at gumana kung kinakailangan. Kapag ito ay tapos na, mangyaring i-click ang "Tapos na".
I-sync ang WhatsApp/Wechat/Line/Kik/Viber Messages sa Galaxy Tab S8/S8+/S8 Ultra
Kung kailangan mong ilipat ang mga mensahe ng mga social software tulad ng WhatsApp, Wechat, Line, Kik, Viber at iba pa sa iyong mga lumang device, magagawa mo rin ito sa pamamagitan ng malakas na kakayahan sa paglipat ng data ng Mobile Transfer.
Hakbang 1. Patakbuhin ang program at i-click ang "WhatsApp Transfer", pagkatapos ay makikita mo ang apat na opsyon sa page, katulad ng "WhatsApp Transfer", "WhatsApp Business Transfer", "GBWhatsApp Transfer" at "Other Apps Transfer".

- Kung gusto mong ilipat ang iyong mga mensahe sa WhatsApp, maaari mong piliin ang unang tatlong opsyon ayon sa bersyon ng WhatsApp na iyong ginamit.
- Kung gusto mong ilipat ang iyong mga mensahe sa Wechat/Line/Kik/Viber, maaaring kailanganin mong i-tap ang "Other Apps Transfer" at piliin ang kaukulang item ayon sa kailangan mo.

Hakbang 2. Ikonekta ang iyong luma at bagong telepono sa computer, at kumpirmahin ang ipinapakitang posisyon ng iyong mga telepono pagkatapos na matukoy ang mga ito.

Hakbang 3. Pagkatapos piliin ang mga uri ng file na kailangan mong ilipat, at pagkatapos ay i-tap ang "Start" upang makumpleto ang proseso ng paglilipat.

I-sync ang Data mula sa Backup sa Galaxy Tab S8/S8+/S8 Ultra
Salamat sa malakas na kakayahan sa pag-backup ng data ng Mobile Transfer, hangga't na-back up mo dati ang data ng iyong mobile phone sa pamamagitan nito, magagamit mo ito upang kunin ang data mula sa backup na file at madaling ilipat ito sa anumang sinusuportahang device.
Hakbang 1. Patakbuhin ang Mobile Transfer, pagkatapos ay i-tap ang "Backup & Restore" > "Phone Backup & Restore" > "Restore".

Hakbang 2. Piliin ang backup na file mula sa listahan at i-tap ang "Ibalik" na button na sumusunod sa napiling backup.

Hakbang 3. Ikonekta ang iyong Galaxy Tab S8/S8+/S8 Ultra sa computer sa pamamagitan ng USB cable nito.
Hakbang 4. Piliin ang mga uri ng file na gusto mong ibalik, pagkatapos ay i-tap ang "Start" upang makumpleto ang proseso ng pag-restore.

I-recover ang Data mula sa Samsung Galaxy Tab S8/S8+/S8 Ultra
Ang pagkakaroon ng ipinakita ang lahat ng mga pamamaraan sa itaas tungkol sa paglilipat ng data, sa susunod, ipapakita namin sa iyo kung paano i-recover ang nawala at maling tinanggal na data mula sa iyong Samsung Galaxy Tab S8/S8+/S8 Ultra. Sa seksyong ito, maglilista kami ng anim na karaniwang pamamaraan, mangyaring maghintay at tingnan.
I-recover ang Data sa Galaxy Tab S8/S8+/S8 Ultra nang walang Backup
Karamihan sa mga user na nag-iisip na mahirap i-recover ang nawalang data ng telepono ay hindi na-back up ang data ng kanilang telepono. Sa katunayan, hangga't nakabisa mo ang tamang paraan, napakasimpleng i-recover ang nawalang data mula sa Galaxy Tab S8/S8+/S8 Ultra nang walang backup, at ang Samsung Data Recovery software ang iyong pinakamahusay na pagpipilian.
Ang mga dahilan kung bakit pipiliin ang Samsung Data Recovery software:
- Isang pag-click upang ibalik ang iyong nawala o tinanggal na SMS, mga contact, larawan, video, log ng tawag, audio, musika, mga mensahe sa WhatsApp, mga dokumento at higit pa sa madali at ligtas na paraan.
- Perpektong compatibility sa anumang Samsung Galaxy phone at Galaxy Tab, kabilang ang pinakabagong Samsung Galaxy Tab S8/S8+/S8 Ultra.
- I-recover ang nawalang data mula sa maraming senaryo, hindi lamang limitado sa aksidenteng pagtanggal, pag-crash ng system, factory reset, OS/rooting error, isyu sa SD card, atbp.
- I-recover ang data mula sa sirang Samsung Galaxy device.
- Ayusin ang nag-crash, nagyelo o sirang Samsung device sa normal at i-extract ang data para sa backup.
- Pinakamataas na rate ng tagumpay ng rate ng pagkuha sa industriya.
Hakbang 1. I-download, i-install at patakbuhin ang Samsung Data Recovery sa iyong computer, pagkatapos ay i-tap ang "Android Data Recovery" sa pangunahing interface.

Hakbang 2. Ikonekta ang iyong Galaxy Tab S8/S8+/S8 Ultra sa computer sa pamamagitan ng USB cable, pagkatapos ay sundin ang mga on-screen na prompt para paganahin ang USB debugging sa iyong device at i-tap ang "OK".

Hakbang 3. Kapag nakilala na ang iyong device, piliin ang mga uri ng file na gusto mong i-recover at i-tap ang "Next" para simulan ang pagsusuri sa iyong device at i-scan ang mga nawawalang content.

Hakbang 4. Mangyaring matiyagang maghintay hanggang sa mailista ang lahat ng resulta ng pag-scan. Ang oras ng pag-scan ay depende sa dami ng data na iyong pinili. I-click ang kategorya sa kaliwa upang i-preview ang mga detalye sa kanan. Pagkatapos piliin kung kanino ang kailangan mo, pagkatapos ay i-tap ang "I-recover" ang i-save ang mga napiling file pabalik sa iyong Galaxy Tab S8/S8+/S8 Ultra.

Tip: Kung hindi mo mahanap ang data na kailangan mo, mangyaring mag-click sa "Deep Scan" upang muling i-scan ang iyong device, na makakahanap ng mas maraming nawawalang nilalaman.
I-restore ang Data mula sa Backup sa Galaxy Tab S8/S8+/S8 Ultra
Binibigyang-daan ka ng Samsung Data Recovery na i-backup at i-restore ang data ng iyong telepono, kung na-back up mo na ang iyong data para sa lumang telepono o Galaxy Tab S8/S8+/S8 Ultra, madali mong maibabalik ang data mula sa backup sa Galaxy Tab S8/S8+/ S8 Ultra kapag nangyari ang pagkawala ng data.
Hakbang 1. Patakbuhin ang Samsung Data Recovery, pagkatapos ay i-tap ang "Android Data Backup & Restore".

Hakbang 2. Gamitin ang USB cable para ikonekta ang iyong Galaxy Tab S8/S8+/S8 Ultra sa computer, pagkatapos ay i-tap ang "Device Data Restore" para i-load ang lahat ng available na backup.

Hakbang 3. Pumili ng backup na file mula sa listahan at pindutin ang "Start" para simulan ang pag-extract ng lahat ng maibabalik na file mula sa napiling backup.

Hakbang 4. Hintaying makumpleto ang pagkuha, piliin ang mga file na nais mong ibalik, pagkatapos ay i-click ang "Ibalik sa Device" upang direktang ibalik ang mga ito pabalik sa iyong Galaxy Tab S8/S8+/S8 Ultra, o i-click ang "Ibalik sa PC" upang i-save ang mga ito pabalik sa iyong computer.

I-restore ang Data mula sa Samsung Cloud sa Galaxy Tab S8/S8+/S8 Ultra
Kung nag-back up ka ng maraming device sa Samsung Cloud, madali mong maibabalik ang data mula sa Samsung Cloud sa iyong Galaxy Tab S8/S8+/S8 Ultra gamit ang feature na Ibalik.
Tandaan: Bago gamitin ang paraang ito, mangyaring mag-log in sa iyong Samsung Cloud account sa iyong Galaxy Tab S8/S8+/S8 Ultra muna, pagkatapos ay ikonekta ang iyong Galaxy Tab S8/S8+/S8 Ultra sa isang stable na WIFI network, at tiyaking ganap na pinapagana ang iyong device.
Hakbang 1. I-unlock ang iyong Galaxy Tab S8/S8+/S8 Ultra, pagkatapos ay patakbuhin ang "Mga Setting" na app, at i-tap ang iyong pangalan sa itaas ng screen.
Hakbang 2. I-tap ang "Samsung Cloud", at pagkatapos ay i-tap ang "Ibalik ang data" para magpatuloy.
Hakbang 3. Piliin ang pinakabagong backup o ang isa na kailangan mong ibalik, at piliin ang iyong nais na mga file.
Hakbang 4. Susunod, i-tap ang "Ibalik", at i-tap ang "I-install" kung kinakailangan. Pagkatapos ay mada-download ang mga napiling nilalaman sa iyong device, mangyaring matiyagang maghintay.
Hakbang 5. Kapag natapos na ang pagpapanumbalik, i-tap ang "Tapos na" at maaari mong tingnan ang lahat ng mga file sa iyong device.
I-restore ang Data mula sa Samsung Kies sa Galaxy Tab S8/S8+/S8 Ultra
Sa patuloy na pag-unlad ng teknolohiya ng software, bagama't mas kakaunti ang mga user ang gagamit ng Samsung Kies upang pamahalaan ang kanilang mga device, kung mayroon kang backup na file ng Samsung Kies, isa rin itong magandang pagpipilian para sa pagbawi ng data.
Hakbang 1. Patakbuhin ang Samsung Kies sa iyong computer, pagkatapos ay ikonekta ang iyong Galaxy Tab S8/S8+/S8 Ultra sa computer, makikita ng program ang iyong device sa lalong madaling panahon.

Hakbang 2. Kapag nakilala na ang iyong device, mag-click sa tab na "I-back up/Ibalik" sa itaas ng window. Mag-scroll pababa sa ibaba ng pahina at mag-click sa pindutang "Ibalik".

Hakbang 3. Ngayon, piliin ang iyong gustong backup mula sa listahan at i-tap ang "Next" button.

Hakbang 4. Piliin ang mga uri ng file na gusto mong ibalik at i-tap ang "Next" upang simulan ang pagpapanumbalik ng mga napiling file.
Note: Pagpasensyahan niyo na po. Ang oras ng pagbawi ay direktang proporsyonal sa dami ng data na pipiliin mong i-recover. Kapag tapos na ito, makakakuha ka ng dialog box ng notification.
I-restore ang Backup sa Galaxy Tab S8/S8+/S8 Ultra Gamit ang Smart Switch
Binibigyang-daan ka ng Smart Switch na gumawa ng backup para sa alinman sa iyong Galaxy phone/Tab gamit ang iyong PC o Mac, at pagkatapos ay ilipat o i-sync ang iyong data mula sa backup papunta sa iyong bagong Galaxy phone/Tab nang madali.
Hakbang 1. Ilunsad ang Samsung Smart Switch sa iyong computer, pagkatapos ay ikonekta ang iyong Galaxy Tab S8/S8+/S8 Ultra sa computer sa pamamagitan ng USB cable nito. Kapag natukoy na ito, ipapakita ito sa screen ng Smart Switch.
Hakbang 2. Susunod, i-tap ang "Ibalik" na button para magpatuloy. Kung gusto mong pumili ng iba pang backup na file sa iyong computer, maaari mong i-click ang "Piliin ang iyong backup na data" upang pumili ng partikular na data na ire-restore, kung hindi, pipiliin ng program ang pinakabago bilang default.
Hakbang 3. Kapag handa na ang lahat, i-click ang "Ibalik ngayon" upang simulan ang pagpapanumbalik. Hintaying makumpleto ang proseso ng pagbawi, i-tap ang "OK".
Tandaan: Maaaring kailanganin mong payagan ang mga pahintulot sa iyong Galaxy Tab S8/S8+/S8 Ultra para makumpleto ang backup.
I-restore ang Data sa Galaxy Tab S8/S8+/S8 Ultra Gamit ang Pinakamahusay na Data Recovery
Ang Best Data Recovery ay isa pang sikat na software sa pagbawi ng data na nagbibigay-daan sa iyong direktang mabawi ang natanggal at nawala na file kasama ang mga larawan, video, audio, Email, mga dokumento at higit pa mula sa iyong Samsung Galaxy Tab S8/S8+/S8 Ultra.
Hakbang 1. I-download, i-install at patakbuhin ang Best Data Recovery sa iyong computer, at ikonekta ang iyong Galaxy Tab S8/S8+/S8 Ultra sa computer gamit ang USB cable.
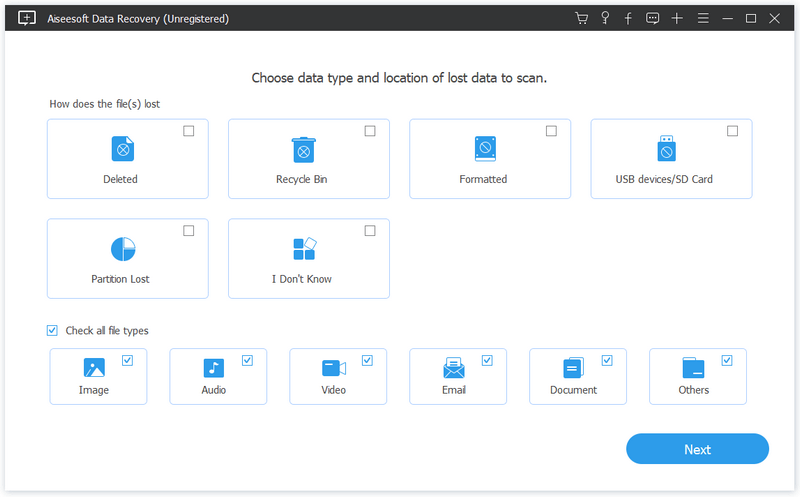
Hakbang 2. Kapag nakakonekta na ito, hihilingin sa iyong piliin ang nawawalang dahilan ng iyong data at mga uri ng file na gusto mong ibalik, pagkatapos ay i-tap ang "Next".
Hakbang 3. Piliin ang lokasyon ng iyong nawalang data, iyon ay, ang disk drive ng iyong Galaxy Tab S8/S8+/S8 Ultra, pagkatapos ay i-tap ang "I-scan" upang simulan ang pag-scan sa iyong device para sa mga nawawalang nilalaman.
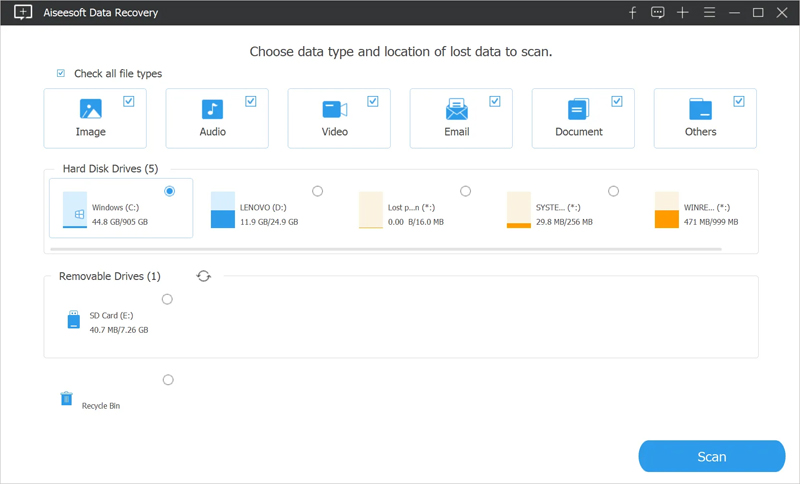
Tip: Sa katunayan, nag-aalok ang program ng dalawang paraan ng pag-scan para sa iyo, katulad ng "Quick Scan" mode at "Deep Scan" mode. Ang pag-click sa pindutang "I-scan" ay magbibigay sa iyo ng mabilis na pag-scan sa napiling disk drive. Kung gusto mong makahanap ng higit pang mga nawawalang nilalaman, maaari mong i-click ang "Deep Scan" na buton. Siyempre, kakailanganin ng mas maraming oras upang makumpleto ang buong proseso ng pag-scan.
Hakbang 4. Kapag natapos na ang pag-scan, ang lahat ng nahanap na resulta ay ililista bilang mga kategorya, maaari mong i-click upang i-preview ang lahat ng mga ito sa mga detalye. Pagkatapos piliin kung kanino ang kailangan mo, pagkatapos ay mag-click sa "I-recover" upang i-save ang mga ito pabalik sa iyong computer.