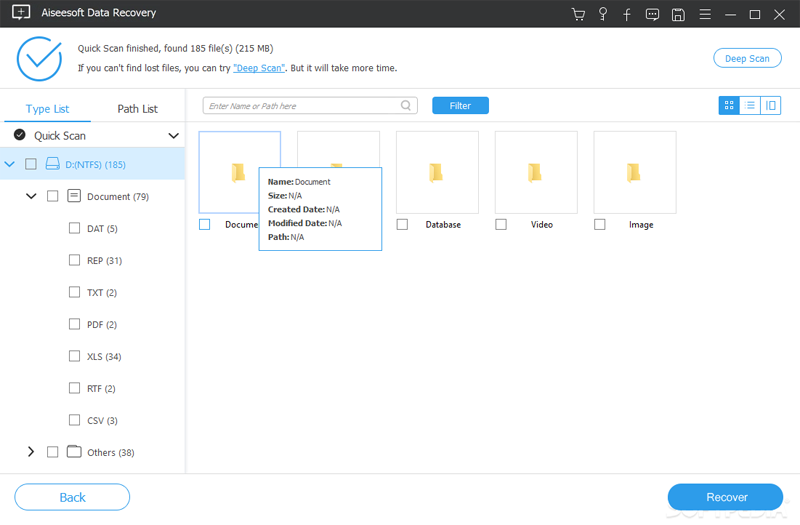Översikt: Skaffa en helt ny Samsung Galaxy Tab S8/S8+/S8 Ultra för att ersätta din gamla Galaxy Tab eller annan Android-surfplatta och någonsin iPad, så att du vill ha ett effektivt sätt att synkronisera all din personliga data till Samsung Galaxy Tab S8/S8+/S8 Ultra, och letar efter en pålitlig metod för att återställa raderade och förlorade data på Samsung Galaxy Tab S8/S8+/S8 Ultra, eller hur? Efter att ha läst den här artikeln kommer alla dina frågor att lösas.
Samsung släppte nyligen den första surfplattan som är utrustad med Qualcomm Snapdragon 8 Gen1-processor, nämligen Samsung Galaxy Tab S8-serien, som inkluderar Galaxy Tab S8, Galaxy Tab S8+ och Galaxy Tab S8 Ultra. Galaxy Tab S8 är nästan identisk med Galaxy Tab S8+ när det gäller design, färgmatchning, minneskombination, fotograferingsprestanda och till och med kärnprestanda. Bara när det gäller skärm använder Galaxy Tab S8 en 11-tums LCD-skärm med en upplösning på 2560×1600, medan Galaxy Tab S8+ använder en 12,4-tums Super AMOLED-skärm med en upplösning på 2800×1752, och Galaxy Tab S8+ stöder optisk fingeravtrycksupplåsning under skärmen. Dessutom är Galaxy Tab S8+ utrustad med ett batteri med större kapacitet, och dess uthållighet är bättre än Galaxy Tab S8.
När det gäller Samsung Galaxy Tab S8 Ultra kommer den som standard med 16 GB RAM + 512 GB ROM, utrustad med 11 200 mAh batteri med stor kapacitet och utrustad med 14,6-tums Super AMOLED-skärm, den största storleken på Samsung-surfplattan hittills.
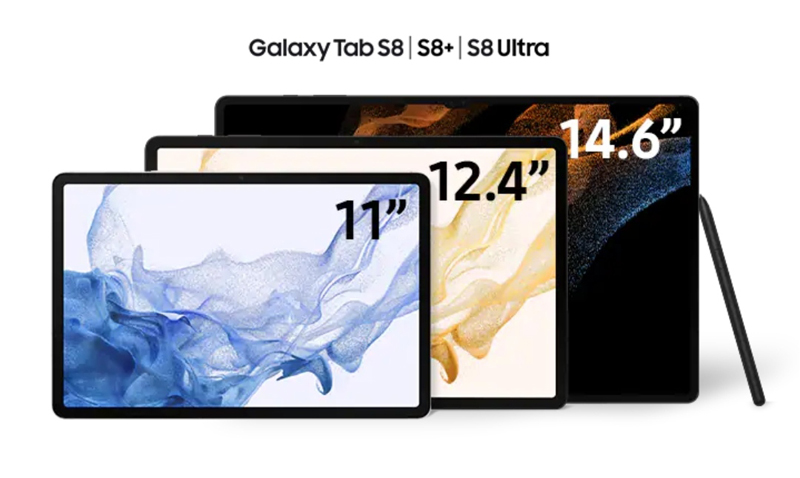
Samsung Galaxy Tab S8-serien har också anpassat många funktioner för effektiv social interaktion på kontor och video, vilket säkerligen kommer att ge dig en bekväm upplevelse och en fin kontrollkänsla. Så du kan inte vänta med att få en Samsung Galaxy Tab S8/S8+/S8 Ultra att ersätta din gamla Galaxy Tab, eller andra märken av Android-surfplattor, eller till och med iPad, eller hur? Enligt vår erfarenhet och förståelsen av användarnas vanor hos nya Galaxy-enheter, gissar vi att du borde vara intresserad av dataöverföring och dataåterställning. Därefter kommer vi att förklara för dig hur du överför data till Samsung Galaxy Tab S8/S8+/S8 Ultra och hur man återställer förlorad data från Samsung Galaxy Tab S8/S8+/S8 Ultra på 10 olika sätt från två aspekter.
Överför data till Samsung Galaxy Tab S8/S8+/S8 Ultra
- Synkronisera data från Samsung/Android till Galaxy Tab S8/S8+/S8 Ultra (rekommenderas)
- Synkronisera data från iPhone/iPad/iCloud till Galaxy Tab S8/S8+/S8 Ultra (rekommenderas)
- Synkronisera WhatsApp/Wechat/Line/Kik/Viber-meddelanden till Galaxy Tab S8/S8+/S8 Ultra (rekommenderas)
- Synkronisera data från säkerhetskopia till Galaxy Tab S8/S8+/S8 Ultra
Återställ data från Samsung Galaxy Tab S8/S8+/S8 Ultra
- Återställ data till Galaxy Tab S8/S8+/S8 Ultra utan säkerhetskopiering (rekommenderas)
- Återställ data från säkerhetskopia till Galaxy Tab S8/S8+/S8 Ultra
- Återställ data från Samsung Cloud till Galaxy Tab S8/S8+/S8 Ultra
- Återställ data från Samsung Kies till Galaxy Tab S8/S8+/S8 Ultra
- Återställ säkerhetskopia till Galaxy Tab S8/S8+/S8 Ultra med Smart Switch
- Återställ data till Galaxy Tab S8/S8+/S8 Ultra med bästa dataåterställning
Överför data till Samsung Galaxy Tab S8/S8+/S8 Ultra
Först kommer vi att introducera dig med hur du överför data från din gamla enhet till Samsung Galaxy Tab S8/S8+/S8 Ultra. Det finns fyra effektiva metoder i den här delen, och du måste använda en professionell datahanteringsprogramvara för att slutföra dessa fyra metoder, som är den berömda Mobile Transfer.
Mobile Transfer är en användarvänlig programvara som är djupt betrodd och älskad av smartphone- och surfplattanvändare runt om i världen. Med hjälp av denna programvara får du direkt överföra all data från telefon till telefon, direkt synkronisera appdata mellan två valfria smartphones/surfplattor, säkerhetskopiera all din telefondata, extrahera data från tidigare säkerhetskopiering och återställa till alla enheter som stöds, etc. .. Klicka nu för att gratis ladda ner Mobile Transfer till din dator och följ instruktionerna på skärmen för att installera den på din dator.
Synkronisera data från Samsung/Android till Galaxy Tab S8/S8+/S8 Ultra
Mobile Transfer gör det möjligt att direkt överföra all data som kontakter, kontaktsvartlista, textmeddelanden, foton, videor, ljud, samtalsloggar, musik, röstbrevlåda, anteckningar, kalender, påminnelser, appar, bokmärken, larm, bakgrundsbilder och mer från alla Samsung/Android enhet till Galaxy Tab S8/S8+/S8 Ultra.
Steg 1. Starta Mobilöverföring och tryck sedan på "Telefonöverföring" -> "Telefon till telefon".

Steg 2. Anslut både din gamla Samsung/Android-enhet och den nya Galaxy Tab S8/S8+/S8 Ultra till samma dator via deras USB-kablar. Och använd "Vänd"-knappen för att visa dem i motsvarande position på sidan efter att ha blivit igenkända.

Steg 3. Vänta tills dina enheter upptäcks, välj de filtyper som ska överföras och klicka sedan på "Start" för att börja flytta de valda filerna till din Galaxy Tab S8/S8+/S8 Ultra.

Synkronisera data från iPhone/iPad/iCloud till Galaxy Tab S8/S8+/S8 Ultra
Synkronisera iPhone/iPad-data till Samsung Galaxy Tab S8/S8+/S8 Ultra med mobilöverföring
Självklart kan Mobile Transfer enkelt överföra olika användardata mellan Samsung och iOS, de två mest använda formationerna i världen.
Steg 1. På samma sätt, efter att ha kört Mobile Transfer, måste du trycka på "Telefonöverföring" och sedan trycka på "Telefon till telefon".

Steg 2. Anslut både din gamla iPhone/iPad och nya Galaxy Tab S8/S8+/S8 Ultra till samma dator via deras USB-kablar.
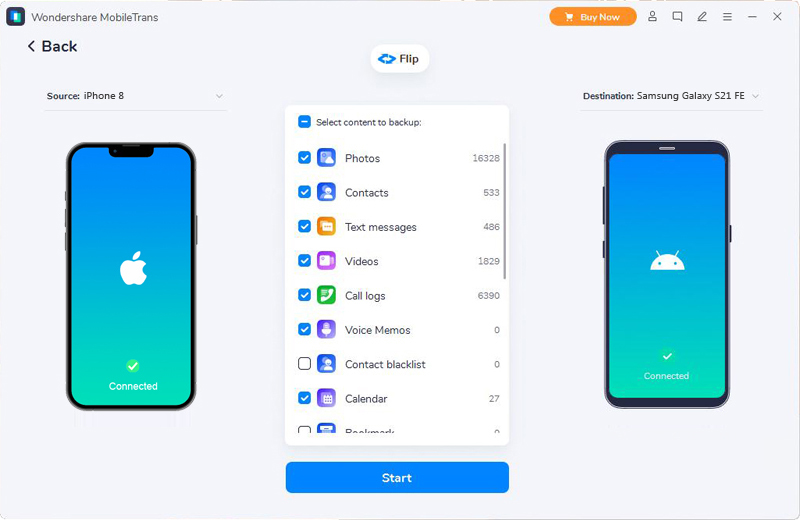
Steg 3. När programmet har upptäckt dina enheter, efter att ha bekräftat att deras visade positioner är korrekta, välj sedan de filtyper som du vill överföra och tryck på "Start" för att slutföra överföringsprocessen.
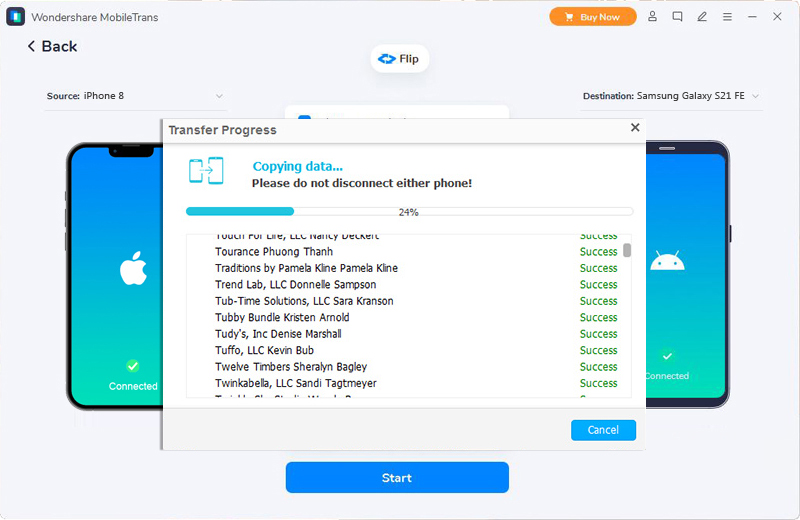
Synkronisera data från iCloud till Samsung Galaxy Tab S8/S8+/S8 Ultra med Smart Switch
Förutom Mobile Transfer kan Samsung Smart Switch, ett datahanteringsverktyg som utvecklats oberoende av Samsung, även användas här för gamla Samsung Galaxy-telefoner eller Galaxy Tab-användare.
Steg 1. Ladda ner, installera och kör Smart Switch-mobilappen på din Samsung Galaxy Tab S8/S8+/S8 Ultra.
Steg 2. Tryck på "Importera från iCloud", så kommer du att märkas att du ansluter din enhet till ett stabilt WIFI-nätverk, om du är klar, tryck på "OK".
Steg 3. Ange ditt Apple-ID och lösenord för att logga in på ditt iCloud-konto.
Steg 4. Efter det kommer det att ta lite tid att ladda data som du synkroniserades till det inloggade iCloud-kontot. Om det är gjort, kontrollera objekten som ska överföras och tryck sedan på "Importera".
Steg 5. I processen för dataimport, vänligen uppmärksamma de relevanta uppmaningarna på din skärm och kör efter behov. När det är klart klickar du på "Klar".
Synkronisera WhatsApp/Wechat/Line/Kik/Viber-meddelanden till Galaxy Tab S8/S8+/S8 Ultra
Om du behöver överföra meddelanden från sociala programvaror som WhatsApp, Wechat, Line, Kik, Viber och så vidare på dina gamla enheter, kan du också göra det genom den kraftfulla dataöverföringskapaciteten hos Mobile Transfer.
Steg 1. Kör programmet och klicka på "WhatsApp Transfer", då kan du se fyra alternativ på sidan, nämligen "WhatsApp Transfer", "WhatsApp Business Transfer", "GBWhatsApp Transfer" och "Other Apps Transfer".

- Om du vill överföra dina WhatsApp-meddelanden kan du välja de tre första alternativen enligt WhatsApp-versionen du använde.
- Om du vill överföra dina Wechat/Line/Kik/Viber-meddelanden kan du behöva trycka på "Övriga appar Överför" och välja motsvarande objekt som du behöver.

Steg 2. Anslut både din gamla och nya telefon till datorn och bekräfta den visade positionen för dina telefoner efter att de har upptäckts.

Steg 3. Efter att ha valt de filtyper som du behöver överföra och tryck sedan på "Start" för att slutföra överföringsprocessen.

Synkronisera data från säkerhetskopia till Galaxy Tab S8/S8+/S8 Ultra
Tack vare den kraftfulla säkerhetskopieringskapaciteten hos Mobile Transfer, så länge du tidigare har säkerhetskopierat din mobiltelefondata genom den, kan du använda den för att extrahera data från säkerhetskopieringsfilen och enkelt överföra den till vilken enhet som helst som stöds.
Steg 1. Kör Mobile Transfer och tryck sedan på "Säkerhetskopiering och återställning" > "Säkerhetskopiering och återställning av telefonen" > "Återställ".

Steg 2. Välj säkerhetskopian från listan och tryck på knappen "Återställ" som följer efter den valda säkerhetskopian.

Steg 3. Anslut din Galaxy Tab S8/S8+/S8 Ultra till datorn via dess USB-kabel.
Steg 4. Välj de filtyper som du vill återställa och tryck sedan på "Start" för att slutföra återställningsprocessen.

Återställ data från Samsung Galaxy Tab S8/S8+/S8 Ultra
Efter att ha demonstrerat alla ovanstående metoder för dataöverföring kommer vi att visa dig hur du återställer förlorad och felaktigt raderad data från din Samsung Galaxy Tab S8/S8+/S8 Ultra. I det här avsnittet kommer vi att lista sex vanliga metoder, vänta och se.
Återställ data till Galaxy Tab S8/S8+/S8 Ultra utan säkerhetskopiering
De flesta användare som tycker att det är svårt att återställa förlorad telefondata har inte säkerhetskopierat sina telefondata. Faktum är att så länge du behärskar den korrekta metoden är det väldigt enkelt att återställa förlorad data från Galaxy Tab S8/S8+/S8 Ultra utan säkerhetskopiering, och programvaran Samsung Data Recovery är ditt bästa val.
Anledningarna till att välja programvaran Samsung Data Recovery :
- Ett klick för att få tillbaka dina förlorade eller raderade SMS, kontakter, foton, videor, samtalsloggar, ljud, musik, WhatsApp-meddelanden, dokument och mer på ett enkelt och säkert sätt.
- Perfekt kompatibilitet med alla Samsung Galaxy-telefoner och Galaxy Tab, inklusive den senaste Samsung Galaxy Tab S8/S8+/S8 Ultra.
- Återställ förlorad data från många scenarier, inte bara begränsat till oavsiktlig radering, systemkrasch, fabriksåterställning, OS/rootningsfel, problem med SD-kort, etc.
- Återställ data från en trasig Samsung Galaxy-enhet.
- Åtgärda kraschade, frusna eller trasiga Samsung-enheter till normal och extrahera data för säkerhetskopiering.
- Högsta framgångsfrekvens för hämtning i branschen.
Steg 1. Ladda ner, installera och kör Samsung Data Recovery på din dator och tryck sedan på "Android Data Recovery" i det primära gränssnittet.

Steg 2. Anslut din Galaxy Tab S8/S8+/S8 Ultra till datorn via en USB-kabel, följ sedan anvisningarna på skärmen för att aktivera USB-felsökningen på din enhet och tryck på "OK".

Steg 3. När din enhet är igenkänd, välj de filtyper som du vill återställa och tryck på "Nästa" för att börja analysera din enhet och skanna det förlorade innehållet.

Steg 4. Vänta tålmodigt tills alla skanningsresultat är listade. Skanningstiden beror på mängden data du valt. Klicka på kategorin till vänster för att förhandsgranska detaljerna till höger. Efter att ha valt vems vad du behövde, tryck sedan på "Återställ" för att spara de valda filerna tillbaka till din Galaxy Tab S8/S8+/S8 Ultra.

Tips: Om du inte kan hitta den information du behövde, klicka på "Deep Scan" för att skanna din enhet igen, vilket kommer att hitta mer förlorat innehåll.
Återställ data från säkerhetskopia till Galaxy Tab S8/S8+/S8 Ultra
Samsung Data Recovery gör att du kan säkerhetskopiera och återställa din telefondata, om du någonsin har säkerhetskopierat dina data för den gamla telefonen eller Galaxy Tab S8/S8+/S8 Ultra, då kan du enkelt återställa data från säkerhetskopia till Galaxy Tab S8/S8+/ S8 Ultra när dataförlust inträffar.
Steg 1. Kör Samsung Data Recovery och tryck sedan på "Android Data Backup & Restore".

Steg 2. Använd USB-kabeln för att ansluta din Galaxy Tab S8/S8+/S8 Ultra till datorn, tryck sedan på "Device Data Restore" för att ladda all tillgänglig säkerhetskopia.

Steg 3. Välj en säkerhetskopia från listan och tryck på "Start" för att börja extrahera alla återställningsbara filer från den valda säkerhetskopian.

Steg 4. Vänta tills extraheringen är klar, välj de filer som du vill återställa och klicka sedan på "Återställ till enhet" för att direkt återställa dem till din Galaxy Tab S8/S8+/S8 Ultra, eller klicka på "Återställ till PC" för att spara dem tillbaka till din dator.

Återställ data från Samsung Cloud till Galaxy Tab S8/S8+/S8 Ultra
Om du har säkerhetskopierat många enheter till Samsung Cloud kan du enkelt återställa data från Samsung Cloud till din Galaxy Tab S8/S8+/S8 Ultra med hjälp av återställningsfunktionen.
Obs: Innan du använder den här metoden, vänligen logga in på ditt Samsung Cloud-konto på din Galaxy Tab S8/S8+/S8 Ultra först, anslut sedan din Galaxy Tab S8/S8+/S8 Ultra till ett stabilt WIFI-nätverk och se till att din enhet är helt strömförsörjd.
Steg 1. Lås upp din Galaxy Tab S8/S8+/S8 Ultra, kör sedan appen "Inställningar" och tryck på ditt namn högst upp på skärmen.
Steg 2. Tryck på "Samsung Cloud" och tryck sedan på "Återställ data" för att fortsätta.
Steg 3. Välj den senaste säkerhetskopian eller den du behöver återställa och välj önskade filer.
Steg 4. Klicka sedan på "Återställ" och tryck på "Installera" om det behövs. Sedan kommer det valda innehållet att laddas ner till din enhet, vänta tålmodigt.
Steg 5. När återställningen är klar, tryck på "Klar" så kan du se alla filer på din enhet.
Återställ data från Samsung Kies till Galaxy Tab S8/S8+/S8 Ultra
Med den kontinuerliga utvecklingen av mjukvaruteknik, även om färre och färre användare kommer att använda Samsung Kies för att hantera sina enheter, om du har en säkerhetskopia av Samsung Kies, är det också ett bra val för dataåterställning.
Steg 1. Kör Samsung Kies på din dator, anslut sedan din Galaxy Tab S8/S8+/S8 Ultra till datorn, programmet kommer snart att upptäcka din enhet.

Steg 2. När din enhet har identifierats klickar du på fliken "Säkerhetskopiera/Återställ" högst upp i fönstret. Scrolla ner till botten av sidan och klicka på knappen "Återställ".

Steg 3. Välj nu önskad säkerhetskopia från listan och tryck på knappen "Nästa".

Steg 4. Välj de filtyper som du vill återställa och tryck på "Nästa" för att börja återställa de valda filerna.
Obs: Ha tålamod. Återställningstiden är direkt proportionell mot mängden data du väljer att återställa. När det är klart får du en meddelandedialogruta.
Återställ säkerhetskopia till Galaxy Tab S8/S8+/S8 Ultra med Smart Switch
Smart Switch låter dig skapa en säkerhetskopia för alla dina Galaxy-telefoner/-flikar med din PC eller Mac, och sedan överföra eller synkronisera dina data från säkerhetskopian till din nya Galaxy-telefon/-flik med lätthet.
Steg 1. Starta Samsung Smart Switch på din dator och anslut sedan din Galaxy Tab S8/S8+/S8 Ultra till datorn via dess USB-kabel. När den har upptäckts kommer den att visas på skärmen på Smart Switch.
Steg 2. Klicka sedan på knappen "Återställ" för att fortsätta. Om du vill välja andra säkerhetskopior på din dator kan du klicka på "Välj dina säkerhetskopior" för att välja specifik data att återställa, annars kommer programmet att välja den senaste som standard.
Steg 3. När allt är klart klickar du på "Återställ nu" för att påbörja återställningen. Vänta tills återställningsprocessen är klar, tryck på "OK".
Obs: Du kan behöva tillåta behörigheter på din Galaxy Tab S8/S8+/S8 Ultra för att slutföra säkerhetskopieringen.
Återställ data till Galaxy Tab S8/S8+/S8 Ultra med bästa dataåterställning
Best Data Recovery är en annan populär programvara för dataåterställning som låter dig direkt återställa raderade och förlorade filer inklusive foton, videor, ljud, e-post, dokument och mer från din Samsung Galaxy Tab S8/S8+/S8 Ultra.
Steg 1. Ladda ner, installera och kör Best Data Recovery på din dator och anslut din Galaxy Tab S8/S8+/S8 Ultra till datorn med en USB-kabel.
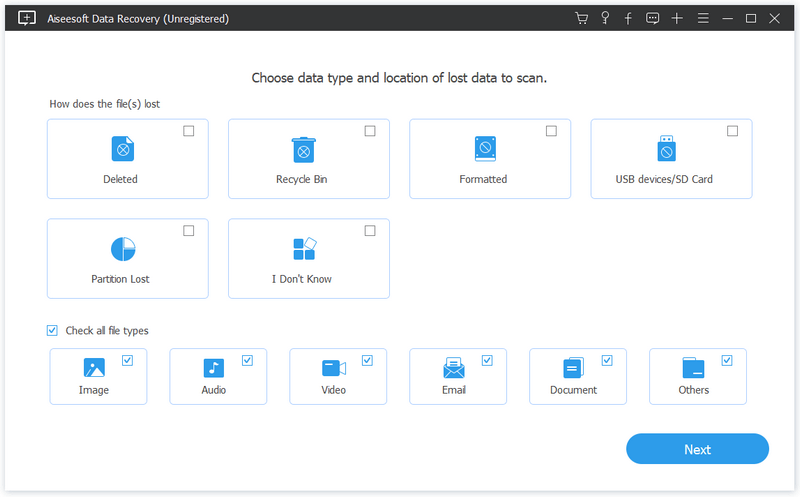
Steg 2. När den är ansluten kommer du att bli ombedd att välja den förlorade orsaken till dina data och filtyper som du vill återställa, tryck sedan på "Nästa".
Steg 3. Välj platsen för dina förlorade data, det vill säga hårddisken på din Galaxy Tab S8/S8+/S8 Ultra, tryck sedan på "Skanna" för att börja skanna din enhet efter det förlorade innehållet.
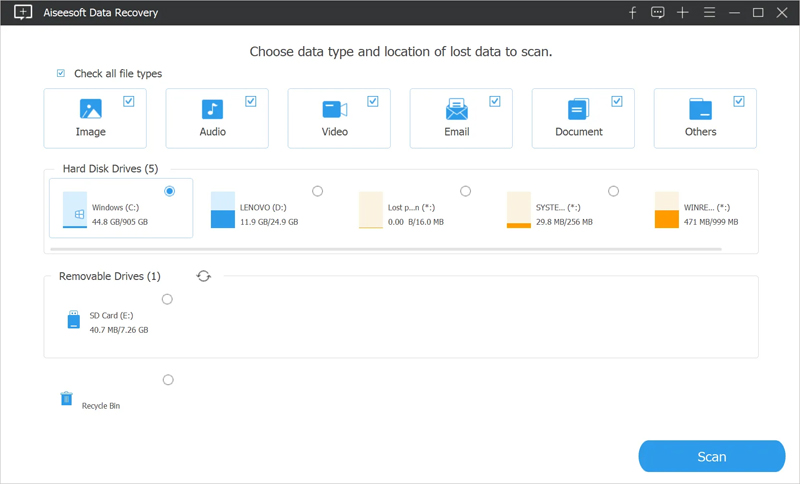
Tips: I själva verket erbjuder programmet två scanningssätt för dig, nämligen "Quick Scan"-läge och "Deep Scan"-läge. Genom att klicka på "Skanna"-knappen får du en snabbskanning på den valda hårddisken. Om du vill hitta mer förlorat innehåll kan du klicka på knappen "Deep Scan". Naturligtvis kommer det att ta längre tid att slutföra hela skanningsprocessen.
Steg 4. När skanningen är klar, kommer alla hittade resultat att listas som kategorier, du kan klicka för att förhandsgranska alla i detaljer. Efter att ha valt vems vad du behöver, klicka sedan på "Återställ" för att spara dem tillbaka till din dator.