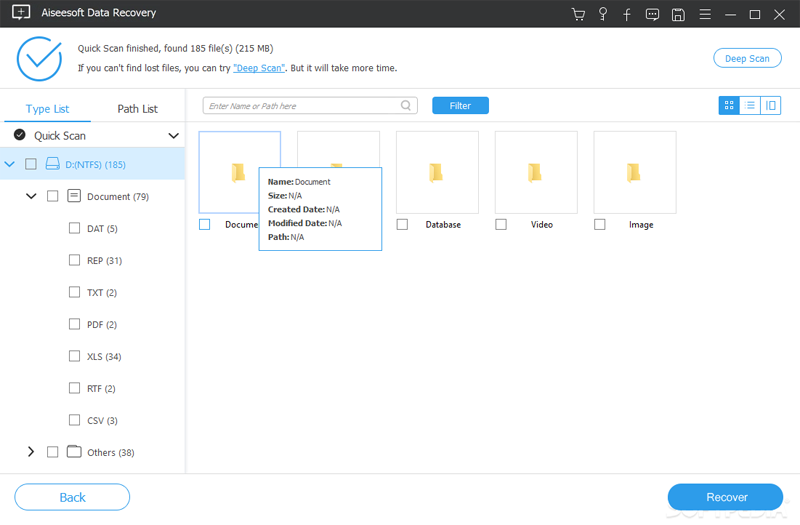கண்ணோட்டம்: உங்கள் பழைய Galaxy Tab அல்லது பிற Android டேப்லெட் மற்றும் எப்போதும் iPad ஐ மாற்றுவதற்கு முற்றிலும் புதிய Samsung Galaxy Tab S8/S8+/S8 Ultraஐப் பெறுதல், எனவே உங்கள் தனிப்பட்ட தரவு அனைத்தையும் Samsung Galaxy Tab S8/S8+/S8 Ultra உடன் ஒத்திசைக்க ஒரு பயனுள்ள வழியை நீங்கள் விரும்புகிறீர்கள். மற்றும் Samsung Galaxy Tab S8/S8+/S8 Ultra இல் நீக்கப்பட்ட மற்றும் இழந்த தரவை மீட்டெடுக்க நம்பகமான முறையைத் தேடுகிறீர்கள், இல்லையா? இந்த கட்டுரையைப் படித்த பிறகு, உங்கள் எல்லா கேள்விகளும் தீர்க்கப்படும்.
Samsung சமீபத்தில் Qualcomm Snapdragon 8 Gen1 செயலியுடன் கூடிய முதல் டேப்லெட்டை வெளியிட்டது, அதாவது Samsung Galaxy Tab S8 சீரிஸ், இதில் Galaxy Tab S8, Galaxy Tab S8+ மற்றும் Galaxy Tab S8 Ultra ஆகியவை அடங்கும். Galaxy Tab S8 ஆனது வடிவமைப்பு, வண்ணப் பொருத்தம், நினைவக சேர்க்கை, படப்பிடிப்பு செயல்திறன் மற்றும் முக்கிய செயல்திறன் ஆகியவற்றின் அடிப்படையில் Galaxy Tab S8+ ஐப் போலவே உள்ளது. திரையைப் பொறுத்தவரை, Galaxy Tab S8 ஆனது 2560×1600 தீர்மானம் கொண்ட 11 அங்குல LCD டிஸ்ப்ளேவைப் பயன்படுத்துகிறது, அதே நேரத்தில் Galaxy Tab S8+ ஆனது 2800×1752 தீர்மானம் கொண்ட 12.4-இன்ச் Super AMOLED டிஸ்ப்ளேவைப் பயன்படுத்துகிறது, மேலும் Galaxy Tab S8+ ஆப்டிகல் ஆதரிக்கிறது. திரையின் கீழ் கைரேகை திறக்கிறது. கூடுதலாக, Galaxy Tab S8+ ஆனது ஒரு பெரிய திறன் கொண்ட பேட்டரியுடன் பொருத்தப்பட்டுள்ளது, மேலும் அதன் தாங்குதிறன் Galaxy Tab S8 ஐ விட சிறந்தது.
Samsung Galaxy Tab S8 Ultraஐப் பொறுத்தவரை, இது 16GB RAM + 512GB ROM உடன் நிலையானதாக வருகிறது, 11,200 mAh பெரிய திறன் கொண்ட பேட்டரி மற்றும் 14.6-inch Super AMOLED டிஸ்ப்ளே பொருத்தப்பட்டுள்ளது, இது இன்றுவரை Samsung டேப்லெட்டின் மிகப்பெரிய அளவு.
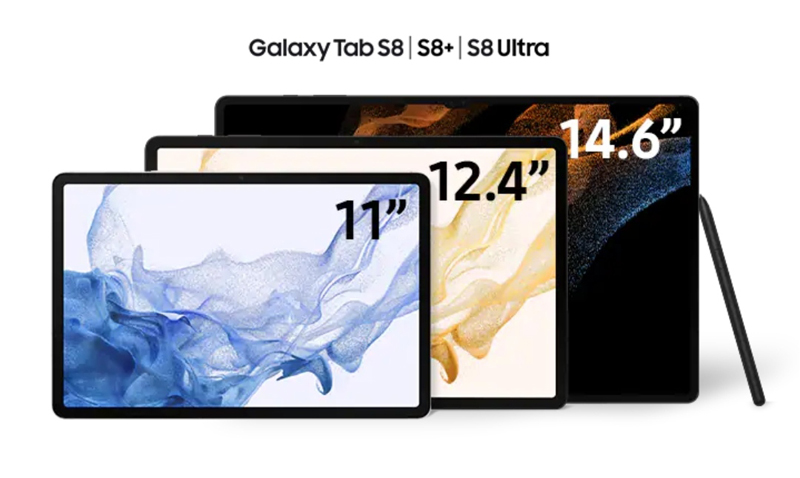
சாம்சங் கேலக்ஸி டேப் எஸ்8 சீரிஸ் திறமையான அலுவலகம் மற்றும் வீடியோ சமூக தொடர்புக்காக பல செயல்பாடுகளை தனிப்பயனாக்கியுள்ளது, இது உங்களுக்கு வசதியான அனுபவத்தையும் சிறந்த கட்டுப்பாட்டு உணர்வையும் நிச்சயம் தரும். உங்கள் பழைய Galaxy Tab அல்லது பிற ஆண்ட்ராய்டு டேப்லெட்டுகள் அல்லது iPad ஐ மாற்றுவதற்கு Samsung Galaxy Tab S8/S8+/S8 Ultraஐப் பெற நீங்கள் காத்திருக்க முடியாது, இல்லையா? எங்களின் அனுபவம் மற்றும் புதிய Galaxy சாதனங்களின் பயனர்களின் பழக்கவழக்கங்களைப் பற்றிய புரிதலின் படி, நீங்கள் தரவு பரிமாற்றம் மற்றும் தரவு மீட்டெடுப்பில் ஆர்வமாக இருக்க வேண்டும் என்று நாங்கள் யூகிக்கிறோம். அடுத்து, Samsung Galaxy Tab S8/S8+/S8 Ultraக்கு தரவை எவ்வாறு மாற்றுவது மற்றும் Samsung Galaxy Tab S8/S8+/S8 Ultra இலிருந்து இழந்த தரவை இரண்டு அம்சங்களில் இருந்து 10 வெவ்வேறு வழிகளில் மீட்டெடுப்பது எப்படி என்பதை உங்களுக்கு விளக்குவோம்.
Samsung Galaxy Tab S8/S8+/S8 Ultraக்கு தரவை மாற்றவும்
- Samsung/Android இலிருந்து Galaxy Tab S8/S8+/S8 அல்ட்ராவில் டேட்டாவை ஒத்திசைக்கவும் (பரிந்துரைக்கப்படுகிறது)
- iPhone/iPad/iCloud இலிருந்து Galaxy Tab S8/S8+/S8 Ultraக்கு தரவை ஒத்திசைக்கவும் (பரிந்துரைக்கப்படுகிறது)
- Galaxy Tab S8/S8+/S8 Ultraக்கு WhatsApp/Wechat/Line/Kik/Viber செய்திகளை ஒத்திசைக்கவும் (பரிந்துரைக்கப்படுகிறது)
- காப்புப்பிரதியிலிருந்து Galaxy Tab S8/S8+/S8 Ultraக்கு தரவை ஒத்திசைக்கவும்
Samsung Galaxy Tab S8/S8+/S8 Ultra இலிருந்து தரவை மீட்டெடுக்கவும்
- காப்புப்பிரதி இல்லாமல் Galaxy Tab S8/S8+/S8 Ultraக்கு தரவை மீட்டெடுக்கவும் (பரிந்துரைக்கப்படுகிறது)
- காப்புப்பிரதியிலிருந்து Galaxy Tab S8/S8+/S8 Ultraக்கு தரவை மீட்டெடுக்கவும்
- Samsung Cloud இலிருந்து Galaxy Tab S8/S8+/S8 Ultraக்கு தரவை மீட்டெடுக்கவும்
- Samsung Kies இலிருந்து Galaxy Tab S8/S8+/S8 Ultraக்கு தரவை மீட்டமைக்கவும்
- ஸ்மார்ட் ஸ்விட்சைப் பயன்படுத்தி Galaxy Tab S8/S8+/S8 Ultraக்கு காப்புப்பிரதியை மீட்டமைக்கவும்
- சிறந்த தரவு மீட்டெடுப்பைப் பயன்படுத்தி கேலக்ஸி டேப் S8/S8+/S8 அல்ட்ராவுக்கு தரவை மீட்டெடுக்கவும்
Samsung Galaxy Tab S8/S8+/S8 Ultraக்கு தரவை மாற்றவும்
முதலில், உங்கள் பழைய சாதனத்திலிருந்து Samsung Galaxy Tab S8/S8+/S8 Ultraக்கு தரவை எவ்வாறு மாற்றுவது என்பதை உங்களுக்கு அறிமுகப்படுத்துவோம். இந்த பகுதியில் நான்கு பயனுள்ள முறைகள் உள்ளன, மேலும் இந்த நான்கு முறைகளை முடிக்க தொழில்முறை தரவு மேலாண்மை மென்பொருளை நீங்கள் பயன்படுத்த வேண்டும், இது பிரபலமான மொபைல் பரிமாற்றமாகும்.
மொபைல் டிரான்ஸ்ஃபர் என்பது ஒரு பயனர் நட்பு மென்பொருளாகும், இது உலகெங்கிலும் உள்ள ஸ்மார்ட்போன் மற்றும் டேப்லெட் பயனர்களால் ஆழமாக நம்பப்படுகிறது மற்றும் விரும்பப்படுகிறது. இந்த மென்பொருளின் உதவியுடன், எல்லாத் தரவையும் ஃபோனில் இருந்து ஃபோனுக்கு நேரடியாக மாற்றவும், ஏதேனும் இரண்டு ஸ்மார்ட்போன்கள்/டேப்லெட்டுகளுக்கு இடையே ஆப்ஸ் தரவை நேரடியாக ஒத்திசைக்கவும், உங்கள் எல்லா ஃபோன் தரவையும் காப்புப் பிரதி எடுக்கவும், முந்தைய காப்புப்பிரதியிலிருந்து தரவைப் பிரித்தெடுக்கவும், ஆதரிக்கப்படும் சாதனங்களுக்கு மீட்டமைக்கவும் அனுமதிக்கப்படுவீர்கள். .. இப்போது, உங்கள் கணினியில் மொபைல் பரிமாற்றத்தை இலவசமாகப் பதிவிறக்க, கிளிக் செய்து, அதை உங்கள் கணினியில் நிறுவ திரையில் கேட்கும் கட்டளைகளைப் பின்பற்றவும்.
Samsung/Android இலிருந்து Galaxy Tab S8/S8+/S8 Ultraக்கு தரவை ஒத்திசைக்கவும்
மொபைல் பரிமாற்றமானது, தொடர்புகள், தொடர்பு தடுப்புப்பட்டியல், குறுஞ்செய்திகள், புகைப்படங்கள், வீடியோக்கள், ஆடியோ, அழைப்புப் பதிவுகள், இசை, குரலஞ்சல், குறிப்புகள், காலண்டர், நினைவூட்டல்கள், பயன்பாடுகள், புக்மார்க், அலாரம், வால்பேப்பர் மற்றும் பலவற்றை எந்த Samsung/Android இலிருந்தும் நேரடியாக மாற்ற உதவுகிறது. சாதனம் Galaxy Tab S8/S8+/S8 Ultra.
படி 1. மொபைல் பரிமாற்றத்தை துவக்கவும், பின்னர் "ஃபோன் டிரான்ஸ்ஃபர்" -> "ஃபோன் டு ஃபோன்" என்பதைத் தட்டவும்.

படி 2. உங்கள் பழைய Samsung/Android சாதனம் மற்றும் புதிய Galaxy Tab S8/S8+/S8 Ultra இரண்டையும் அவற்றின் USB கேபிள்கள் வழியாக ஒரே கணினியுடன் இணைக்கவும். அங்கீகரிக்கப்பட்ட பிறகு பக்கத்தில் உள்ள பொருத்தமான நிலையில் அவற்றைக் காண்பிக்க "ஃபிளிப்" பொத்தானைப் பயன்படுத்தவும்.

படி 3. உங்கள் சாதனங்கள் கண்டறியப்படும் வரை காத்திருந்து, அனுப்பப்பட வேண்டிய கோப்பு வகைகளைத் தேர்ந்தெடுத்து, தேர்ந்தெடுக்கப்பட்ட கோப்புகளை உங்கள் Galaxy Tab S8/S8+/S8 Ultraக்கு நகர்த்தத் தொடங்க "தொடங்கு" என்பதைக் கிளிக் செய்யவும்.

iPhone/iPad/iCloud இலிருந்து Galaxy Tab S8/S8+/S8 Ultraக்கு தரவை ஒத்திசைக்கவும்
மொபைல் பரிமாற்றத்துடன் iPhone/iPad தரவை Samsung Galaxy Tab S8/S8+/S8 Ultra உடன் ஒத்திசைக்கவும்
நிச்சயமாக, மொபைல் பரிமாற்றமானது சாம்சங் மற்றும் iOS இடையே பல்வேறு பயனர் தரவை எளிதாக மாற்ற முடியும், இது உலகில் மிகவும் பரவலாகப் பயன்படுத்தப்படும் இரண்டு அமைப்புகளாகும்.
படி 1. அதே போல், மொபைல் பரிமாற்றத்தை இயக்கிய பிறகு, "ஃபோன் டிரான்ஸ்ஃபர்" என்பதைத் தட்டவும், பின்னர் "ஃபோன் டு ஃபோன்" என்பதைத் தட்டவும்.

படி 2. உங்கள் பழைய iPhone/iPad மற்றும் புதிய Galaxy Tab S8/S8+/S8 Ultra இரண்டையும் ஒரே கணினியுடன் அவற்றின் USB கேபிள்கள் வழியாக இணைக்கவும்.
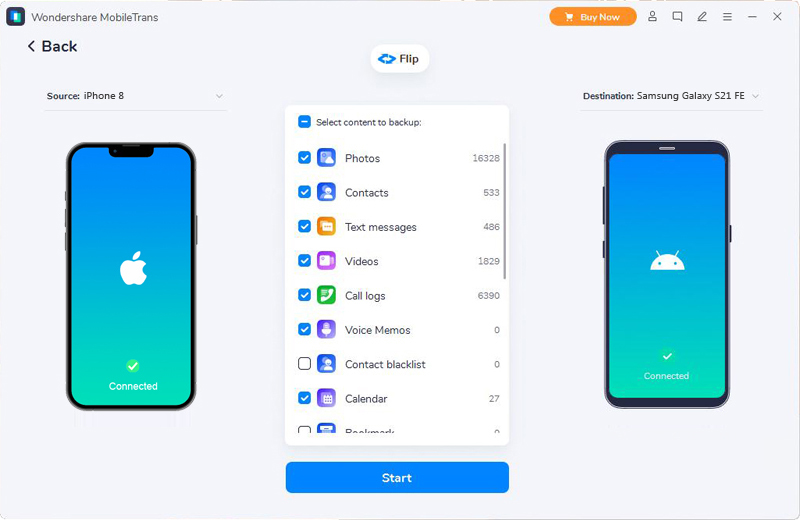
படி 3. நிரல் உங்கள் சாதனங்களைக் கண்டறிந்ததும், அவற்றின் காண்பிக்கப்படும் நிலைகள் சரியானவை என்பதை உறுதிசெய்த பிறகு, நீங்கள் மாற்ற விரும்பும் கோப்பு வகைகளைத் தேர்ந்தெடுத்து, பரிமாற்ற செயல்முறையை முடிக்க "தொடங்கு" என்பதைத் தட்டவும்.
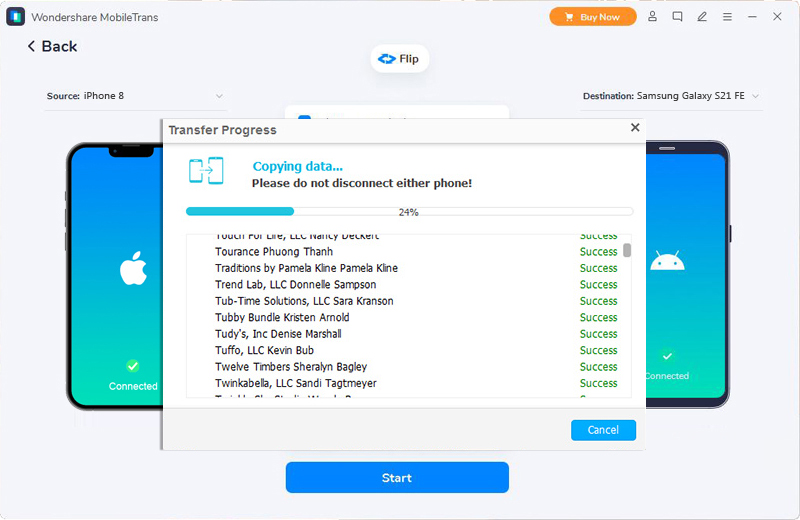
ஸ்மார்ட் ஸ்விட்ச் மூலம் iCloud இலிருந்து Samsung Galaxy Tab S8/S8+/S8 Ultraக்கு தரவை ஒத்திசைக்கவும்
மொபைல் பரிமாற்றத்துடன் கூடுதலாக, Samsung நிறுவனத்தால் சுயாதீனமாக உருவாக்கப்பட்ட தரவு மேலாண்மைக் கருவியான Samsung Smart Switch, பழைய Samsung Galaxy ஃபோன்கள் அல்லது Galaxy Tab பயனர்களுக்கும் இங்கே பயன்படுத்தப்படலாம்.
படி 1. உங்கள் Samsung Galaxy Tab S8/S8+/S8 Ultra இல் Smart Switch மொபைல் பயன்பாட்டைப் பதிவிறக்கி, நிறுவி இயக்கவும்.
படி 2. "iCloud இலிருந்து இறக்குமதி" என்பதைத் தட்டவும், பின்னர் உங்கள் சாதனத்தை நிலையான வைஃபை நெட்வொர்க்குடன் இணைப்பதை நீங்கள் கவனிக்கலாம், முடிந்தால், "சரி" என்பதைத் தட்டவும்.
படி 3. உங்கள் iCloud கணக்கில் உள்நுழைய உங்கள் ஆப்பிள் ஐடி மற்றும் கடவுச்சொல்லை உள்ளிடவும்.
படி 4. அதன் பிறகு, நீங்கள் உள்நுழைந்த iCloud கணக்கில் ஒத்திசைக்கப்பட்ட தரவை ஏற்றுவதற்கு சிறிது நேரம் எடுக்கும். முடிந்தால், அனுப்ப வேண்டிய பொருட்களைச் சரிபார்த்து, பின்னர் "இறக்குமதி" என்பதைத் தட்டவும்.
படி 5. தரவு இறக்குமதியின் செயல்பாட்டில், உங்கள் திரையில் உள்ள தொடர்புடைய அறிவுறுத்தல்களுக்கு கவனம் செலுத்தி தேவைக்கேற்ப செயல்படவும். அது முடிந்ததும், "முடிந்தது" என்பதைக் கிளிக் செய்யவும்.
WhatsApp/Wechat/Line/Kik/Viber செய்திகளை Galaxy Tab S8/S8+/S8 Ultra உடன் ஒத்திசைக்கவும்
உங்கள் பழைய சாதனங்களில் WhatsApp, Wechat, Line, Kik, Viber போன்ற சமூக மென்பொருட்களின் செய்திகளை மாற்ற வேண்டுமானால், மொபைல் பரிமாற்றத்தின் சக்திவாய்ந்த தரவு பரிமாற்றத் திறன் மூலமாகவும் அதைச் செய்யலாம்.
படி 1. நிரலை இயக்கி, "WhatsApp பரிமாற்றம்" என்பதைக் கிளிக் செய்யவும், பிறகு "WhatsApp பரிமாற்றம்", "WhatsApp வணிக பரிமாற்றம்", "GBWhatsApp பரிமாற்றம்" மற்றும் "பிற ஆப்ஸ் பரிமாற்றம்" ஆகிய நான்கு விருப்பங்களை நீங்கள் பக்கத்தில் காணலாம்.

- உங்கள் WhatsApp செய்திகளை மாற்ற விரும்பினால், நீங்கள் பயன்படுத்திய WhatsApp பதிப்பின் படி முதல் மூன்று விருப்பங்களைத் தேர்வு செய்யலாம்.
- உங்கள் Wechat/Line/Kik/Viber செய்திகளை மாற்ற விரும்பினால், "பிற ஆப்ஸ் பரிமாற்றம்" என்பதைத் தட்டி, உங்களுக்குத் தேவையான பொருளைத் தேர்வுசெய்ய வேண்டும்.

படி 2. உங்கள் பழைய மற்றும் புதிய ஃபோன் இரண்டையும் கணினியுடன் இணைத்து, உங்கள் ஃபோன்கள் கண்டறியப்பட்ட பிறகு காட்டப்படும் நிலையை உறுதிப்படுத்தவும்.

படி 3. நீங்கள் மாற்ற வேண்டிய கோப்பு வகைகளைத் தேர்ந்தெடுத்த பிறகு, பரிமாற்ற செயல்முறையை முடிக்க "தொடங்கு" என்பதைத் தட்டவும்.

காப்புப்பிரதியிலிருந்து Galaxy Tab S8/S8+/S8 Ultraக்கு தரவை ஒத்திசைக்கவும்
மொபைல் பரிமாற்றத்தின் சக்திவாய்ந்த தரவு காப்புப் பிரதித் திறனுக்கு நன்றி, நீங்கள் முன்பு உங்கள் மொபைல் ஃபோன் தரவை காப்புப் பிரதி எடுத்திருக்கும் வரை, காப்புப் பிரதி கோப்பிலிருந்து தரவைப் பிரித்தெடுக்கவும், ஆதரிக்கப்படும் எந்த சாதனத்திற்கும் எளிதாக மாற்றவும் அதைப் பயன்படுத்தலாம்.
படி 1. மொபைல் பரிமாற்றத்தை இயக்கவும், பின்னர் "காப்புப்பிரதி & மீட்டமை" > "தொலைபேசி காப்புப்பிரதி & மீட்டமை" > "மீட்டமை" என்பதைத் தட்டவும்.

படி 2. பட்டியலிலிருந்து காப்புப் பிரதி கோப்பைத் தேர்ந்தெடுத்து, தேர்ந்தெடுக்கப்பட்ட காப்புப்பிரதியைத் தொடர்ந்து "மீட்டமை" பொத்தானைத் தட்டவும்.

படி 3. உங்கள் Galaxy Tab S8/S8+/S8 Ultraஐ அதன் USB கேபிள் வழியாக கணினியுடன் இணைக்கவும்.
படி 4. நீங்கள் மீட்டெடுக்க விரும்பும் கோப்பு வகைகளைத் தேர்வுசெய்து, மீட்டெடுப்பு செயல்முறையை முடிக்க "தொடங்கு" என்பதைத் தட்டவும்.

Samsung Galaxy Tab S8/S8+/S8 Ultra இலிருந்து தரவை மீட்டெடுக்கவும்
தரவு பரிமாற்றம் பற்றி மேலே உள்ள அனைத்து முறைகளையும் விளக்கி, அடுத்து, உங்கள் Samsung Galaxy Tab S8/S8+/S8 Ultra இலிருந்து இழந்த மற்றும் தவறாக நீக்கப்பட்ட தரவை எவ்வாறு மீட்டெடுப்பது என்பதைக் காண்பிப்போம். இந்த பிரிவில், நாங்கள் ஆறு பொதுவான முறைகளை பட்டியலிடுவோம், தயவுசெய்து காத்திருந்து பார்க்கவும்.
காப்புப்பிரதி இல்லாமல் Galaxy Tab S8/S8+/S8 Ultraக்கு தரவை மீட்டெடுக்கவும்
தொலைந்து போன ஃபோன் டேட்டாவை மீட்டெடுப்பது கடினம் என்று நினைக்கும் பெரும்பாலான பயனர்கள் தங்கள் ஃபோன் டேட்டாவை காப்புப் பிரதி எடுக்கவில்லை. உண்மையில், நீங்கள் சரியான முறையில் தேர்ச்சி பெற்றால், Galaxy Tab S8/S8+/S8 Ultra இலிருந்து இழந்த தரவை காப்புப்பிரதி இல்லாமல் மீட்டெடுப்பது மிகவும் எளிது, மேலும் Samsung Data Recovery மென்பொருள் உங்கள் சிறந்த தேர்வாகும்.
Samsung Data Recovery மென்பொருளைத் தேர்ந்தெடுப்பதற்கான காரணங்கள் :
- உங்கள் தொலைந்த அல்லது நீக்கப்பட்ட SMS, தொடர்புகள், புகைப்படங்கள், வீடியோக்கள், அழைப்புப் பதிவுகள், ஆடியோ, இசை, WhatsApp செய்திகள், ஆவணங்கள் மற்றும் பலவற்றை எளிதாகவும் பாதுகாப்பாகவும் திரும்பப் பெற ஒரே கிளிக்கில்.
- சமீபத்திய Samsung Galaxy Tab S8/S8+/S8 Ultra உட்பட எந்த Samsung Galaxy ஃபோன் மற்றும் Galaxy Tab உடன் சரியான இணக்கத்தன்மை.
- தற்செயலான நீக்கம், கணினி செயலிழப்பு, தொழிற்சாலை மீட்டமைப்பு, OS/ரூட்டிங் பிழை, SD கார்டு சிக்கல் போன்றவற்றுக்கு மட்டுமின்றி, பல காட்சிகளிலிருந்து இழந்த தரவை மீட்டெடுக்கவும்.
- உடைந்த Samsung Galaxy சாதனத்திலிருந்து தரவை மீட்டெடுக்கவும்.
- செயலிழந்த, உறைந்த அல்லது உடைந்த சாம்சங் சாதனத்தை இயல்பான நிலைக்குச் சரிசெய்து, காப்புப் பிரதி எடுக்க தரவைப் பிரித்தெடுக்கவும்.
- தொழில்துறையில் மீட்டெடுப்பு விகிதத்தின் அதிகபட்ச வெற்றி விகிதம்.
படி 1. உங்கள் கணினியில் Samsung Data Recovery ஐப் பதிவிறக்கி, நிறுவி இயக்கவும், பின்னர் முதன்மை இடைமுகத்தில் "Android Data Recovery" என்பதைத் தட்டவும்.

படி 2. உங்கள் Galaxy Tab S8/S8+/S8 Ultraஐ USB கேபிள் வழியாக கணினியுடன் இணைக்கவும், பின்னர் உங்கள் சாதனத்தில் USB பிழைத்திருத்தத்தை இயக்க திரையில் கேட்கும் கட்டளைகளைப் பின்பற்றி "சரி" என்பதைத் தட்டவும்.

படி 3. உங்கள் சாதனம் அங்கீகரிக்கப்பட்டதும், நீங்கள் மீட்டெடுக்க விரும்பும் கோப்பு வகைகளைத் தேர்ந்தெடுத்து, "அடுத்து" என்பதைத் தட்டுவதன் மூலம் உங்கள் சாதனத்தை பகுப்பாய்வு செய்யத் தொடங்கவும், இழந்த உள்ளடக்கங்களை ஸ்கேன் செய்யவும்.

படி 4. அனைத்து ஸ்கேனிங் முடிவுகளும் பட்டியலிடப்படும் வரை பொறுமையாக காத்திருக்கவும். ஸ்கேன் செய்யும் நேரம் நீங்கள் தேர்ந்தெடுத்த தரவின் அளவைப் பொறுத்தது. வலதுபுறத்தில் உள்ள விவரங்களை முன்னோட்டமிட இடதுபுறத்தில் உள்ள வகையைக் கிளிக் செய்யவும். உங்களுக்குத் தேவையானதைத் தேர்ந்தெடுத்த பிறகு, தேர்ந்தெடுக்கப்பட்ட கோப்புகளை உங்கள் கேலக்ஸி டேப் S8/S8+/S8 அல்ட்ராவில் சேமித்து "மீட்டெடு" என்பதைத் தட்டவும்.

உதவிக்குறிப்பு: உங்களுக்குத் தேவையான தரவைக் கண்டுபிடிக்க முடியவில்லை எனில், உங்கள் சாதனத்தை மீண்டும் ஸ்கேன் செய்ய, "டீப் ஸ்கேன்" என்பதைக் கிளிக் செய்யவும், இது தொலைந்து போன உள்ளடக்கங்களைக் கண்டறியும்.
காப்புப்பிரதியிலிருந்து Galaxy Tab S8/S8+/S8 Ultraக்கு தரவை மீட்டெடுக்கவும்
Samsung Data Recovery ஆனது உங்கள் ஃபோன் தரவை காப்புப் பிரதி எடுக்கவும் மீட்டெடுக்கவும் உதவுகிறது, நீங்கள் எப்போதாவது பழைய ஃபோன் அல்லது Galaxy Tab S8/S8+/S8 Ultraக்கு உங்கள் தரவை காப்புப் பிரதி எடுத்திருந்தால், Galaxy Tab S8/S8+/ க்கு காப்புப்பிரதியிலிருந்து தரவை எளிதாக மீட்டெடுக்கலாம். தரவு இழப்பு ஏற்படும் போது S8 அல்ட்ரா.
படி 1. Samsung Data Recoveryஐ இயக்கவும், பின்னர் "Android Data Backup & Restore" என்பதைத் தட்டவும்.

படி 2. உங்கள் Galaxy Tab S8/S8+/S8 அல்ட்ராவை கணினியுடன் இணைக்க USB கேபிளைப் பயன்படுத்தவும், பின்னர் கிடைக்கக்கூடிய அனைத்து காப்புப்பிரதிகளையும் ஏற்றுவதற்கு "சாதன தரவு மீட்டமை" என்பதைத் தட்டவும்.

படி 3. பட்டியலிலிருந்து காப்புப் பிரதி கோப்பைத் தேர்ந்தெடுத்து, தேர்ந்தெடுக்கப்பட்ட காப்புப்பிரதியிலிருந்து மீட்டெடுக்கக்கூடிய அனைத்து கோப்புகளையும் பிரித்தெடுக்கத் தொடங்க "தொடங்கு" என்பதை அழுத்தவும்.

படி 4. பிரித்தெடுத்தல் முடிவடையும் வரை காத்திருக்கவும், நீங்கள் மீட்டமைக்க விரும்பும் கோப்புகளைத் தேர்வுசெய்து, அவற்றை நேரடியாக உங்கள் Galaxy Tab S8/S8+/S8 அல்ட்ராவில் மீட்டெடுக்க "சாதனத்திற்கு மீட்டமை" என்பதைக் கிளிக் செய்யவும் அல்லது "PCக்கு மீட்டமை" என்பதைக் கிளிக் செய்யவும் அவற்றை மீண்டும் உங்கள் கணினியில் சேமிக்கவும்.

Samsung Cloud இலிருந்து Galaxy Tab S8/S8+/S8 Ultraக்கு தரவை மீட்டெடுக்கவும்
சாம்சங் கிளவுட்டில் பல சாதனங்களை காப்புப் பிரதி எடுத்திருந்தால், மீட்டமை அம்சத்தைப் பயன்படுத்தி Samsung Cloud இலிருந்து உங்கள் Galaxy Tab S8/S8+/S8 Ultraக்கு டேட்டாவை எளிதாக மீட்டெடுக்கலாம்.
குறிப்பு: இந்த முறையைப் பயன்படுத்துவதற்கு முன், உங்கள் Samsung Cloud கணக்கை முதலில் உங்கள் Galaxy Tab S8/S8+/S8 Ultra இல் உள்நுழையவும், பின்னர் உங்கள் Galaxy Tab S8/S8+/S8 அல்ட்ராவை நிலையான வைஃபை நெட்வொர்க்குடன் இணைத்து, உங்கள் சாதனம் முழுவதுமாக இயங்குவதை உறுதிசெய்யவும்.
படி 1. உங்கள் Galaxy Tab S8/S8+/S8 Ultraஐத் திறந்து, பின்னர் "அமைப்புகள்" பயன்பாட்டை இயக்கி, திரையின் மேற்புறத்தில் உங்கள் பெயரைத் தட்டவும்.
படி 2. "சாம்சங் கிளவுட்" என்பதைத் தட்டவும், பின்னர் தொடர "தரவை மீட்டமை" என்பதைத் தட்டவும்.
படி 3. சமீபத்திய காப்புப்பிரதி அல்லது நீங்கள் மீட்டெடுக்க வேண்டிய ஒன்றைத் தேர்வுசெய்து, உங்களுக்குத் தேவையான கோப்புகளைத் தேர்ந்தெடுக்கவும்.
படி 4. அடுத்து, "மீட்டமை" என்பதைத் தட்டவும், தேவைப்பட்டால் "நிறுவு" என்பதைத் தட்டவும். தேர்ந்தெடுக்கப்பட்ட உள்ளடக்கங்கள் உங்கள் சாதனத்தில் பதிவிறக்கப்படும், தயவுசெய்து பொறுமையாக காத்திருக்கவும்.
படி 5. மறுசீரமைப்பு முடிந்ததும், "முடிந்தது" என்பதைத் தட்டவும், உங்கள் சாதனத்தில் உள்ள எல்லா கோப்புகளையும் பார்க்கலாம்.
Samsung Kies இலிருந்து Galaxy Tab S8/S8+/S8 Ultraக்கு தரவை மீட்டமைக்கவும்
மென்பொருள் தொழில்நுட்பத்தின் தொடர்ச்சியான முன்னேற்றத்துடன், குறைவான மற்றும் குறைவான பயனர்கள் தங்கள் சாதனங்களை நிர்வகிக்க Samsung Kies ஐப் பயன்படுத்தினாலும், உங்களிடம் Samsung Kies இன் காப்புப் பிரதி கோப்பு இருந்தால், அது தரவு மீட்புக்கு ஒரு சிறந்த தேர்வாகும்.
படி 1. உங்கள் கணினியில் Samsung Kies ஐ இயக்கவும், பின்னர் உங்கள் Galaxy Tab S8/S8+/S8 Ultraஐ கணினியுடன் இணைக்கவும், நிரல் உங்கள் சாதனத்தை விரைவில் கண்டறியும்.

படி 2. உங்கள் சாதனம் அங்கீகரிக்கப்பட்டதும், சாளரத்தின் மேலே உள்ள "காப்புப் பிரதி/மீட்டமை" தாவலைக் கிளிக் செய்யவும். பக்கத்தின் கீழே உருட்டி, "மீட்டமை" பொத்தானைக் கிளிக் செய்யவும்.

படி 3. இப்போது, பட்டியலில் இருந்து நீங்கள் விரும்பிய காப்புப்பிரதியைத் தேர்ந்தெடுத்து "அடுத்து" பொத்தானைத் தட்டவும்.

படி 4. நீங்கள் மீட்டெடுக்க விரும்பும் கோப்பு வகைகளைத் தேர்ந்தெடுத்து, தேர்ந்தெடுத்த கோப்புகளை மீட்டமைக்கத் தொடங்க "அடுத்து" என்பதைத் தட்டவும்.
குறிப்பு: பொறுமையாக இருங்கள். மீட்டெடுப்பதற்கான நேரம் நீங்கள் மீட்டெடுக்கத் தேர்ந்தெடுக்கும் தரவின் அளவிற்கு நேரடியாக விகிதாசாரமாகும். அது முடிந்ததும், அறிவிப்பு உரையாடல் பெட்டியைப் பெறுவீர்கள்.
ஸ்மார்ட் ஸ்விட்சைப் பயன்படுத்தி Galaxy Tab S8/S8+/S8 Ultraக்கு காப்புப்பிரதியை மீட்டமைக்கவும்
Smart Switch ஆனது உங்கள் PC அல்லது Mac ஐப் பயன்படுத்தி உங்கள் Galaxy ஃபோன்/தாவலில் ஏதேனும் ஒரு காப்புப்பிரதியை உருவாக்க அனுமதிக்கிறது, பின்னர் உங்கள் தரவை காப்புப்பிரதியிலிருந்து உங்கள் புதிய Galaxy phone/Tabக்கு எளிதாக மாற்றலாம் அல்லது ஒத்திசைக்கலாம்.
படி 1. சாம்சங் ஸ்மார்ட் ஸ்விட்சை உங்கள் கணினியில் துவக்கி, அதன் USB கேபிள் வழியாக உங்கள் Galaxy Tab S8/S8+/S8 Ultraஐ கணினியுடன் இணைக்கவும். அது கண்டறியப்பட்டதும், அது ஸ்மார்ட் ஸ்விட்ச் திரையில் காட்டப்படும்.
படி 2. அடுத்து, தொடர "மீட்டமை" பொத்தானைத் தட்டவும். உங்கள் கணினியில் உள்ள பிற காப்புப் பிரதி கோப்புகளைத் தேர்ந்தெடுக்க விரும்பினால், மீட்டெடுப்பதற்கான குறிப்பிட்ட தரவைத் தேர்வுசெய்ய "உங்கள் காப்புப் பிரதித் தரவைத் தேர்ந்தெடு" என்பதைக் கிளிக் செய்யலாம், இல்லையெனில், நிரல் இயல்பாகவே சமீபத்திய ஒன்றைத் தேர்ந்தெடுக்கும்.
படி 3. எல்லாம் தயாரானதும், மீட்டமைப்பைத் தொடங்க "இப்போது மீட்டமை" என்பதைக் கிளிக் செய்யவும். மீட்பு செயல்முறை முடிவடையும் வரை காத்திருக்கவும், "சரி" என்பதைத் தட்டவும்.
குறிப்பு: காப்புப்பிரதியை முடிக்க உங்கள் Galaxy Tab S8/S8+/S8 Ultra இல் அனுமதிகளை நீங்கள் அனுமதிக்க வேண்டியிருக்கலாம்.
சிறந்த தரவு மீட்டெடுப்பைப் பயன்படுத்தி கேலக்ஸி டேப் S8/S8+/S8 அல்ட்ராவுக்கு தரவை மீட்டெடுக்கவும்
சிறந்த தரவு மீட்பு என்பது மற்றொரு பிரபலமான தரவு மீட்பு மென்பொருளாகும், இது உங்கள் Samsung Galaxy Tab S8/S8+/S8 Ultra இலிருந்து புகைப்படங்கள், வீடியோக்கள், ஆடியோ, மின்னஞ்சல், ஆவணங்கள் மற்றும் பலவற்றை உள்ளடக்கிய நீக்கப்பட்ட மற்றும் இழந்த கோப்பை நேரடியாக மீட்டெடுக்க உங்களை அனுமதிக்கிறது.
படி 1. உங்கள் கணினியில் சிறந்த தரவு மீட்டெடுப்பைப் பதிவிறக்கி, நிறுவி இயக்கவும், மேலும் USB கேபிளைப் பயன்படுத்தி உங்கள் Galaxy Tab S8/S8+/S8 Ultraஐ கணினியுடன் இணைக்கவும்.
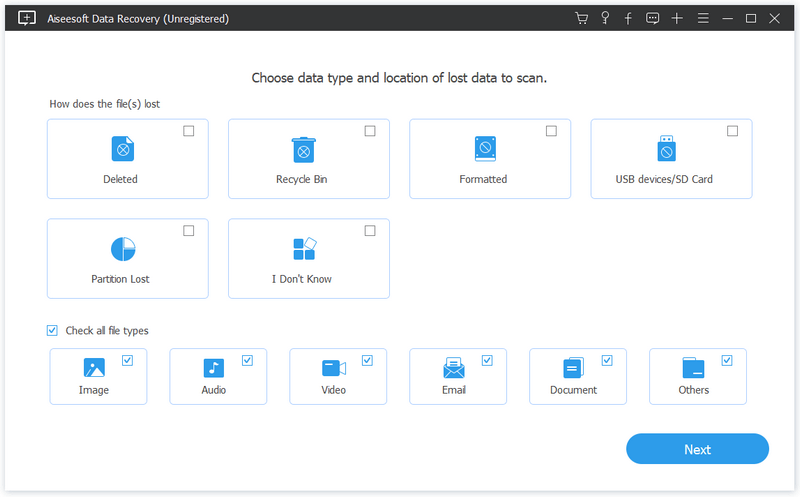
படி 2. இது இணைக்கப்பட்டதும், நீங்கள் மீட்டெடுக்க விரும்பும் தரவு மற்றும் கோப்பு வகைகளின் இழந்த காரணத்தைத் தேர்வு செய்யும்படி கேட்கப்படுவீர்கள், பின்னர் "அடுத்து" என்பதைத் தட்டவும்.
படி 3. உங்கள் தொலைந்த தரவின் இருப்பிடத்தை, அதாவது, உங்கள் கேலக்ஸி டேப் S8/S8+/S8 அல்ட்ராவின் டிஸ்க் டிரைவைத் தேர்வுசெய்து, தொலைந்த உள்ளடக்கங்களை உங்கள் சாதனத்தை ஸ்கேன் செய்யத் தொடங்க, "ஸ்கேன்" என்பதைத் தட்டவும்.
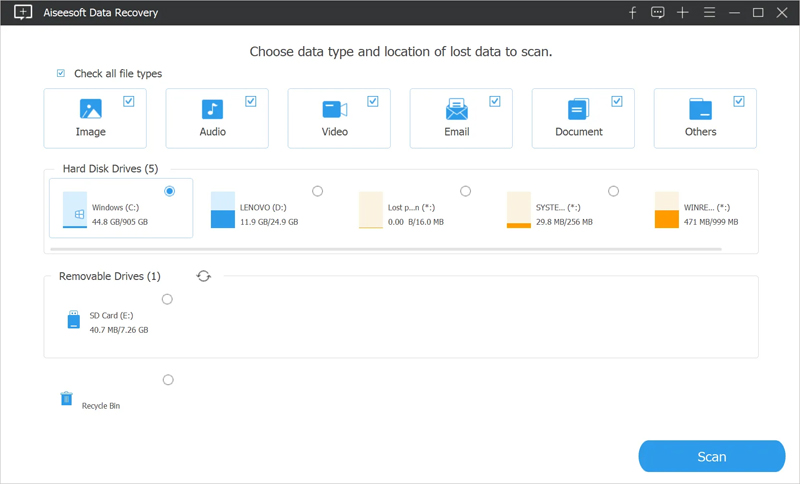
உதவிக்குறிப்பு: உண்மையில், நிரல் உங்களுக்காக இரண்டு ஸ்கேனிங் வழிகளை வழங்குகிறது, அதாவது "விரைவு ஸ்கேன்" மற்றும் "டீப் ஸ்கேன்" பயன்முறை. "ஸ்கேன்" பொத்தானைக் கிளிக் செய்வதன் மூலம் தேர்ந்தெடுக்கப்பட்ட வட்டு இயக்ககத்தில் விரைவான ஸ்கேன் கிடைக்கும். மேலும் இழந்த உள்ளடக்கங்களைக் கண்டறிய விரும்பினால், "ஆழமான ஸ்கேன்" பொத்தானைக் கிளிக் செய்யலாம். நிச்சயமாக, முழு ஸ்கேனிங் செயல்முறையையும் முடிக்க அதிக நேரம் எடுக்கும்.
படி 4. ஸ்கேன் முடிந்ததும், கண்டுபிடிக்கப்பட்ட அனைத்து முடிவுகளும் வகைகளாக பட்டியலிடப்படும், நீங்கள் விவரங்கள் அனைத்தையும் முன்னோட்டமிட கிளிக் செய்யலாம். உங்களுக்குத் தேவையானதைத் தேர்ந்தெடுத்த பிறகு, அவற்றை உங்கள் கணினியில் சேமிக்க "மீட்டெடு" என்பதைக் கிளிக் செய்யவும்.