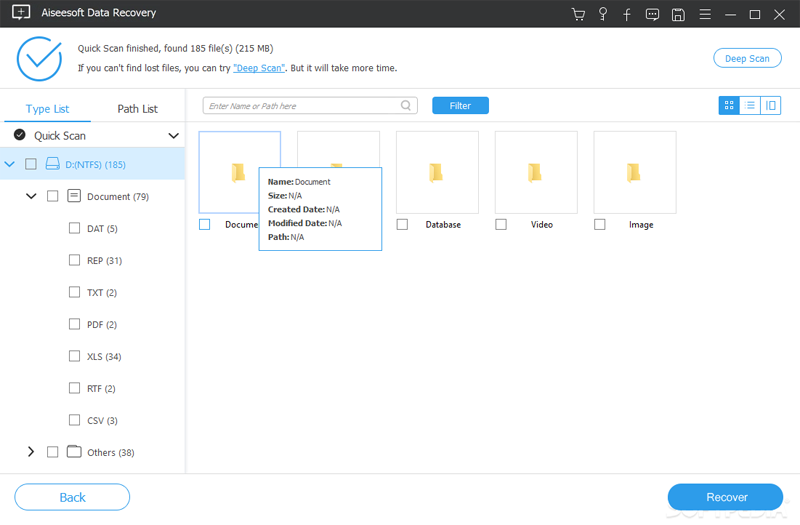Überblick: Holen Sie sich ein komplett neues Samsung Galaxy Tab S8/S8+/S8 Ultra, um Ihr altes Galaxy Tab oder ein anderes Android-Tablet und jedes iPad zu ersetzen, also möchten Sie eine effektive Möglichkeit, alle Ihre persönlichen Daten mit dem Samsung Galaxy Tab S8/S8+/S8 Ultra zu synchronisieren, und suchen Sie nach einer zuverlässigen Methode, um die gelöschten und verlorenen Daten auf dem Samsung Galaxy Tab S8/S8+/S8 Ultra wiederherzustellen, richtig? Nachdem Sie diesen Artikel gelesen haben, werden alle Ihre Fragen gelöst sein.
Samsung hat kürzlich das erste Tablet herausgebracht, das mit Qualcomm Snapdragon 8 Gen1-Prozessor ausgestattet ist, nämlich die Samsung Galaxy Tab S8-Serie, die Galaxy Tab S8, Galaxy Tab S8+ und Galaxy Tab S8 Ultra umfasst. Das Galaxy Tab S8 ist in Bezug auf Design, Farbabstimmung, Speicherkombination, Aufnahmeleistung und sogar Kernleistung fast identisch mit dem Galaxy Tab S8+. Nur in Bezug auf den Bildschirm verwendet das Galaxy Tab S8 ein 11-Zoll-LCD-Display mit einer Auflösung von 2560 × 1600, während das Galaxy Tab S8 + ein 12,4-Zoll-Super-AMOLED-Display mit einer Auflösung von 2800 × 1752 verwendet und das Galaxy Tab S8 + optisch unterstützt Entsperren per Fingerabdruck unter dem Bildschirm. Darüber hinaus ist das Galaxy Tab S8+ mit einem Akku mit größerer Kapazität ausgestattet, und seine Ausdauer ist besser als die des Galaxy Tab S8.
Das Samsung Galaxy Tab S8 Ultra ist standardmäßig mit 16 GB RAM + 512 GB ROM ausgestattet, ausgestattet mit einem 11.200 mAh Akku mit großer Kapazität und ausgestattet mit dem 14,6-Zoll-Super-AMOLED-Display, dem bisher größten Samsung-Tablet.
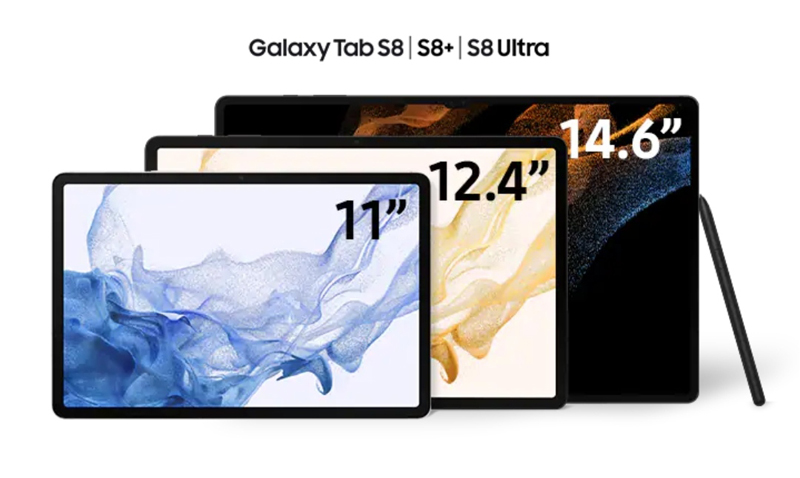
Die Samsung Galaxy Tab S8-Serie hat auch viele Funktionen für eine effiziente soziale Interaktion im Büro und bei Videos angepasst, die Ihnen sicherlich ein angenehmes Erlebnis und ein feines Kontrollgefühl bringen werden. Sie können es also kaum erwarten, ein Samsung Galaxy Tab S8/S8+/S8 Ultra zu bekommen, um Ihr altes Galaxy Tab oder Android-Tablets anderer Marken oder sogar das iPad zu ersetzen, richtig? Nach unserer Erfahrung und dem Verständnis der Benutzergewohnheiten neuer Galaxy-Geräte gehen wir davon aus, dass Sie sich für Datenübertragung und Datenwiederherstellung interessieren sollten. Als Nächstes erklären wir Ihnen, wie Sie die Daten auf das Samsung Galaxy Tab S8/S8+/S8 Ultra übertragen und die verlorenen Daten vom Samsung Galaxy Tab S8/S8+/S8 Ultra auf 10 verschiedene Arten aus zwei Aspekten wiederherstellen können.
Übertragen Sie Daten auf das Samsung Galaxy Tab S8/S8+/S8 Ultra
- Daten von Samsung/Android mit Galaxy Tab S8/S8+/S8 Ultra synchronisieren (empfohlen)
- Daten von iPhone/iPad/iCloud mit Galaxy Tab S8/S8+/S8 Ultra synchronisieren (empfohlen)
- Synchronisieren Sie WhatsApp/Wechat/Line/Kik/Viber-Nachrichten mit dem Galaxy Tab S8/S8+/S8 Ultra (empfohlen)
- Synchronisieren Sie Daten aus dem Backup mit dem Galaxy Tab S8/S8+/S8 Ultra
Daten von Samsung Galaxy Tab S8/S8+/S8 Ultra wiederherstellen
- Daten auf dem Galaxy Tab S8/S8+/S8 Ultra ohne Backup wiederherstellen (empfohlen)
- Stellen Sie Daten aus dem Backup auf dem Galaxy Tab S8/S8+/S8 Ultra wieder her
- Stellen Sie Daten aus der Samsung Cloud auf dem Galaxy Tab S8/S8+/S8 Ultra wieder her
- Stellen Sie Daten von Samsung Kies auf dem Galaxy Tab S8/S8+/S8 Ultra wieder her
- Stellen Sie die Sicherung auf dem Galaxy Tab S8/S8+/S8 Ultra mit Smart Switch wieder her
- Stellen Sie Daten auf dem Galaxy Tab S8/S8+/S8 Ultra mit der besten Datenwiederherstellung wieder her
Übertragen Sie Daten auf das Samsung Galaxy Tab S8/S8+/S8 Ultra
Zunächst stellen wir Ihnen vor, wie Sie die Daten von Ihrem alten Gerät auf das Samsung Galaxy Tab S8/S8+/S8 Ultra übertragen. In diesem Teil gibt es vier effektive Methoden, und Sie müssen eine professionelle Datenverwaltungssoftware verwenden, um diese vier Methoden abzuschließen, nämlich die berühmte mobile Übertragung.
Mobile Transfer ist eine benutzerfreundliche Software, die von Smartphone- und Tablet-Benutzern auf der ganzen Welt sehr geschätzt und geliebt wird. Mit Hilfe dieser Software können Sie alle Daten direkt von Telefon zu Telefon übertragen, App-Daten direkt zwischen zwei beliebigen Smartphones/Tablets synchronisieren, alle Ihre Telefondaten sichern, Daten aus früheren Sicherungen extrahieren und auf allen unterstützten Geräten wiederherstellen usw .. Klicken Sie jetzt bitte, um Mobile Transfer kostenlos auf Ihren Computer herunterzuladen, und befolgen Sie die Anweisungen auf dem Bildschirm, um es auf Ihrem Computer zu installieren.
Synchronisieren Sie Daten von Samsung/Android mit dem Galaxy Tab S8/S8+/S8 Ultra
Mobile Transfer ermöglicht die direkte Übertragung aller Daten wie Kontakte, Kontakt-Blacklist, Textnachrichten, Fotos, Videos, Audio, Anrufprotokolle, Musik, Voicemail, Notizen, Kalender, Erinnerungen, Apps, Lesezeichen, Wecker, Hintergrundbilder und mehr von jedem Samsung/Android Gerät an das Galaxy Tab S8/S8+/S8 Ultra.
Schritt 1. Starten Sie Mobile Transfer und tippen Sie dann auf „Phone Transfer“ -> „Phone to Phone“.

Schritt 2. Verbinden Sie sowohl Ihr altes Samsung-/Android-Gerät als auch das neue Galaxy Tab S8/S8+/S8 Ultra über ihre USB-Kabel mit demselben Computer. Und mit dem „Flip“-Button lassen sie sich nach der Erkennung an der entsprechenden Position auf der Seite anzeigen.

Schritt 3. Warten Sie, bis Ihre Geräte erkannt wurden, wählen Sie die zu übertragenden Dateitypen aus und klicken Sie dann auf „Start“, um mit dem Verschieben der ausgewählten Dateien auf Ihr Galaxy Tab S8/S8+/S8 Ultra zu beginnen.

Synchronisieren Sie Daten von iPhone/iPad/iCloud mit dem Galaxy Tab S8/S8+/S8 Ultra
Synchronisieren Sie iPhone/iPad-Daten mit dem Samsung Galaxy Tab S8/S8+/S8 Ultra mit Mobile Transfer
Natürlich kann Mobile Transfer problemlos verschiedene Benutzerdaten zwischen Samsung und iOS übertragen, den beiden am weitesten verbreiteten Formationen der Welt.
Schritt 1. Ebenso müssen Sie nach dem Ausführen von Mobile Transfer auf „Phone Transfer“ und dann auf „Phone to Phone“ tippen.

Schritt 2. Verbinden Sie sowohl Ihr altes iPhone/iPad als auch Ihr neues Galaxy Tab S8/S8+/S8 Ultra über ihre USB-Kabel mit demselben Computer.
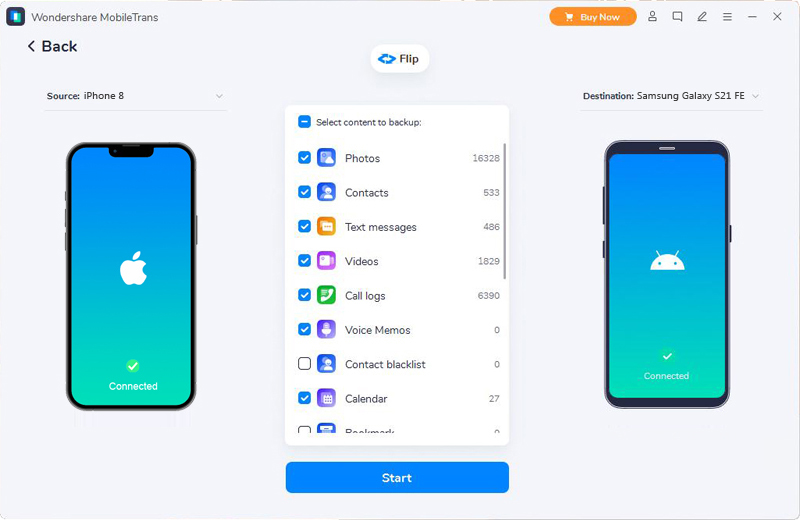
Schritt 3. Sobald das Programm Ihre Geräte erkannt hat, wählen Sie nach der Bestätigung, dass ihre angezeigten Positionen korrekt sind, die Dateitypen aus, die Sie übertragen möchten, und tippen Sie auf „Start“, um den Übertragungsvorgang abzuschließen.
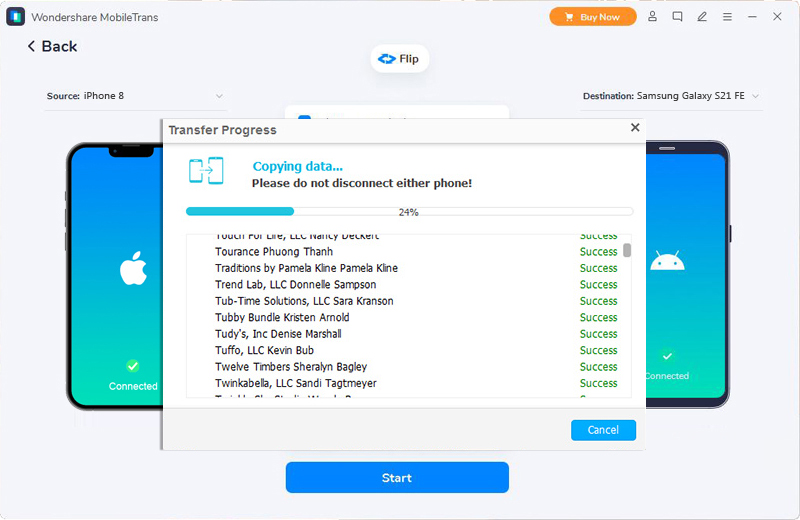
Synchronisieren Sie Daten von iCloud mit dem Samsung Galaxy Tab S8/S8+/S8 Ultra mit Smart Switch
Für alte Samsung-Galaxy-Handys oder Galaxy-Tab-Nutzer kann hier neben Mobile Transfer auch Samsung Smart Switch genutzt werden, ein von Samsung eigenentwickeltes Datenmanagement-Tool.
Schritt 1. Laden Sie die mobile Smart Switch-App herunter, installieren Sie sie und führen Sie sie auf Ihrem Samsung Galaxy Tab S8/S8+/S8 Ultra aus.
Schritt 2. Tippen Sie auf „Aus iCloud importieren“, dann werden Sie aufgefordert, Ihr Gerät mit einem stabilen WLAN-Netzwerk zu verbinden, wenn Sie fertig sind, tippen Sie auf „OK“.
Schritt 3. Geben Sie Ihre Apple-ID und Ihr Passwort ein, um sich bei Ihrem iCloud-Konto anzumelden.
Schritt 4. Danach dauert es einige Zeit, die Daten zu laden, die Sie mit dem angemeldeten iCloud-Konto synchronisiert haben. Wenn Sie fertig sind, markieren Sie die zu übertragenden Elemente und tippen Sie dann auf „Importieren“.
Schritt 5. Achten Sie beim Datenimport auf die entsprechenden Eingabeaufforderungen auf Ihrem Bildschirm und führen Sie die erforderlichen Schritte durch. Wenn es fertig ist, klicken Sie bitte auf „Fertig“.
Synchronisieren Sie WhatsApp/Wechat/Line/Kik/Viber-Nachrichten mit dem Galaxy Tab S8/S8+/S8 Ultra
Wenn Sie die Nachrichten der sozialen Software wie WhatsApp, Wechat, Line, Kik, Viber usw. auf Ihre alten Geräte übertragen müssen, können Sie dies auch über die leistungsstarke Datenübertragungsfunktion von Mobile Transfer tun.
Schritt 1. Führen Sie das Programm aus und klicken Sie auf „WhatsApp Transfer“, dann können Sie vier Optionen auf der Seite sehen, nämlich „WhatsApp Transfer“, „WhatsApp Business Transfer“, „GBWhatsApp Transfer“ und „Other Apps Transfer“.

- Wenn Sie Ihre WhatsApp-Nachrichten übertragen möchten, können Sie die ersten drei Optionen entsprechend der von Ihnen verwendeten WhatsApp-Version auswählen.
- Wenn Sie Ihre Wechat/Line/Kik/Viber-Nachrichten übertragen möchten, müssen Sie auf „Andere Apps übertragen“ tippen und das entsprechende Element nach Bedarf auswählen.

Schritt 2. Schließen Sie sowohl Ihr altes als auch Ihr neues Telefon an den Computer an und bestätigen Sie die angezeigte Position Ihrer Telefone, nachdem sie erkannt wurden.

Schritt 3. Nachdem Sie die zu übertragenden Dateitypen ausgewählt haben, tippen Sie auf „Start“, um den Übertragungsvorgang abzuschließen.

Synchronisieren Sie Daten aus dem Backup mit dem Galaxy Tab S8/S8+/S8 Ultra
Dank der leistungsstarken Datensicherungsfunktion von Mobile Transfer können Sie, sofern Sie zuvor Ihre Mobiltelefondaten damit gesichert haben, Daten aus der Sicherungsdatei extrahieren und sie einfach auf jedes unterstützte Gerät übertragen.
Schritt 1. Führen Sie Mobile Transfer aus und tippen Sie dann auf „Sichern und Wiederherstellen“ > „Telefon sichern und wiederherstellen“ > „Wiederherstellen“.

Schritt 2. Wählen Sie die Sicherungsdatei aus der Liste aus und tippen Sie nach der ausgewählten Sicherung auf die Schaltfläche „Wiederherstellen“.

Schritt 3. Verbinden Sie Ihr Galaxy Tab S8/S8+/S8 Ultra über das USB-Kabel mit dem Computer.
Schritt 4. Wählen Sie die Dateitypen aus, die Sie wiederherstellen möchten, und tippen Sie dann auf „Start“, um den Wiederherstellungsvorgang abzuschließen.

Daten von Samsung Galaxy Tab S8/S8+/S8 Ultra wiederherstellen
Nachdem wir alle oben genannten Methoden zur Datenübertragung demonstriert haben, zeigen wir Ihnen als Nächstes, wie Sie die verlorenen und versehentlich gelöschten Daten von Ihrem Samsung Galaxy Tab S8/S8+/S8 Ultra wiederherstellen können. In diesem Abschnitt listen wir sechs gängige Methoden auf, bitte warten Sie ab.
Stellen Sie Daten auf dem Galaxy Tab S8/S8+/S8 Ultra ohne Sicherung wieder her
Die meisten Benutzer, die denken, dass es schwierig ist, verlorene Telefondaten wiederherzustellen, haben ihre Telefondaten nicht gesichert. In der Tat, solange Sie die richtige Methode beherrschen, ist es sehr einfach, verlorene Daten von Galaxy Tab S8/S8+/S8 Ultra ohne Backup wiederherzustellen, und Samsung Data Recovery Software ist Ihre beste Wahl.
Die Gründe, warum Sie sich für die Samsung Data Recovery -Software entscheiden sollten:
- Ein Klick, um Ihre verlorenen oder gelöschten SMS, Kontakte, Fotos, Videos, Anrufprotokolle, Audio, Musik, WhatsApp-Nachrichten, Dokumente und mehr auf einfache und sichere Weise wiederherzustellen.
- Perfekte Kompatibilität mit jedem Samsung Galaxy-Telefon und Galaxy Tab, einschließlich des neuesten Samsung Galaxy Tab S8/S8+/S8 Ultra.
- Stellen Sie verlorene Daten aus vielen Szenarien wieder her, nicht nur auf versehentliches Löschen, Systemabsturz, Zurücksetzen auf die Werkseinstellungen, Betriebssystem-/Rooting-Fehler, SD-Kartenproblem usw. beschränkt.
- Stellen Sie Daten von einem defekten Samsung Galaxy-Gerät wieder her.
- Reparieren Sie abgestürzte, eingefrorene oder defekte Samsung-Geräte auf normal und extrahieren Sie Daten für die Sicherung.
- Höchste Erfolgsquote der Abrufrate in der Branche.
Schritt 1. Laden Sie Samsung Data Recovery herunter, installieren Sie es und führen Sie es auf Ihrem Computer aus. Tippen Sie dann in der primären Benutzeroberfläche auf „Android Data Recovery“.

Schritt 2. Verbinden Sie Ihr Galaxy Tab S8/S8+/S8 Ultra über ein USB-Kabel mit dem Computer, befolgen Sie dann die Anweisungen auf dem Bildschirm, um das USB-Debugging auf Ihrem Gerät zu aktivieren, und tippen Sie auf „OK“.

Schritt 3. Sobald Ihr Gerät erkannt wurde, wählen Sie die Dateitypen aus, die Sie wiederherstellen möchten, und tippen Sie auf „Weiter“, um mit der Analyse Ihres Geräts zu beginnen und die verlorenen Inhalte zu scannen.

Schritt 4. Bitte warten Sie geduldig, bis alle Scanergebnisse aufgelistet sind. Die Scanzeit hängt von der ausgewählten Datenmenge ab. Klicken Sie links auf die Kategorie, um rechts eine Vorschau der Details anzuzeigen. Nachdem Sie ausgewählt haben, wessen Sie benötigen, tippen Sie auf „Wiederherstellen“, um die ausgewählten Dateien wieder auf Ihrem Galaxy Tab S8/S8+/S8 Ultra zu speichern.

Tipp: Wenn Sie die benötigten Daten nicht finden können, klicken Sie bitte auf "Deep Scan", um Ihr Gerät erneut zu scannen, wodurch mehr verlorene Inhalte gefunden werden.
Stellen Sie Daten aus dem Backup auf dem Galaxy Tab S8/S8+/S8 Ultra wieder her
Mit Samsung Data Recovery können Sie Ihre Telefondaten sichern und wiederherstellen. Wenn Sie Ihre Daten jemals für das alte Telefon oder Galaxy Tab S8/S8+/S8 Ultra gesichert haben, können Sie Daten aus der Sicherung ganz einfach auf dem Galaxy Tab S8/S8+ wiederherstellen. S8 Ultra bei Datenverlust.
Schritt 1. Führen Sie Samsung Data Recovery aus und tippen Sie dann auf „Android Data Backup & Restore“.

Schritt 2. Verwenden Sie das USB-Kabel, um Ihr Galaxy Tab S8/S8+/S8 Ultra mit dem Computer zu verbinden, und tippen Sie dann auf „Gerätedaten wiederherstellen“, um alle verfügbaren Sicherungen zu laden.

Schritt 3. Wählen Sie eine Sicherungsdatei aus der Liste und drücken Sie „Start“, um mit dem Extrahieren aller wiederherstellbaren Dateien aus der ausgewählten Sicherung zu beginnen.

Schritt 4. Warten Sie, bis die Extraktion abgeschlossen ist, wählen Sie die Dateien aus, die Sie wiederherstellen möchten, und klicken Sie dann auf „Auf Gerät wiederherstellen“, um sie direkt auf Ihrem Galaxy Tab S8/S8+/S8 Ultra wiederherzustellen, oder klicken Sie auf „Auf PC wiederherstellen“. speichern Sie sie wieder auf Ihrem Computer.

Stellen Sie Daten aus der Samsung Cloud auf dem Galaxy Tab S8/S8+/S8 Ultra wieder her
Wenn Sie viele Geräte in der Samsung Cloud gesichert haben, können Sie mit der Wiederherstellungsfunktion ganz einfach Daten aus der Samsung Cloud auf Ihrem Galaxy Tab S8/S8+/S8 Ultra wiederherstellen.
Hinweis: Bevor Sie diese Methode verwenden, melden Sie sich bitte zuerst bei Ihrem Samsung Cloud-Konto auf Ihrem Galaxy Tab S8/S8+/S8 Ultra an, verbinden Sie dann Ihr Galaxy Tab S8/S8+/S8 Ultra mit einem stabilen WIFI-Netzwerk und stellen Sie sicher, dass Ihr Gerät vollständig mit Strom versorgt wird.
Schritt 1. Entsperren Sie Ihr Galaxy Tab S8/S8+/S8 Ultra, führen Sie dann die App „Einstellungen“ aus und tippen Sie oben auf dem Bildschirm auf Ihren Namen.
Schritt 2. Tippen Sie auf „Samsung Cloud“ und dann auf „Daten wiederherstellen“, um fortzufahren.
Schritt 3. Wählen Sie die neueste Sicherung oder diejenige, die Sie wiederherstellen müssen, und wählen Sie die gewünschten Dateien aus.
Schritt 4. Tippen Sie als Nächstes auf „Wiederherstellen“ und bei Bedarf auf „Installieren“. Dann werden die ausgewählten Inhalte auf Ihr Gerät heruntergeladen, bitte warten Sie geduldig.
Schritt 5. Wenn die Wiederherstellung abgeschlossen ist, tippen Sie auf „Fertig“ und Sie können alle Dateien auf Ihrem Gerät anzeigen.
Stellen Sie Daten von Samsung Kies auf dem Galaxy Tab S8/S8+/S8 Ultra wieder her
Mit dem kontinuierlichen Fortschritt der Softwaretechnologie verwenden zwar immer weniger Benutzer Samsung Kies zur Verwaltung ihrer Geräte, aber wenn Sie eine Sicherungsdatei von Samsung Kies haben, ist es auch eine gute Wahl für die Datenwiederherstellung.
Schritt 1. Führen Sie Samsung Kies auf Ihrem Computer aus und verbinden Sie dann Ihr Galaxy Tab S8/S8+/S8 Ultra mit dem Computer. Das Programm erkennt Ihr Gerät bald.

Schritt 2. Sobald Ihr Gerät erkannt wurde, klicken Sie oben im Fenster auf die Registerkarte „Sichern/Wiederherstellen“. Scrollen Sie zum Ende der Seite und klicken Sie auf die Schaltfläche „Wiederherstellen“.

Schritt 3. Wählen Sie nun Ihr gewünschtes Backup aus der Liste aus und tippen Sie auf die Schaltfläche „Weiter“.

Schritt 4. Wählen Sie die Dateitypen aus, die Sie wiederherstellen möchten, und tippen Sie auf „Weiter“, um mit der Wiederherstellung der ausgewählten Dateien zu beginnen.
Hinweis: Bitte haben Sie etwas Geduld. Die Wiederherstellungszeit ist direkt proportional zur Datenmenge, die Sie wiederherstellen möchten. Sobald dies erledigt ist, erhalten Sie ein Benachrichtigungsdialogfeld.
Stellen Sie die Sicherung auf dem Galaxy Tab S8/S8+/S8 Ultra mit Smart Switch wieder her
Mit Smart Switch können Sie mit Ihrem PC oder Mac ein Backup für jedes Ihrer Galaxy-Telefone/-Tabs erstellen und Ihre Daten dann ganz einfach aus dem Backup auf Ihr neues Galaxy-Telefon/-Tab übertragen oder synchronisieren.
Schritt 1. Starten Sie den Samsung Smart Switch auf Ihrem Computer und verbinden Sie dann Ihr Galaxy Tab S8/S8+/S8 Ultra über das USB-Kabel mit dem Computer. Sobald es erkannt wurde, wird es auf dem Bildschirm von Smart Switch angezeigt.
Schritt 2. Tippen Sie als Nächstes auf die Schaltfläche „Wiederherstellen“, um fortzufahren. Wenn Sie andere Sicherungsdateien auf Ihrem Computer auswählen möchten, können Sie auf „Wählen Sie Ihre Sicherungsdaten“ klicken, um bestimmte Daten für die Wiederherstellung auszuwählen, andernfalls wählt das Programm standardmäßig die neueste aus.
Schritt 3. Wenn alles fertig ist, klicken Sie auf „Jetzt wiederherstellen“, um mit der Wiederherstellung zu beginnen. Warten Sie, bis der Wiederherstellungsvorgang abgeschlossen ist, und tippen Sie auf „OK“.
Hinweis: Möglicherweise müssen Sie Berechtigungen auf Ihrem Galaxy Tab S8/S8+/S8 Ultra zulassen, um die Sicherung abzuschließen.
Stellen Sie Daten auf dem Galaxy Tab S8/S8+/S8 Ultra mit der besten Datenwiederherstellung wieder her
Best Data Recovery ist eine weitere beliebte Datenwiederherstellungssoftware, mit der Sie gelöschte und verlorene Dateien, einschließlich Fotos, Videos, Audio, E-Mails, Dokumente und mehr, direkt von Ihrem Samsung Galaxy Tab S8/S8+/S8 Ultra wiederherstellen können.
Schritt 1. Laden Sie Best Data Recovery herunter, installieren und führen Sie es auf Ihrem Computer aus und verbinden Sie Ihr Galaxy Tab S8/S8+/S8 Ultra über ein USB-Kabel mit dem Computer.
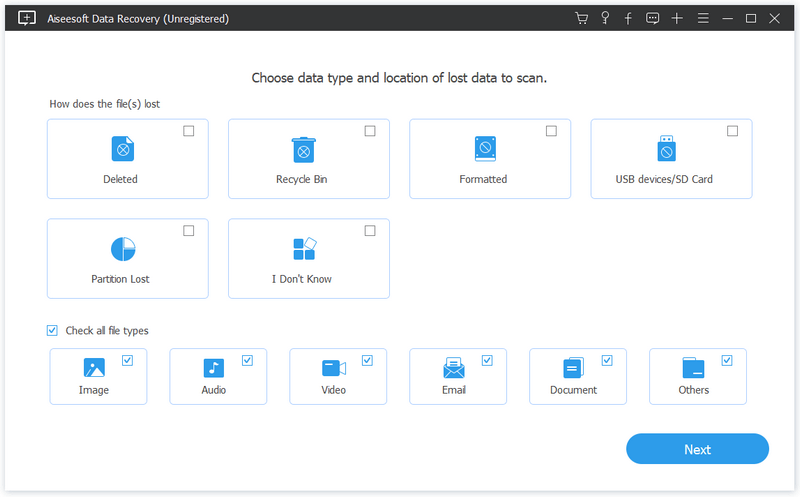
Schritt 2. Sobald die Verbindung hergestellt ist, werden Sie aufgefordert, den Grund für den Verlust Ihrer Daten und Dateitypen auszuwählen, die Sie wiederherstellen möchten, und tippen Sie dann auf „Weiter“.
Schritt 3. Wählen Sie den Speicherort Ihrer verlorenen Daten, d. h. das Laufwerk Ihres Galaxy Tab S8/S8+/S8 Ultra, und tippen Sie dann auf „Scannen“, um mit dem Scannen Ihres Geräts nach verlorenen Inhalten zu beginnen.
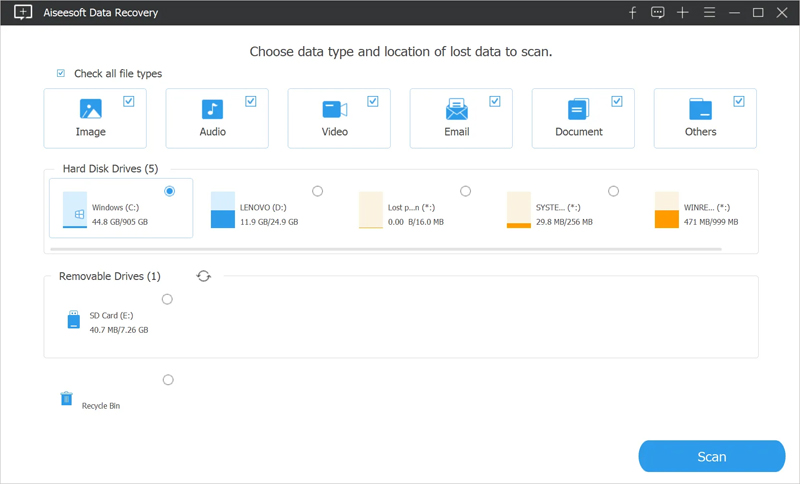
Tipp: Tatsächlich bietet das Programm zwei Scan-Möglichkeiten für Sie an, nämlich den "Quick Scan"-Modus und den "Deep Scan"-Modus. Wenn Sie auf die Schaltfläche „Scannen“ klicken, erhalten Sie einen schnellen Scan auf dem ausgewählten Laufwerk. Wenn Sie mehr verlorene Inhalte finden möchten, können Sie auf die Schaltfläche "Deep Scan" klicken. Natürlich dauert es länger, bis der gesamte Scanvorgang abgeschlossen ist.
Schritt 4. Sobald der Scan abgeschlossen ist, werden alle gefundenen Ergebnisse als Kategorien aufgelistet. Sie können auf klicken, um alle Details in der Vorschau anzuzeigen. Nachdem Sie ausgewählt haben, wessen Sie benötigen, klicken Sie auf „Wiederherstellen“, um sie wieder auf Ihrem Computer zu speichern.