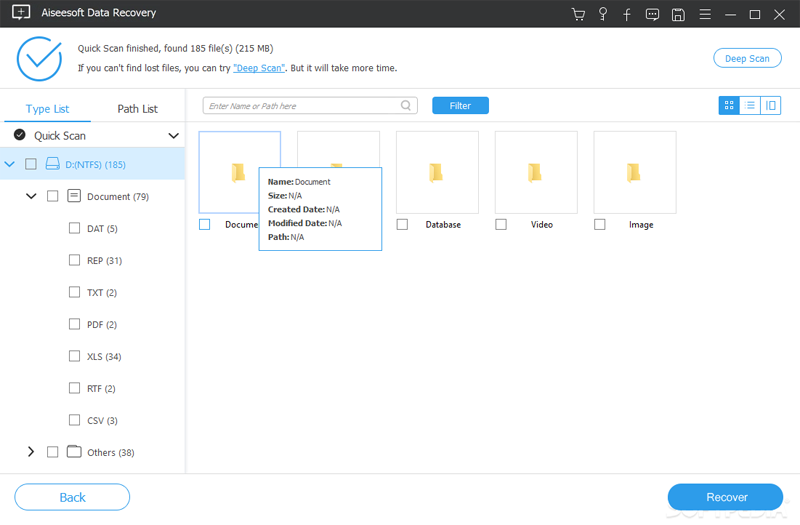Genel bakış: Tüm kişisel verilerinizi Samsung Galaxy Tab S8/S8+/S8 Ultra ile senkronize etmenin etkili bir yolunu bulmak için eski Galaxy Tab veya diğer Android tabletinizi ve tüm iPad'inizi değiştirmek için tamamen yeni bir Samsung Galaxy Tab S8/S8+/S8 Ultra'ya sahip olmak, ve Samsung Galaxy Tab S8/S8+/S8 Ultra'da silinen ve kaybolan verileri kurtarmak için güvenilir bir yöntem arıyorsunuz, değil mi? Bu makaleyi okuduktan sonra tüm sorularınız çözülecek.
Samsung kısa süre önce Qualcomm Snapdragon 8 Gen1 işlemciyle donatılmış ilk tableti, yani Galaxy Tab S8, Galaxy Tab S8+ ve Galaxy Tab S8 Ultra'yı içeren Samsung Galaxy Tab S8 serisini piyasaya sürdü. Galaxy Tab S8, tasarım, renk eşleştirme, bellek kombinasyonu, çekim performansı ve hatta çekirdek performans açısından Galaxy Tab S8+ ile neredeyse aynı. Yalnızca ekran açısından, Galaxy Tab S8 2560×1600 çözünürlüğe sahip 11 inç LCD ekran kullanırken Galaxy Tab S8+ 2800×1752 çözünürlüğe sahip 12.4 inç Super AMOLED ekran kullanıyor ve Galaxy Tab S8+ optik desteği destekliyor. Ekranın altında parmak izi kilidi açma. Ayrıca Galaxy Tab S8+ daha büyük kapasiteli bir pil ile donatılmıştır ve dayanıklılığı Galaxy Tab S8'den daha iyidir.
Samsung Galaxy Tab S8 Ultra'ya gelince, standart olarak 16 GB RAM + 512 GB ROM, 11.200 mAh büyük kapasiteli pil ve bugüne kadarki en büyük Samsung tablet boyutu olan 14,6 inç Super AMOLED ekran ile donatılmış olarak geliyor.
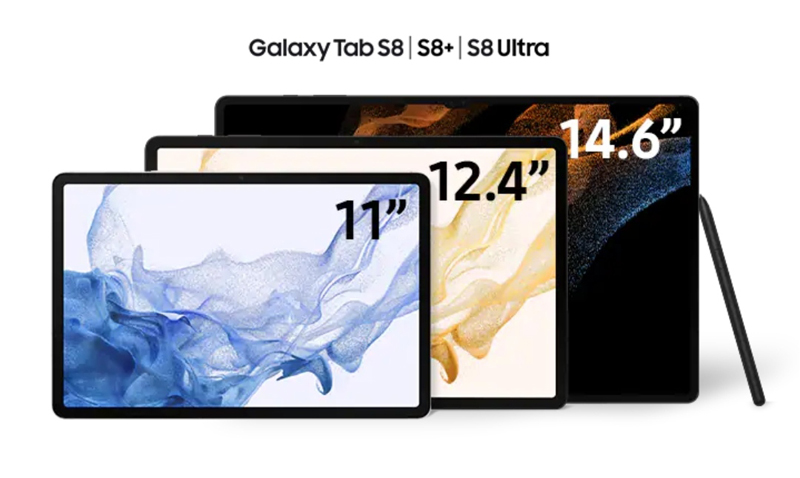
Samsung Galaxy Tab S8 serisi ayrıca verimli ofis ve videolu sosyal etkileşim için birçok işlevi özelleştirdi ve bu da size kesinlikle rahat bir deneyim ve hassas kontrol hissi verecek. Yani eski Galaxy Tab'inizi veya diğer Android tablet markalarını ve hatta iPad'inizi değiştirmek için bir Samsung Galaxy Tab S8/S8+/S8 Ultra almak için sabırsızlanıyorsunuz, değil mi? Deneyimlerimize ve kullanıcıların yeni Galaxy cihaz alışkanlıklarına ilişkin anlayışımıza göre, veri aktarımı ve veri kurtarma ile ilgilenmeniz gerektiğini tahmin ediyoruz. Ardından, Samsung Galaxy Tab S8/S8+/S8 Ultra'ya nasıl veri aktarılacağını ve Samsung Galaxy Tab S8/S8+/S8 Ultra'dan kaybolan verilerin nasıl kurtarılacağını iki yönden 10 farklı şekilde anlatacağız.
Verileri Samsung Galaxy Tab S8/S8+/S8 Ultra'ya Aktarın
- Verileri Samsung/Android'den Galaxy Tab S8/S8+/S8 Ultra'ya Eşitleyin (Önerilen)
- Verileri iPhone/iPad/iCloud'dan Galaxy Tab S8/S8+/S8 Ultra'ya Eşitleyin (Önerilir)
- WhatsApp/Wechat/Line/Kik/Viber Mesajlarını Galaxy Tab S8/S8+/S8 Ultra ile Eşitleyin (Önerilir)
- Verileri Yedeklemeden Galaxy Tab S8/S8+/S8 Ultra'ya Eşitleyin
Samsung Galaxy Tab S8/S8+/S8 Ultra'dan Veri Kurtarın
- Verileri Yedeklemeden Galaxy Tab S8/S8+/S8 Ultra'ya Kurtar (Önerilir)
- Verileri Yedeklemeden Galaxy Tab S8/S8+/S8 Ultra'ya Geri Yükleme
- Verileri Samsung Cloud'dan Galaxy Tab S8/S8+/S8 Ultra'ya Geri Yükleme
- Verileri Samsung Kies'ten Galaxy Tab S8/S8+/S8 Ultra'ya Geri Yükleme
- Yedeklemeyi Akıllı Anahtarı Kullanarak Galaxy Tab S8/S8+/S8 Ultra'ya Geri Yükleme
- En İyi Veri Kurtarmayı Kullanarak Verileri Galaxy Tab S8/S8+/S8 Ultra'ya Geri Yükleme
Verileri Samsung Galaxy Tab S8/S8+/S8 Ultra'ya Aktarın
İlk olarak, eski cihazınızdaki verileri Samsung Galaxy Tab S8/S8+/S8 Ultra'ya nasıl aktaracağınızı anlatacağız. Bu bölümde dört etkili yöntem var ve bu dört yöntemi tamamlamak için profesyonel bir veri yönetimi yazılımı kullanmanız gerekiyor ki bu ünlü Mobil Transfer.
Mobile Transfer , dünya çapında akıllı telefon ve tablet kullanıcıları tarafından derinden güvenilen ve sevilen, kullanıcı dostu bir yazılımdır. Bu yazılımın yardımıyla, tüm verileri telefondan telefona doğrudan aktarmanıza, herhangi iki akıllı telefon/tablet arasında uygulama verilerini doğrudan senkronize etmenize, tüm telefon verilerinizi yedeklemenize, önceki yedeklemeden veri almanıza ve desteklenen herhangi bir cihaza geri yüklemenize vb. izin verilir. .. Şimdi, Mobil Transfer'i bilgisayarınıza ücretsiz indirmek için lütfen tıklayın ve bilgisayarınıza kurmak için ekrandaki talimatları izleyin.
Verileri Samsung/Android'den Galaxy Tab S8/S8+/S8 Ultra'ya Eşitleyin
Mobil Aktarım, kişiler, kişi kara listesi, metin mesajları, fotoğraflar, videolar, ses, arama kayıtları, müzik, sesli posta, notlar, takvim, hatırlatıcılar, uygulamalar, yer imi, alarm, duvar kağıdı ve daha fazlası gibi tüm verileri herhangi bir Samsung/Android'den doğrudan aktarmayı sağlar cihazdan Galaxy Tab S8/S8+/S8 Ultra'ya.
Adım 1. Mobil Aktarımı başlatın, ardından "Telefon Aktarımı" -> "Telefondan Telefona" üzerine dokunun.

Adım 2. Hem eski Samsung/Android cihazınızı hem de yeni Galaxy Tab S8/S8+/S8 Ultra'yı USB kablolarıyla aynı bilgisayara bağlayın. Ve tanındıktan sonra bunları sayfada karşılık gelen konumda görüntülemek için "Çevir" düğmesini kullanın.

Adım 3. Cihazlarınızın algılanmasını bekleyin, iletilecek dosya türlerini seçin, ardından seçilen dosyaları Galaxy Tab S8/S8+/S8 Ultra'nıza taşımaya başlamak için "Başlat"a tıklayın.

Verileri iPhone/iPad/iCloud'dan Galaxy Tab S8/S8+/S8 Ultra'ya Eşitleyin
iPhone/iPad Verilerini Mobil Aktarım ile Samsung Galaxy Tab S8/S8+/S8 Ultra ile Eşitleyin
Elbette Mobile Transfer, dünyanın en yaygın kullanılan iki oluşumu olan Samsung ve iOS arasında çeşitli kullanıcı verilerini kolayca aktarabilir.
Adım 1. Aynı şekilde, Mobil Aktarımı çalıştırdıktan sonra, "Telefon Aktarımı"na ve ardından "Telefondan Telefona"ya dokunmanız gerekir.

Adım 2. Hem eski iPhone/iPad'inizi hem de yeni Galaxy Tab S8/S8+/S8 Ultra'yı USB kablolarıyla aynı bilgisayara bağlayın.
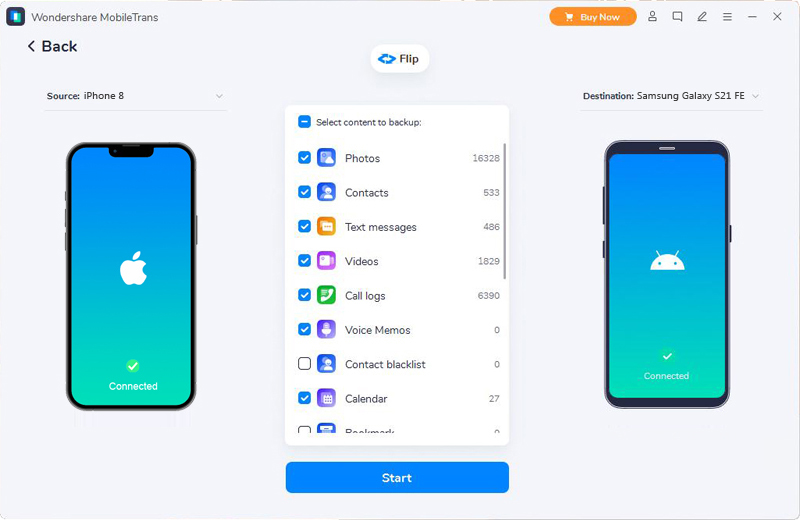
Adım 3. Program cihazlarınızı algıladıktan sonra, görüntülenen konumlarının doğru olduğunu onayladıktan sonra, aktarmak istediğiniz dosya türlerini seçin ve aktarma işlemini tamamlamak için "Başlat"a dokunun.
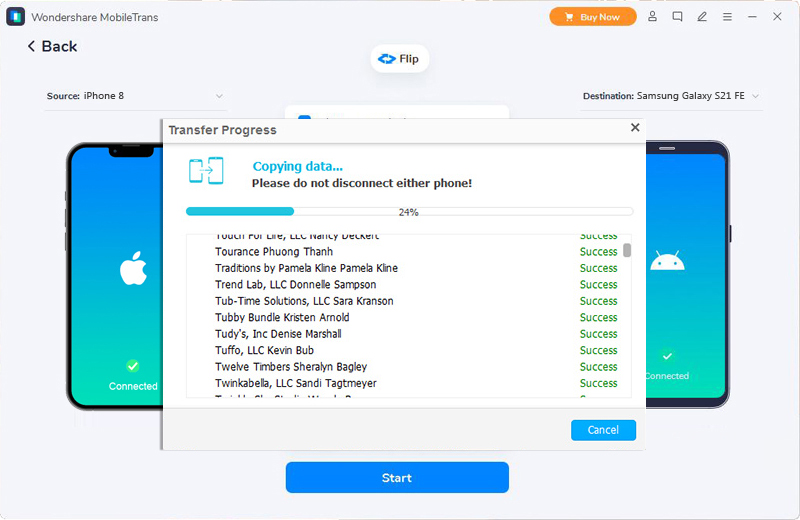
Akıllı Anahtar ile iCloud'dan Samsung Galaxy Tab S8/S8+/S8 Ultra ile Verileri Eşitleyin
Mobil Aktarım'a ek olarak, Samsung tarafından bağımsız olarak geliştirilen bir veri yönetim aracı olan Samsung Smart Switch, burada eski Samsung Galaxy telefonları veya Galaxy Tab kullanıcıları için de kullanılabilir.
Adım 1. Smart Switch mobil uygulamasını Samsung Galaxy Tab S8/S8+/S8 Ultra'nıza indirin, kurun ve çalıştırın.
Adım 2. "iCloud'dan İçe Aktar" seçeneğine dokunun, ardından cihazınızı sabit bir WIFI ağına bağladığınızı fark edeceksiniz, tamamsa "Tamam"a dokunun.
Adım 3. iCloud hesabınıza giriş yapmak için Apple Kimliğinizi ve şifrenizi girin.
4. Adım. Bundan sonra, senkronize ettiğiniz verileri oturum açmış iCloud hesabına yüklemek biraz zaman alacaktır. Bittiyse, iletilecek öğeleri kontrol edin ve ardından "İçe Aktar"a dokunun.
Adım 5. Veri aktarımı sürecinde lütfen ekranınızdaki ilgili istemlere dikkat edin ve gerektiği gibi çalıştırın. Bittiğinde, lütfen "Bitti" ye tıklayın.
WhatsApp/Wechat/Line/Kik/Viber Mesajlarını Galaxy Tab S8/S8+/S8 Ultra ile senkronize edin
Eski cihazlarınızda WhatsApp, Wechat, Line, Kik, Viber vb. sosyal yazılımların mesajlarını aktarmanız gerekiyorsa, bunu Mobil Aktarım'ın güçlü veri aktarım özelliği ile de yapabilirsiniz.
Adım 1. Programı çalıştırın ve "WhatsApp Transfer"e tıklayın, ardından sayfada "WhatsApp Transfer", "WhatsApp Business Transfer", "GBWhatsApp Transfer" ve "Diğer Uygulamalar Transferi" olmak üzere dört seçenek görebilirsiniz.

- WhatsApp mesajlarınızı aktarmak istiyorsanız, kullandığınız WhatsApp sürümüne göre ilk üç seçeneği seçebilirsiniz.
- Wechat/Line/Kik/Viber mesajlarınızı aktarmak istiyorsanız, "Diğer Uygulamalar Aktarımı"na dokunmanız ve ihtiyacınız olan ilgili öğeyi seçmeniz gerekebilir.

Adım 2. Hem eski hem de yeni telefonunuzu bilgisayara bağlayın ve algılandıktan sonra telefonlarınızın görüntülenen konumunu onaylayın.

Adım 3. Aktarmanız gereken dosya türlerini seçtikten sonra aktarım işlemini tamamlamak için "Başlat"a dokunun.

Verileri Yedeklemeden Galaxy Tab S8/S8+/S8 Ultra'ya Eşitleyin
Mobil Transfer'in güçlü veri yedekleme özelliği sayesinde, daha önce cep telefonu verilerinizi yedeklediyseniz, yedekleme dosyasından veri çekip desteklenen herhangi bir cihaza kolayca aktarabilirsiniz.
Adım 1. Mobil Aktarımı çalıştırın, ardından "Yedekle ve Geri Yükle" > "Telefon Yedekle ve Geri Yükle" > "Geri Yükle"ye dokunun.

Adım 2. Listeden yedekleme dosyasını seçin ve seçilen yedeklemenin ardından gelen "Geri Yükle" düğmesine dokunun.

Adım 3. Galaxy Tab S8/S8+/S8 Ultra'nızı USB kablosuyla bilgisayara bağlayın.
Adım 4. Geri yüklemek istediğiniz dosya türlerini seçin, ardından geri yükleme işlemini tamamlamak için "Başlat"a dokunun.

Samsung Galaxy Tab S8/S8+/S8 Ultra'dan Veri Kurtarın
Veri aktarımı ile ilgili yukarıdaki tüm yöntemleri gösterdikten sonra, Samsung Galaxy Tab S8/S8+/S8 Ultra cihazınızdan kaybolan ve yanlışlıkla silinen verileri nasıl kurtaracağınızı göstereceğiz. Bu bölümde yaygın olarak kullanılan altı yöntemi listeleyeceğiz, lütfen bekleyin ve görün.
Verileri Yedeklemeden Galaxy Tab S8/S8+/S8 Ultra'ya Kurtarın
Kayıp telefon verilerini kurtarmanın zor olduğunu düşünen çoğu kullanıcı, telefon verilerini yedeklememiştir. Aslında, doğru yöntemde uzmanlaştığınız sürece, Galaxy Tab S8/S8+/S8 Ultra'dan kayıp verileri yedeklemeden kurtarmak çok kolaydır ve Samsung Data Recovery yazılımı en iyi seçiminizdir.
Samsung Data Recovery yazılımını seçmenizin nedenleri :
- Kaybolan veya silinen SMS'lerinizi, kişilerinizi, fotoğraflarınızı, videolarınızı, arama kayıtlarınızı, sesinizi, müziğinizi, WhatsApp mesajlarınızı, belgelerinizi ve daha fazlasını kolay ve güvenli bir şekilde geri almak için tek bir tıklama.
- En yeni Samsung Galaxy Tab S8/S8+/S8 Ultra dahil olmak üzere herhangi bir Samsung Galaxy telefonu ve Galaxy Tab ile mükemmel uyumluluk.
- Yalnızca yanlışlıkla silme, sistem çökmesi, fabrika ayarlarına sıfırlama, işletim sistemi/köklenme hatası, SD kart sorunu vb. ile sınırlı olmayan birçok senaryodaki kayıp verileri kurtarın.
- Bozuk bir Samsung Galaxy cihazındaki verileri kurtarın.
- Çökmüş, donmuş veya bozuk Samsung cihazını normale döndürün ve yedekleme için verileri çıkarın.
- Sektördeki en yüksek geri alma başarı oranı.
Adım 1. Bilgisayarınıza Samsung Data Recovery'yi indirin, kurun ve çalıştırın, ardından birincil arayüzde "Android Veri Kurtarma" üzerine dokunun.

Adım 2. Galaxy Tab S8/S8+/S8 Ultra'nızı bir USB kablosuyla bilgisayara bağlayın, ardından cihazınızda USB hata ayıklamasını etkinleştirmek için ekrandaki talimatları izleyin ve "Tamam"a dokunun.

Adım 3. Cihazınız tanındığında, kurtarmak istediğiniz dosya türlerini seçin ve cihazınızı analiz etmeye ve kaybolan içeriği taramaya başlamak için "İleri"ye dokunun.

Adım 4. Lütfen tüm tarama sonuçları listelenene kadar sabırla bekleyin. Tarama süresi, seçtiğiniz veri miktarına bağlıdır. Sağdaki ayrıntıları önizlemek için soldaki kategoriyi tıklayın. Hangisine ihtiyacınız olduğunu seçtikten sonra, "Kurtar"a dokunun ve seçilen dosyaları Galaxy Tab S8/S8+/S8 Ultra'nıza geri kaydedin.

İpucu: İhtiyacınız olan verileri bulamıyorsanız, cihazınızı yeniden taramak için lütfen "Derin Tarama" üzerine tıklayın, bu da daha fazla kayıp içerik bulacaktır.
Verileri Yedeklemeden Galaxy Tab S8/S8+/S8 Ultra'ya Geri Yükleme
Samsung Data Recovery, eski telefon veya Galaxy Tab S8/S8+/S8 Ultra için verilerinizi yedeklediyseniz, telefon verilerinizi yedeklemenizi ve geri yüklemenizi sağlar, o zaman verileri yedeklemeden Galaxy Tab S8/S8+/'e kolayca geri yükleyebilirsiniz. Veri kaybı meydana geldiğinde S8 Ultra.
Adım 1. Samsung Data Recovery'yi çalıştırın, ardından "Android Veri Yedekleme ve Geri Yükleme" üzerine dokunun.

Adım 2. Galaxy Tab S8/S8+/S8 Ultra'nızı bilgisayara bağlamak için USB kablosunu kullanın, ardından mevcut tüm yedeklemeyi yüklemek için "Aygıt Verilerini Geri Yükleme"ye dokunun.

Adım 3. Listeden bir yedekleme dosyası seçin ve seçilen yedeklemeden tüm geri yüklenebilir dosyaları çıkarmaya başlamak için "Başlat"a basın.

Adım 4. Çıkarmanın tamamlanmasını bekleyin, geri yüklemek istediğiniz dosyaları seçin, ardından doğrudan Galaxy Tab S8/S8+/S8 Ultra'nıza geri yüklemek için "Cihaza Geri Yükle"ye tıklayın veya "PC'ye Geri Yükle"ye tıklayın. onları bilgisayarınıza geri kaydedin.

Verileri Samsung Cloud'dan Galaxy Tab S8/S8+/S8 Ultra'ya Geri Yükleme
Çok sayıda cihazı Samsung Cloud'a yedeklediyseniz, Geri Yükleme özelliğini kullanarak verileri Samsung Cloud'dan Galaxy Tab S8/S8+/S8 Ultra'ya kolayca geri yükleyebilirsiniz.
Not: Bu yöntemi kullanmadan önce, lütfen önce Galaxy Tab S8/S8+/S8 Ultra'nızda Samsung Cloud hesabınıza giriş yapın, ardından Galaxy Tab S8/S8+/S8 Ultra'nızı kararlı bir WIFI ağına bağlayın ve cihazınızın tam güçte olduğundan emin olun.
Adım 1. Galaxy Tab S8/S8+/S8 Ultra'nızın kilidini açın, ardından "Ayarlar" uygulamasını çalıştırın ve ekranın üst kısmındaki adınıza dokunun.
Adım 2. Devam etmek için "Samsung Cloud"a ve ardından "Verileri geri yükle"ye dokunun.
Adım 3. En son yedeklemeyi veya geri yüklemeniz gerekeni seçin ve istediğiniz dosyaları seçin.
4. Adım. Ardından, "Geri Yükle"ye ve gerekirse "Yükle"ye dokunun. Ardından seçilen içerikler cihazınıza indirilecektir, lütfen sabırla bekleyiniz.
Adım 5. Geri yükleme bittiğinde, "Bitti"ye dokunun ve cihazınızdaki tüm dosyaları görüntüleyebilirsiniz.
Verileri Samsung Kies'ten Galaxy Tab S8/S8+/S8 Ultra'ya Geri Yükleme
Yazılım teknolojisinin sürekli ilerlemesiyle, giderek daha az kullanıcı cihazlarını yönetmek için Samsung Kies'i kullanacak olsa da, Samsung Kies'in bir yedekleme dosyanız varsa, bu aynı zamanda veri kurtarma için iyi bir seçimdir.
Adım 1. Bilgisayarınızda Samsung Kies'i çalıştırın, ardından Galaxy Tab S8/S8+/S8 Ultra'nızı bilgisayara bağlayın, program cihazınızı kısa sürede algılayacaktır.

Adım 2. Cihazınız tanındığında, pencerenin üst kısmındaki “Yedekle/Geri Yükle” sekmesine tıklayın. Sayfanın en altına gidin ve “Geri Yükle” düğmesine tıklayın.

Adım 3. Şimdi, listeden istediğiniz yedeği seçin ve “İleri” düğmesine dokunun.

Adım 4. Geri yüklemek istediğiniz dosya türlerini seçin ve seçilen dosyaları geri yüklemeye başlamak için “İleri”ye dokunun.
Not: Lütfen sabırlı olun. Kurtarma süresi, kurtarmayı seçtiğiniz veri miktarıyla doğru orantılıdır. Tamamlandığında, bildirim iletişim kutusu alacaksınız.
Yedeklemeyi Akıllı Anahtarı Kullanarak Galaxy Tab S8/S8+/S8 Ultra'ya Geri Yükleme
Smart Switch, PC'nizi veya Mac'inizi kullanarak herhangi bir Galaxy telefonunuz/Tab'iniz için bir yedekleme oluşturmanıza ve ardından verilerinizi yedekten yeni Galaxy telefonunuza/Tab'inize kolaylıkla aktarmanıza veya senkronize etmenize olanak tanır.
Adım 1. Bilgisayarınızda Samsung Smart Switch'i başlatın, ardından Galaxy Tab S8/S8+/S8 Ultra'nızı USB kablosuyla bilgisayara bağlayın. Algılandığında, Smart Switch ekranında görüntülenecektir.
Adım 2. Ardından, devam etmek için "Geri Yükle" düğmesine dokunun. Bilgisayarınızdaki diğer yedekleme dosyalarını seçmek istiyorsanız, geri yüklenecek belirli verileri seçmek için "Yedekleme verilerinizi seçin" seçeneğini tıklayabilirsiniz, aksi takdirde program varsayılan olarak en sonuncuyu seçecektir.
Adım 3. Her şey hazır olduğunda, restorasyona başlamak için "Şimdi geri yükle"ye tıklayın. Kurtarma işleminin tamamlanmasını bekleyin, "Tamam" a dokunun.
Not: Yedeklemeyi tamamlamak için Galaxy Tab S8/S8+/S8 Ultra'nızda izinlere izin vermeniz gerekebilir.
En İyi Veri Kurtarmayı Kullanarak Verileri Galaxy Tab S8/S8+/S8 Ultra'ya Geri Yükleme
Best Data Recovery , Samsung Galaxy Tab S8/S8+/S8 Ultra cihazınızdan fotoğraflar, videolar, ses, E-posta, belgeler ve daha fazlası dahil olmak üzere silinen ve kaybolan dosyaları doğrudan kurtarmanıza izin veren bir başka popüler veri kurtarma yazılımıdır.
Adım 1. Bilgisayarınıza En İyi Veri Kurtarma'yı indirin, kurun ve çalıştırın ve Galaxy Tab S8/S8+/S8 Ultra'nızı bir USB kablosu kullanarak bilgisayara bağlayın.
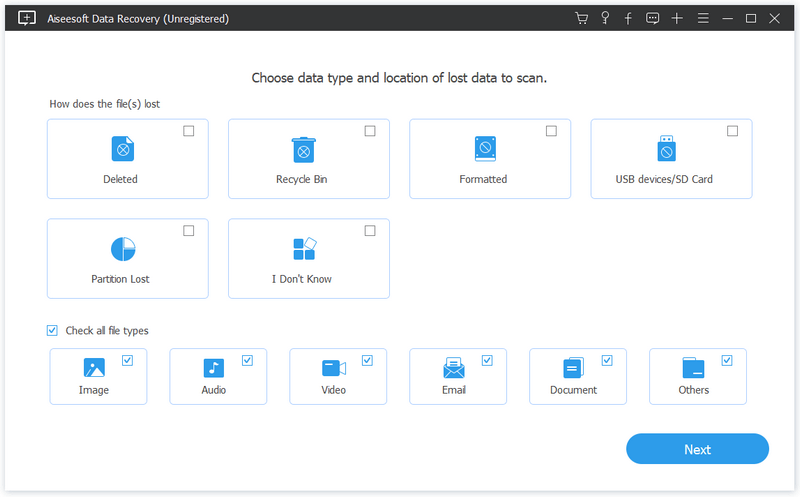
Adım 2. Bağlandıktan sonra, verilerinizin kaybolma nedenini ve geri yüklemek istediğiniz dosya türlerini seçmeniz istenecek, ardından "İleri"ye dokunun.
Adım 3. Kayıp verilerinizin, yani Galaxy Tab S8/S8+/S8 Ultra'nızın disk sürücüsünün konumunu seçin, ardından cihazınızı kayıp içerik için taramaya başlamak için "Tara"ya dokunun.
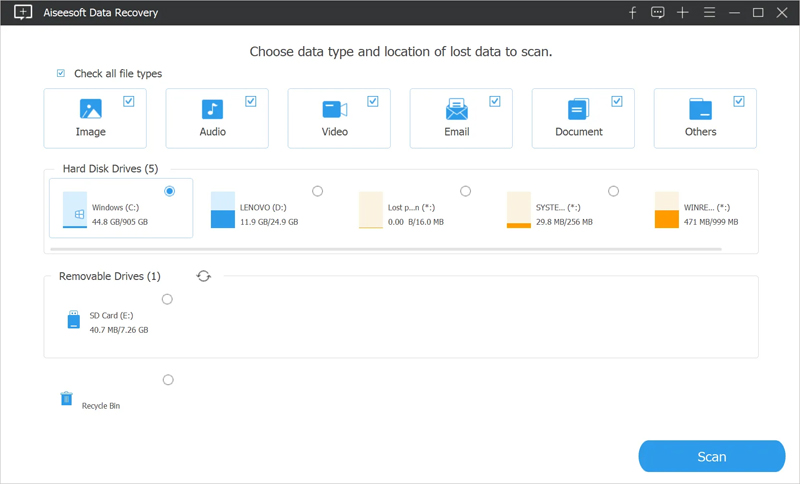
İpucu: Aslında program size "Hızlı Tarama" modu ve "Derin Tarama" modu olmak üzere iki tarama yolu sunar. "Tara" düğmesine tıklamak, seçilen disk sürücüsünde size hızlı bir tarama sağlayacaktır. Daha fazla kayıp içerik bulmak istiyorsanız, "Derin Tarama" düğmesine tıklayabilirsiniz. Tabii ki, tüm tarama sürecini tamamlamak daha fazla zaman alacaktır.
Adım 4. Tarama bittiğinde, bulunan tüm sonuçlar kategoriler olarak listelenecektir, hepsini ayrıntılı olarak önizlemek için tıklayabilirsiniz. Neye ihtiyacınız olduğunu seçtikten sonra, bunları bilgisayarınıza geri kaydetmek için "Kurtar" düğmesine tıklayın.