Overview: Summary: How to Transfer Samsung Notes to iPhone? Here you will find your answer and also can get the most useful tips about how to backup your Data.
Why do you need to transfer data? Have you transferred Samsung notes to iPhone? Or maybe your old Samsung device isn't working properly and you need to transfer it to iPhone? Here I will show you the difference between them. First, the reason for transferring data may be because you want to store and back up your information on a different device. Whether you are using Samsung Notes, iPhone or other devices, you need to transfer your data to another device in case you need it in case of emergency. Secondly, there may be differences between Samsung phones and Apple phones in some aspects. For example, the operating system of Apple mobile phones is smoother and easier to use. Therefore, if you find that your Samsung device does not meet your needs in some aspects, you may want to transfer data from Samsung to iPhone for a better user experience.
Regardless of the reasons, it is important to understand that if your Samsung device is still functioning, the transfer process will be easier compared to if it is not working. This is because data transfer requires the old device to be connected to the computer. However, if your old device cannot be turned on, it is essential to backup the Samsung data beforehand as a data transfer connection is required. In conclusion, once you have a clear understanding of your situation, you can choose the appropriate method.
Please transfer your data by following the steps provided below.
Method outline:
Part 1: Methods of transferring Samsung Notes to iPhone
- Method 1: Transfer Samsung Notes to iPhone from Mobile transfer.(Recommended)
- Method 2: Transfer Samsung Notes to iPhone via Google Drive.
- Method 3: Transfer Samsung Notes to iPhone from Backup Files.
Part 2: Methods of backup your Samsung Notes.
- Method 4: Backup your Samsung Notes with Mobile Transfer.
- Method 5: Backup your Samsung Notes from Android Data Recovery.
Part 1: Methods of transferring Samsung Notes to iPhone
First part is about data transfer method and you can find the most suitable method here no matter your old device can open or not.
Method 1: Transfer Samsung Notes to iPhone from Mobile transfer.(Recommended)
Why Mobile transfer is most recommended in the methods list?
First, it is very efficient. Mobile transmission is very efficient. In just a few steps and minutes using this software, you can complete the transfer process. Mobile transfer is incredibly efficient. Using the software, you can finish the transfer process in just a few steps and a few minutes. The software makes the process of transferring files much more convenient and efficient. With its user-friendly interface and quick transfer speeds , mobile transfer has become an essential tool for many users. Whether you need to transfer files to your phone or computer, or you want to quickly and easily move your data from one device to another, mobile transfer is the solution you need. So why wait? Download the software now and start enjoying the benefits of efficient file transfer.
Next is its security. Mobile transfer is secure enough to protect all your data without missing any important information. This way, you can use the app with confidence. Mobile Transfer's security is fully proven as it uses advanced encryption technology to ensure your data is fully protected during transfer. In addition, our systems are equipped with strict data backup and recovery policies to ensure that your data is not lost or damaged. This makes Mobile Transfer your valuable data transfer partner, whether you are an individual or business user.
Finally, it is its versatility that makes it an attractive option for those who need to transfer files of various types from a wide range of devices. Its compatibility with almost all devices makes it an ideal solution for users who want to transfer files without any hassle . With its advanced technology and user-friendly interface, this tool is sure to meet the needs of all users.
Step 1: Download Mobile Transfer and install the application.
Step 2: Turn on the application and click "Phone to Phone" option first and press "Phone Transfer".(your Samsung device can work so you can connect it to computer)

Step 3: Connect your Samsung and iPhone to the computer with their own USB cables respectively. Samsung device is displayed in the source side and your iPhone is placed on destination panel.
(The "Flip" option is used to exchange the position of your old and new device. For example from iPhone to Samsung.)

Step 4: Choosing Notes in the application as you need in your source panel and tap "Start" once you are confirm to transfer to your iPhone. Few minutes later, your iPhone will receive your data.

Method 2: Transfer Samsung Notes to iPhone via Google Drive.
If your Samsung device is experiencing issues, you have the option to utilize cloud services for data transfer to a new device. It's crucial to note that this process should be initiated through a backup file. If you have a pre-existing backup of your data, you can employ cloud services to facilitate the transition to your new device. However, in the absence of a backup file, it is imperative to perform a data backup before initiating the transfer process. You can opt for various cloud service providers to facilitate data backup, such as Google Drive, Dropbox, or OneDrive. Once the data backup is successfully executed, you can proceed to upload it to your chosen cloud service provider. These providers typically offer a range of storage options, including free, paid, or specialized storage solutions to accommodate different requirements. While selecting the most suitable option for your needs, it is essential to thoroughly review the terms of service and privacy policy to ensure comprehensive data protection. Following the completion of the data backup process, you can upload the backup file to your new device and employ it for data synchronization. This synchronization guarantees data consistency across both devices, allowing seamless access regardless of the device in use.
Step 1:Run Google Drive app on your Samsung device. Then log in to your account and password. ( if you forget them you still can find them under the instruction show in the application)
Step 2:When you enter, you will see all your backup files displayed then you can select from them and simply browse before transfer.
Step 3:Click “download” button so the data can be sync to your iPhone.
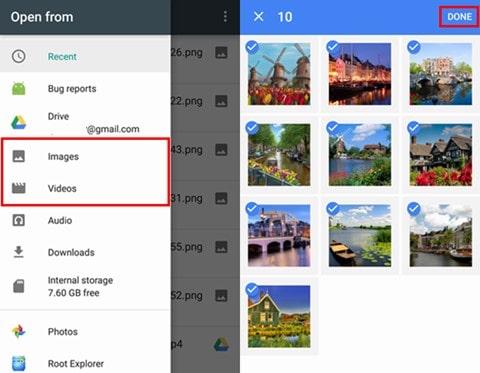
Method 3: Transfer Samsung Notes to iPhone from backup files.
There are various methods that can help you recover your data from backup files, if the data cannot be opened anymore. This is a alternative solution that allows you to use mobile transfer to transfer the files if you prefer. In this method, you will need to follow some steps to recover your data.
Step 1: Run on Mobile Transfer and click "Backup & Restore" on front page.( Yes! Because you are transfer your data from your backup)

Step 2: Connect your iPhone to computer. When you tap button of choosing backup files in a list and pressing "Restore".
Step 3: If connected and detected your backup data will be extract to all transferable files for you to choose transferring.
Step 4: Select backup files to transfer and click "Start". Not a long time your data will transfer.

However, it is important to try different methods and choose the one that is best for you. Additionally, it is important to seek the assistance of a professional data recovery service if you are not familiar with data recovery tools or do not have the necessary knowledge to recover the data.
Part 3: Methods of backup your Samsung Notes.
These are the detailed data transfer steps above, and if you still want to learn how to back up your data, then you can use the following steps to back up your data. They are absolutely safe.
Method 4: Backup your Samsung Notes with Mobile Transfer.
Mobile Transfer is a very useful data backup tool, and its advantages are not limited to those listed above. Using Mobile Transfer to back up your data allows you to protect important information more securely and efficiently. Once you've backed up your data using Mobile Transfer, you'll find that it's very easy to use and the amount of data you back up is impressive. What's even more exciting is that Mobile Transfer also allows you to view the details of your backup, including the path of the backup and how you can restore the backup once it's successful. With this feature, you can easily transfer your data.
Step 1: Open Mobile Transfer. Click "Backup & Restore" in interface. ( Here you will begin backup your data)

Step 2: Connect your Samsung to computer with an USB cable. Click on "Backup phone data" the the screen will skip to the next.
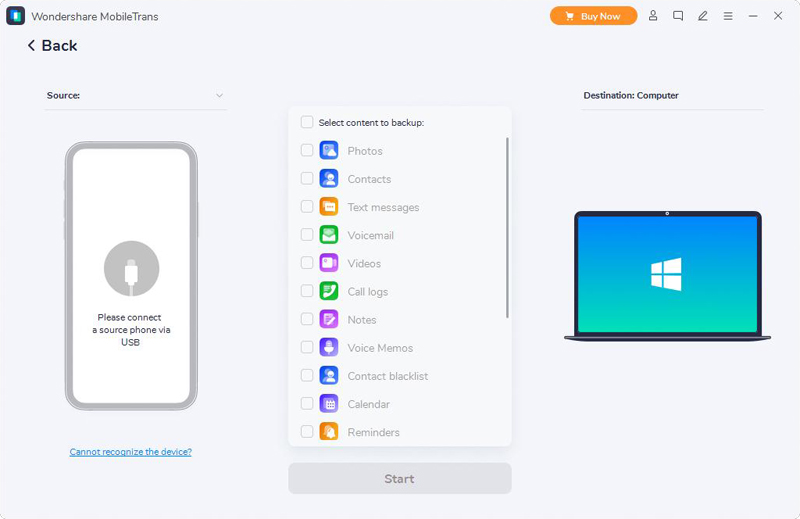
Step 3: When your Samsung is to be recognized then you can choose Data types to backup. When finish choosing click "Start".
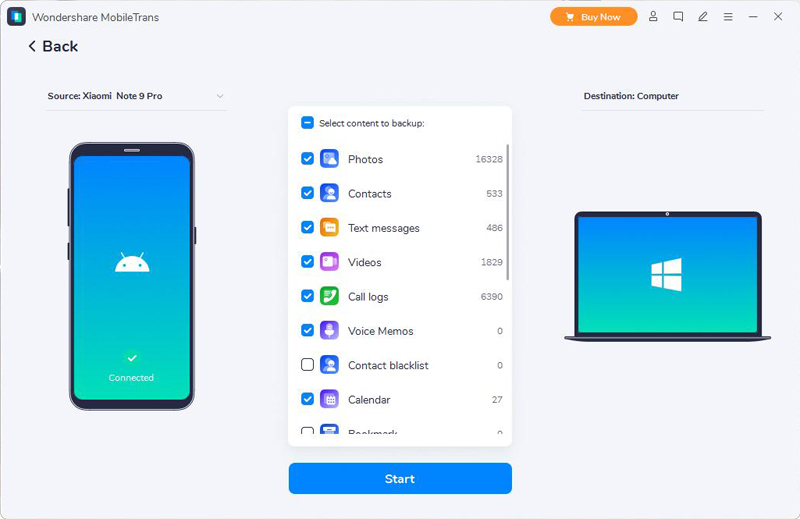
Method 5: Backup your Samsung Notes from Android Data Recovery.
The second method is about using Android Recovery to backup your Samsung Data. Just as the application’s name show, you will know that it is really a useful software that is good for backup data. Begin!
Step 1: Download the application and run on it on your computer.

Step 2: Click " iPhone Data Backup &Restore" on the home page fist and then you must connect your Samsung device with the computer with its USB cable so you can choose data to backup from it.
Step 3: When you connected the device, you are allowed to choose data from the device files that is show on the screen. (Before choosing the data you must make sure your device is connected)

Step 4: When you are make sure then you can click “start” then the system will begin backup your data. Before the backup process finish you must not disconnect your device to the computer.

Conclusion
Transfer notes from a Samsung device to an iPhone might seem tricky, but the methods mentioned above can simplify the process. Additionally, when it comes to moving contacts and documents from an Android to an iPhone, we strongly advise using Mobile Transfer. This software is dependable, secure, and boasts a user-friendly interface to facilitate data transfer.


