Overview: Apple Mobile recently released the lowest-priced mobile phone in the history-iPhone SE2. Nowadays, people change their phones more and more frequently, and they will encounter various problems. This article introduces you the best way to transfer data from old iPhone to iPhone SE2.
In terms of configuration, the iPhone SE2 core will be equipped with an A13 processor, providing 3GB + 64/128GB storage specifications, the body has a built-in 2000mAh battery, supports IP68 waterproof and wireless charging, and is equipped with a Lightning data cable. It is expected to sell for $399. This iPhone 9 uses a 4.7-inch design similar to the iPhone 8 and is similar to the iPhone 8 glass back. It has a single rear camera and the color is also familiar white. It's just that the Apple logo has been adjusted to the middle like the iPhone 11 series (the iPhone 8's Apple logo is in the middle and upper part of the back).
The price of the iPhone SE2 will attract many Apple fans, and there must be many people who choose to buy this phone. However, all kinds of problems will be encountered when changing phones. The most headache is how to transfer data from old phones to new phones. But there are many ways in the market to help users transfer, how do we choose? This article will introduce users to the simplest and most effective method in the world to help users transfer data in iPhone SE2. To use this method, you need the help of Mobile Transfer.
Mobile Transfer is a very popular data transfer software today. The reason why it is welcomed by everyone is as follows. First, its operation is very simple and fast. Secondly, its compatibility is very good, not only compatible with all versions of iPhone, but also compatible with Samsung, Xiaomi, Huawei, Google, LG, ZTE and other Android phones. Third, it can transfer multiple types of data, including contacts, text messages, photos, videos, audio, music, call logs, applications, and more. Last but not least, it has a very high security factor, and it will neither leak your information nor cause any harm to your phone during data transmission.
Steps to Transfer All Data from iPhone to iPhone SE2
Part 1 Directly Sync All Data from iphone to iPhone SE2
Step 1: First download, install and run Mobile Transfer on your computer. Please click the "Phone To Phone Transfer" button on the main interface, and then click "Start".

Step 2: Please connect the iPhone and iPhone SE2 to the computer with USB respectively. The right side of the panel should show your iPhone SE2, not your old iPhone. If the order is wrong, you need to click the "Flip" button to swap the positions of the two phones to ensure that the next steps can be completed.
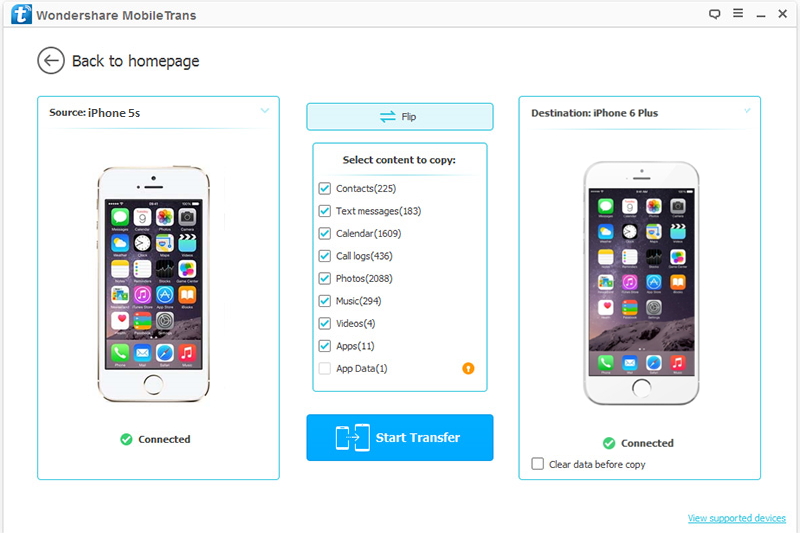
Step 3: At this time, the data type directory appears on the main interface. Please check the data you want to transfer, preview and confirm, and then click "Start Transfer" to transfer the data to your iPhone SE2. At this time, you can see the progress bar of the transfer on the main interface. Please be patient, the speed of transmission depends on the amount of data.
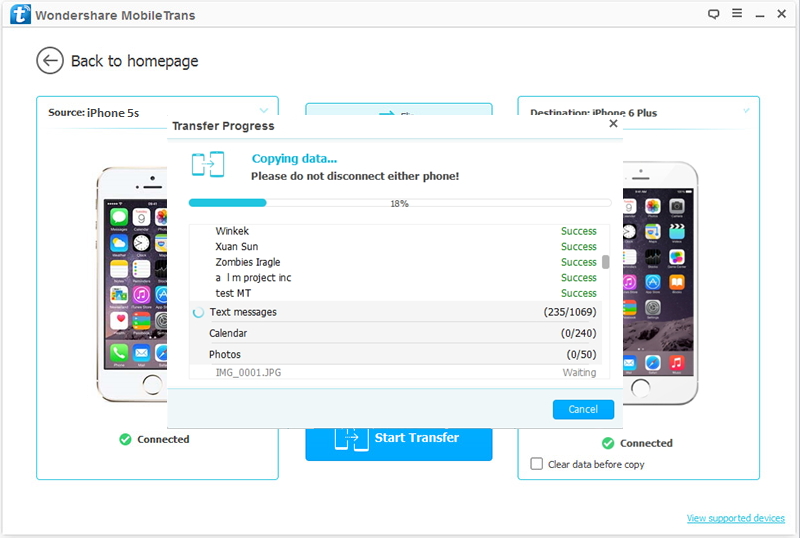
Note: Please keep the mobile phone and computer well connected during the transfer process. If you want to delete the existing data of iPhone SE2 before transferring, you can select the "Clear data before copy" button.
Part 2 Restore Data from iTunes Backup to iPhone SE2
Step 1: Run Mobile Transfer and select "Restore from Backups" among four modes on the main interface, then select "iTunes".

Note: Select "iTunes" because you have used this Mobile Transfer software to back up data from your old iPhone. Needless to say, the program also supports other backup files such as Kies backup, MobileTrans backup, iCloud backup, etc. As long as you have used either method, you can select the corresponding item.
Step 2: Now you need to connect your iPhone SE2 to your computer with a USB cable.
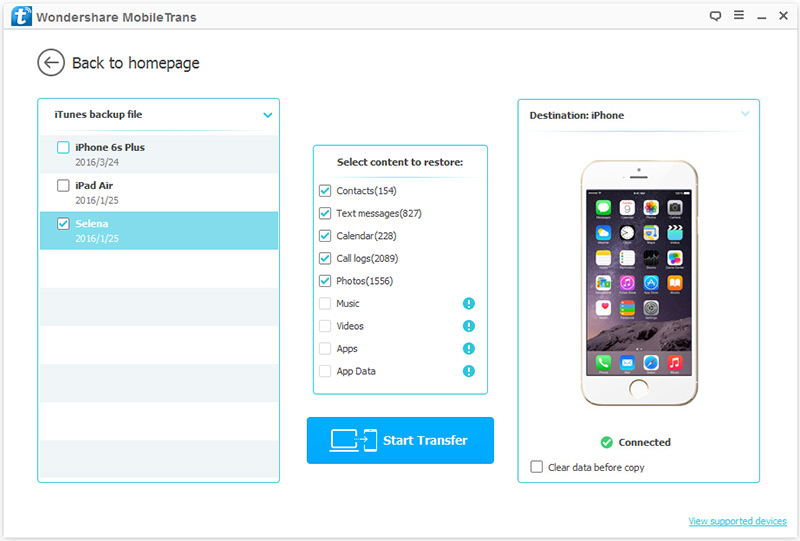
Step 3: All the backup files are included on the left panel, please select one according to your needs. The software will extract all transferable files from the selected backup file and display them to you. Please select the file type you want to transfer. After the computer detects your device, click "Start Transfer" to sync to your iPhone SE2. At this time, you can see the progress bar of the transfer on the main interface. Please be patient, the speed of transmission depends on the amount of data.
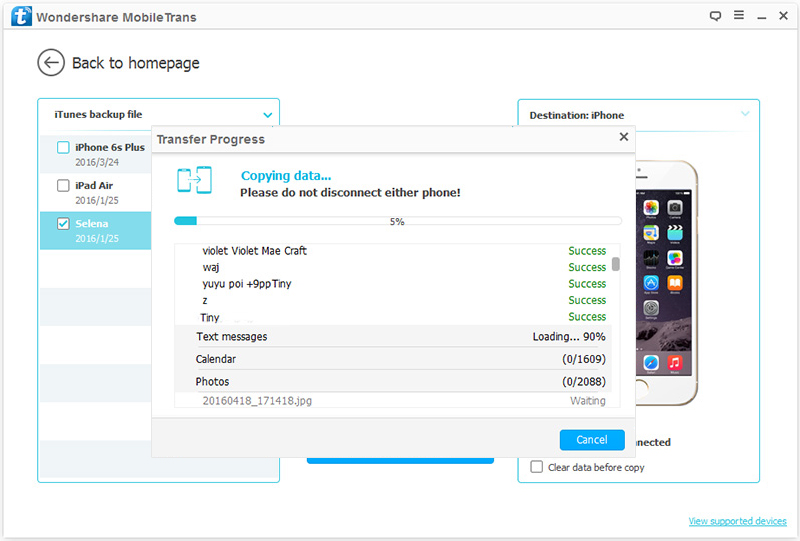
Part 3 Restore Data from iCloud Backup to iPhone SE2
Step 1: Launch Mobile Transfer on your computer, then click on "Restore from Backups" and select "iCloud" option.

Step 2: Sign in to your iCloud account and connect your iPhone SE2 to your computer.
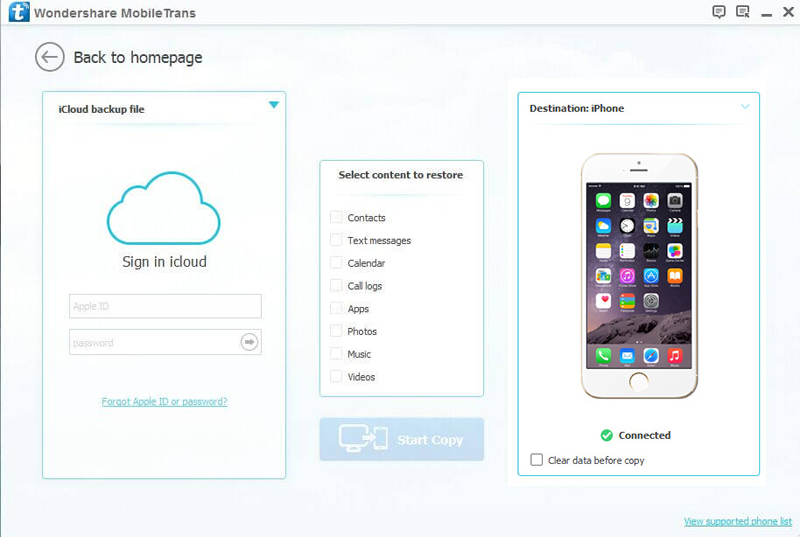
Step 3: Tick an iCloud backup file as needed, then click "Download" to download it to your computer.
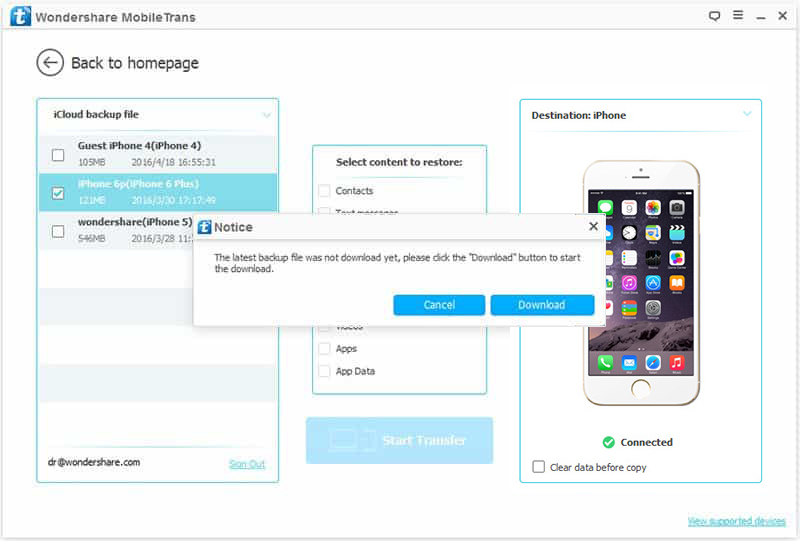
Step 4: After the download is complete, select the types of file you want to transfer and click "Start Transfer" to click to sync it to iPhone SE2. You need to wait patiently, the speed of the transfer depends on the amount of data.


