Przegląd: Uszkodzony ekran w Note 20 Ultra nie musi uniemożliwiać przywrócenia ustawień fabrycznych. Dzięki odpowiednim narzędziom i metodom możesz skutecznie przywrócić urządzenie do ustawień fabrycznych.

Wpadki mogą przytrafić się każdemu gadżetowi, a jedną z takich sytuacji jest rozbity ekran telefonu Samsung Note 20 Ultra. Ta sytuacja nie tylko utrudnia działanie urządzenia, ale także komplikuje ważne zadania, takie jak inicjowanie przywracania ustawień fabrycznych. Dlatego przygotowaliśmy kompleksowy przewodnik, który pomoże Ci przywrócić ustawienia fabryczne w Note 20 Ultra, nawet jeśli ekran nie reaguje lub jest uszkodzony. Jeśli Twój Samsung Note 20 Ultra udźwignie ciężar zepsutego ekranu, konieczne jest szybkie działanie, aby przywrócić oryginalne ustawienia urządzenia.
Przywrócenie ustawień fabrycznych Samsunga Note 20 Ultra zwykle wymaga poruszania się po menu ekranowym, ale przy pękniętym ekranie staje się to niemożliwe. Jak zatem skutecznie to osiągnąć? Aby odpowiedzieć na to pytanie, musimy przeanalizować problem i znaleźć wykonalne rozwiązanie. Z analizy można wywnioskować, że ze względu na pęknięty ekran Samsunga Note 20 Ultra, poruszanie się po menu ekranowym jest niemożliwe. Dlatego musimy znaleźć inne sposoby na wykonanie zadania przywracania ustawień fabrycznych. W takim przypadku możesz spróbować uzyskać oficjalną pomoc techniczną firmy Samsung i skontaktować się z jej zespołem obsługi klienta. Mogą oferować pewne rozwiązania, na przykład poprzez oprogramowanie do zdalnego pulpitu lub kontakt z oficjalnym serwisem naprawczym firmy Samsung. Oprócz tego możesz także rozważyć skorzystanie z pomocy niektórych aplikacji innych firm.
Zarys metod:
Metoda 1: Przywróć ustawienia fabryczne Samsunga Note 20 za pomocą funkcji Find My Mobile firmy Samsung
Metoda 2: Używanie przycisków sprzętowych do przywracania ustawień fabrycznych Samsunga z uszkodzonym ekranem
Metoda 3: Przywróć ustawienia fabryczne zepsutego ekranu Samsunga bez utraty danych
Metoda 4: Odzyskaj dane Samsunga Note 20 po przywróceniu ustawień fabrycznych
Metoda 1: Przywróć ustawienia fabryczne Samsunga Note 20 za pomocą funkcji Find My Mobile firmy Samsung
Jeśli korzystałeś już z usługi „Find My Mobile” firmy Samsung i połączyłeś swoje urządzenie z kontem Samsung, możesz to zrobić w następujący sposób:
- Odwiedź witrynę Find My Mobile firmy Samsung i zaloguj się przy użyciu danych logowania do konta Samsung.
- Po zalogowaniu zobaczysz prosty interfejs, za pomocą którego możesz łatwo zarządzać swoimi urządzeniami Samsung. Możesz wybrać kartę Moje urządzenia, aby wyświetlić informacje o swoim urządzeniu, w tym pojemność pamięci, wersję systemu operacyjnego, czas pracy baterii i inne.
- Możesz także zarządzać swoim urządzeniem Samsung, np. zakupami aplikacji, ustawieniami i ustawieniami prywatności itp., logując się na karcie Moje konto Samsung.
- Jeśli utraciłeś dane logowania do urządzenia Samsung, możesz je zresetować, odwiedzając zakładkę Bezpieczeństwo w zakładce Moje konto Samsung. Możesz także uzyskać pomoc, kontaktując się z zespołem obsługi klienta firmy Samsung, który przekaże Ci niezbędne kroki i wskazówki.
- Wybierz uszkodzony Samsung Note 20 Ultra w lewym panelu.
- Kliknij opcję „Wyczyść urządzenie”, aby rozpocząć proces przywracania ustawień fabrycznych. Następnie postępuj zgodnie z instrukcjami wyświetlanymi na ekranie, aby dokończyć resetowanie.
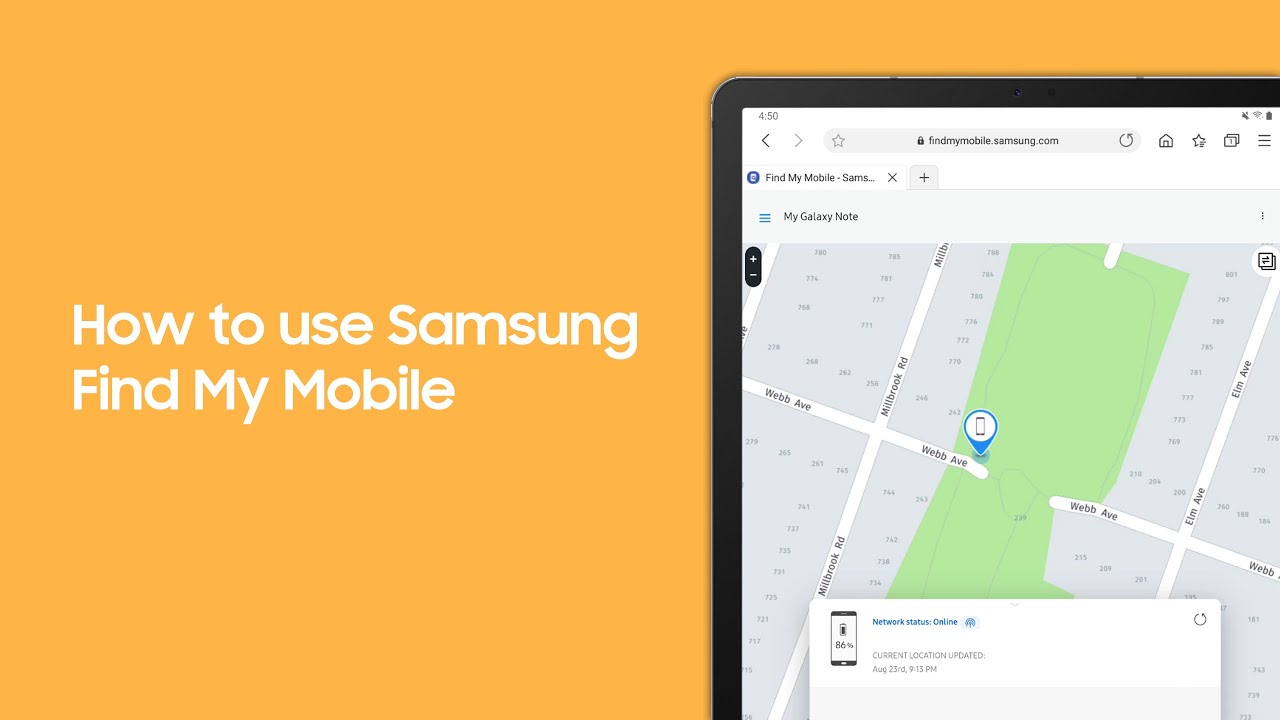
Metoda 2: Używanie przycisków sprzętowych do przywracania ustawień fabrycznych Samsunga z uszkodzonym ekranem
Jeśli szukasz łatwego sposobu na zresetowanie urządzenia, możesz przywrócić ustawienia fabryczne za pomocą przycisków sprzętowych. Pamiętaj, że ta metoda usunie wszystkie dane z urządzenia, dlatego używaj jej ostrożnie. Oprócz resetowania za pomocą przycisków sprzętowych możesz także rozważyć użycie resetowania programowego. W takim przypadku należy skontaktować się z producentem urządzenia lub specjalistą w celu wykonania tej operacji. Reset oprogramowania usuwa wszystkie dane z urządzenia, w tym system operacyjny, aplikacje i wszystkie dane. Należy pamiętać, że przed wykonaniem resetu oprogramowania należy wykonać kopię zapasową ważnych danych. Niezależnie od tego, czy jest to reset przycisków sprzętowych, czy reset oprogramowania, należy zachować ostrożność, aby nie utracić danych urządzenia.
- Wyłącz uszkodzony Note 20 Ultra.
- Jednocześnie naciśnij i przytrzymaj przycisk zwiększania głośności oraz, jeśli jest dostępny, przycisk Bixby.
- Trzymając wciśnięte te przyciski, naciśnij i przytrzymaj także przycisk zasilania.
- Kontynuuj przytrzymywanie wszystkich trzech przycisków, aż pojawi się logo Samsunga, a następnie zwolnij je.
- Użyj przycisków głośności do nawigacji i przycisku zasilania, aby wybrać opcję „Wyczyść dane/przywróć ustawienia fabryczne”.
- Potwierdź swój wybór, wybierając „Tak” i poczekaj na zakończenie procesu resetowania.
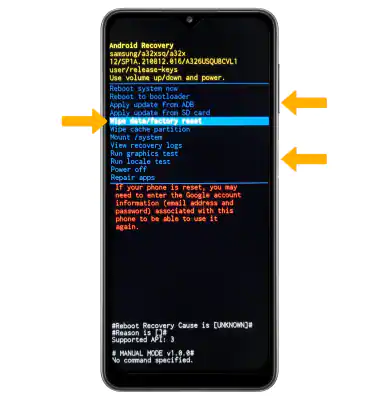
Metoda 3: Przywróć ustawienia fabryczne zepsutego ekranu Samsunga bez utraty danych
Android Data Recovery to specjalistyczne oprogramowanie stworzone specjalnie do odzyskiwania i resetowania urządzeń Samsung dotkniętych szeregiem problemów, szczególnie tych z uszkodzonymi ekranami.
To oprogramowanie jest dobrze wyposażone, aby rozwiązać wiele problemów z systemem Android, co czyni go idealnym rozwiązaniem do naprawy uszkodzonego urządzenia.
Wykonując poniższe czynności, możesz przeprowadzić odzyskiwanie systemu, aby łatwo przywrócić ustawienia fabryczne telefonu Samsung Note 20 bez utraty możliwości obsługi telefonu z powodu uszkodzonego ekranu i bez utraty danych:
1. Pobieranie oprogramowania do odzyskiwania danych Androida. Postępuj zgodnie z instrukcjami wyświetlanymi na ekranie, aby dokończyć instalację na komputerze.
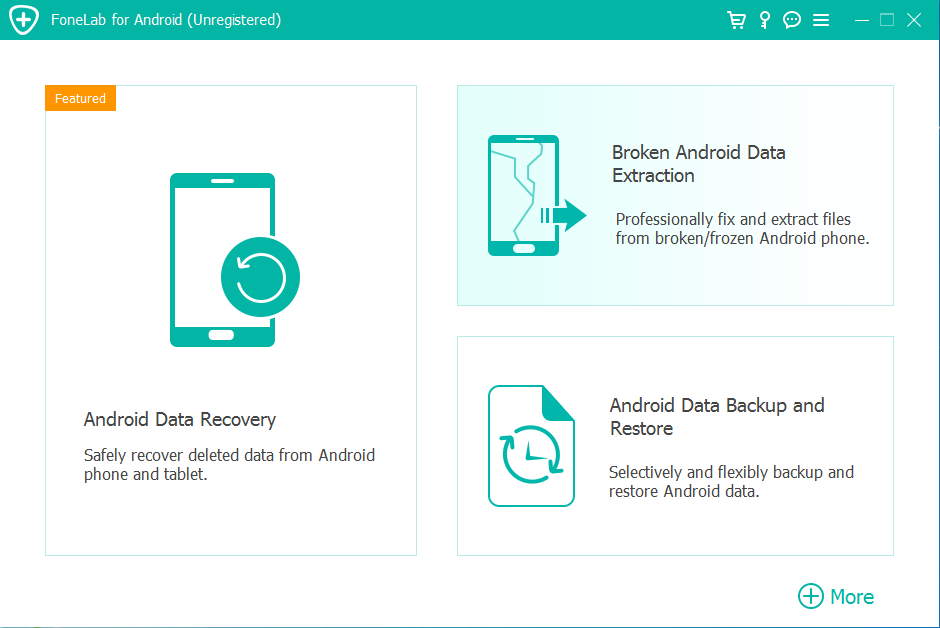
2. Uruchom aplikację i podłącz uszkodzony Samsung Note 20 Ultra do komputera za pomocą kabla USB. Upewnij się, że na urządzeniu jest włączone debugowanie USB.
3. Po uruchomieniu oprogramowania wybierz opcję „Wyodrębnianie uszkodzonych danych Androida” w interfejsie oprogramowania.
4. Oprogramowanie poprosi Cię o określenie rodzaju problemu, z którym boryka się Twoje urządzenie. W takim przypadku wybierz „Zepsuty ekran”.
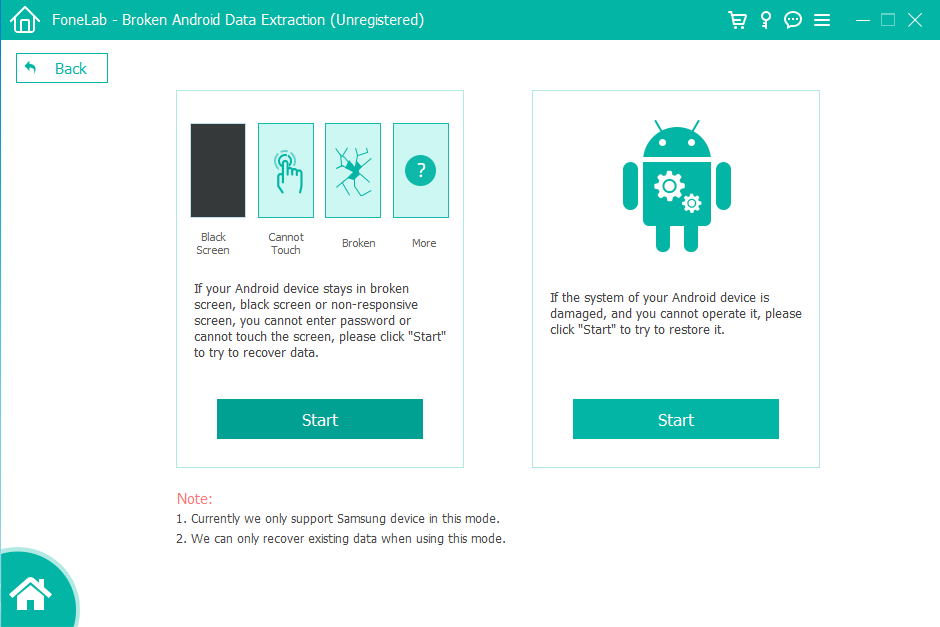
5. Podaj niezbędne dane dotyczące swojego urządzenia, w tym jego nazwę i model (Note 20 Ultra).
6. Postępuj zgodnie z instrukcjami wyświetlanymi na ekranie, aby przełączyć urządzenie w tryb pobierania.
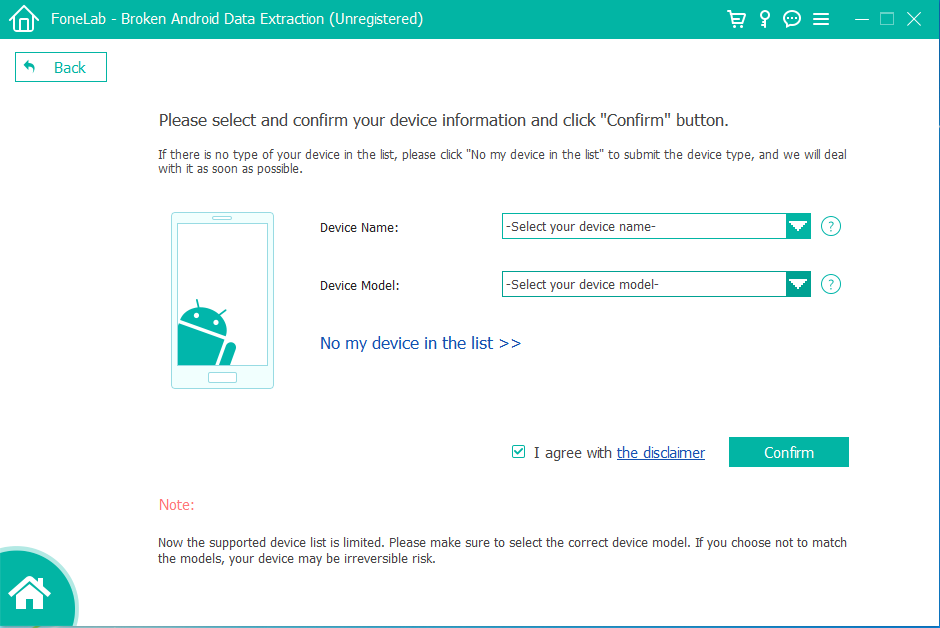
7. Gdy urządzenie przejdzie w tryb pobierania, oprogramowanie rozpocznie proces naprawy systemu urządzenia. Po zakończeniu naprawy będziesz mieć możliwość zresetowania Note 20 Ultra do ustawień fabrycznych.
8. Przed przystąpieniem do resetowania możesz wykonać kopię zapasową wszelkich danych, które można odzyskać.
9. Postępuj zgodnie z instrukcjami oprogramowania, aby przywrócić ustawienia fabryczne w Note 20 Ultra.
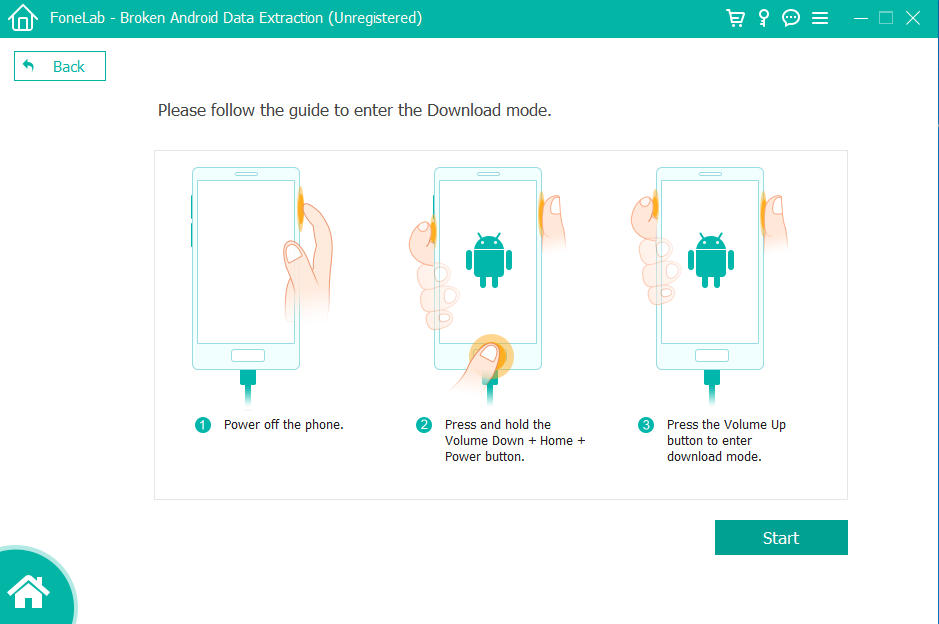
Metoda 4: Odzyskaj dane Samsunga Note 20 po przywróceniu ustawień fabrycznych
Jeśli próbujesz odzyskać usunięte dane Androida, uważaj, aby nie dodać nowych danych ani nie usunąć istniejących plików w telefonie, ponieważ może to spowodować ponowne nadpisanie danych i utrudnić odzyskanie usuniętych danych. Następnie pokażemy Ci Odzyskiwanie danych Androida, które jest najlepszym wyborem do odzyskiwania danych Samsunga Note 20 po pękniętym ekranie. Android Data Recovery to potężne narzędzie do odzyskiwania danych Androida, które pozwala odzyskać usunięte zdjęcia, filmy, pliki audio, dokumenty i inne typy danych. Możesz skanować i odzyskiwać usunięte pliki, po prostu klikając kilka przycisków. Oprogramowanie posiada również funkcje automatycznego tworzenia kopii zapasowych i odzyskiwania, dzięki którym Twoje dane nie zostaną utracone. Jeśli jesteś użytkownikiem Androida i szukasz niezawodnego sposobu na odzyskanie usuniętych danych, warto wypróbować Android Data Recovery.
Krok 1: Rozpocznij od pobrania i zainstalowania Android Data Recovery. Po instalacji uruchom oprogramowanie na swoim komputerze, a zostaniesz przywitany następującym interfejsem.

Krok 2: Za pomocą kabla USB nawiąż połączenie między telefonem z Androidem a komputerem. Program automatycznie wykryje i zidentyfikuje typ Twojego urządzenia oraz wersję Androida, gdy będzie ono podłączone.

Krok 3: Narzędzie do odzyskiwania danych Androida zidentyfikuje wersję Androida i wyświetli instrukcje, jak włączyć debugowanie USB w telefonie (dowiedz się, jak aktywować tryb debugowania USB). Po zakończeniu kliknij „Zezwalaj” lub „OK” na telefonie z Androidem.
Krok 4: Przed rozpoczęciem skanowania urządzenia wybierz konkretne typy plików, które chcesz odzyskać. Ten krok pozwala usprawnić proces skanowania i odzyskiwania, oszczędzając cenny czas. Na przykład, jeśli chcesz odzyskać tylko usunięte zdjęcia z telefonu z Androidem, po prostu zaznacz opcję „Zdjęcia”. Jeśli potrzebujesz szerszego odzyskiwania, wybierz interesujące Cię typy plików i kliknij „Dalej”.

Krok 5: Narzędzie do odzyskiwania wideo Androida szybko przeskanuje wszystkie dane zapisane w telefonie Samsung Note 20, łącznie z tymi, które zostały usunięte. Po zakończeniu procesu skanowania będziesz mieć możliwość przejrzenia wszystkich filmów. Usunięte filmy są zazwyczaj podświetlane na czerwono lub możesz włączyć opcję „Wyświetlaj tylko usunięte elementy”, aby ułatwić identyfikację. Po prostu wybierz filmy, które chcesz odzyskać, a następnie kliknij przycisk „Odzyskaj”. W mgnieniu oka usunięte filmy zostaną przywrócone na komputerze.

Wniosek
Nawet jeśli Twój Note 20 Ultra ma pęknięty ekran, nadal możesz przywrócić ustawienia fabryczne za pomocą odpowiednich metod i narzędzi. Chociaż Android Data Recovery jest naszą najlepszą rekomendacją, dostępnych jest kilka innych opcji, w zależności od preferencji i konkretnej sytuacji. Jedną z możliwości jest sprawdzenie aplikacji innych firm, które umożliwiają przywrócenie ustawień fabrycznych bez usuwania danych z urządzenia. Te aplikacje zapewniają alternatywny sposób przywrócenia ustawień fabrycznych urządzenia przy jednoczesnym zachowaniu danych.

