Översikt: En trasig skärm på din Note 20 Ultra behöver inte hindra dig från att utföra en fabriksåterställning. Med rätt verktyg och metoder kan du effektivt återställa din enhet till dess fabriksinställningar.

Missöden kan inträffa med vilken gadget som helst, och att uppleva en krossad skärm på din Samsung Note 20 Ultra är en sådan situation. Denna situation hämmar inte bara enhetens funktion utan komplicerar också viktiga uppgifter som att initiera en fabriksåterställning. Därför har vi sammanställt en allomfattande guide för att hjälpa dig att återställa fabriksinställningarna på din Note 20 Ultra, även när skärmen antingen inte svarar eller är nedsatt. Om din Samsung Note 20 Ultra utsätts för en trasig skärm är snabba åtgärder absolut nödvändiga för att återställa din enhet till dess ursprungliga inställningar.
Fabriksåterställning av Samsung Note 20 Ultra kräver vanligtvis navigering genom skärmmenyn, men med en sprucken skärm blir detta omöjligt. Så, hur gör du detta effektivt? För att svara på denna fråga måste vi analysera problemet och hitta en genomförbar lösning. Från analysen kan man dra slutsatsen att eftersom Samsung Note 20 Ultra har en sprucken skärm är det omöjligt att navigera genom skärmmenyn. Därför måste vi hitta andra sätt att slutföra uppgiften med fabriksåterställning. I det här fallet kan du försöka söka officiell Samsung-support och kontakta dess kundsupportteam. De kan erbjuda vissa lösningar, till exempel genom programvara för fjärrskrivbord eller att kontakta Samsungs officiella reparationstjänst. Utöver detta kan du också överväga att söka stöd från vissa tredjepartsapplikationer.
Metodöversikt:
Metod 1: Fabriksåterställning av Samsung Note 20 med Samsungs Find My Mobile
Metod 2: Använd hårdvaruknappar för att fabriksåterställa Samsung med trasig skärm
Metod 3: Fabriksåterställning Broken Screen Samsung utan förlorad data
Metod 4: Återställ Samsung Note 20-data efter fabriksåterställning
Metod 1: Fabriksåterställning av Samsung Note 20 med Samsungs Find My Mobile
Om du redan har använt Samsungs "Hitta min mobil"-tjänst och länkat din enhet till ditt Samsung-konto, gör du så här:
- Besök Samsungs Hitta min mobil och logga in med dina Samsung-kontouppgifter.
- När du har loggat in ser du ett enkelt gränssnitt genom vilket du enkelt kan hantera dina Samsung-enheter. Du kan välja att använda fliken Mina enheter för att visa information om din enhet, inklusive lagringskapacitet, operativsystemversion, batteritid och mer.
- Du kan också hantera din Samsung-enhet, som appköp, inställningar och sekretessinställningar etc. genom att logga in på fliken Mitt Samsung-konto.
- Om du har tappat bort dina inloggningsuppgifter för din Samsung-enhet kan du återställa dem genom att besöka fliken Säkerhet på fliken Mitt Samsung-konto. Du kan också få hjälp genom att kontakta Samsungs kundsupportteam, som kommer att ge dig nödvändiga steg och vägledning.
- Välj din trasiga Samsung Note 20 Ultra i den vänstra panelen.
- Klicka på alternativet "Torka enhet" för att starta fabriksåterställningsprocessen. Följ sedan instruktionerna på skärmen för att slutföra återställningen.
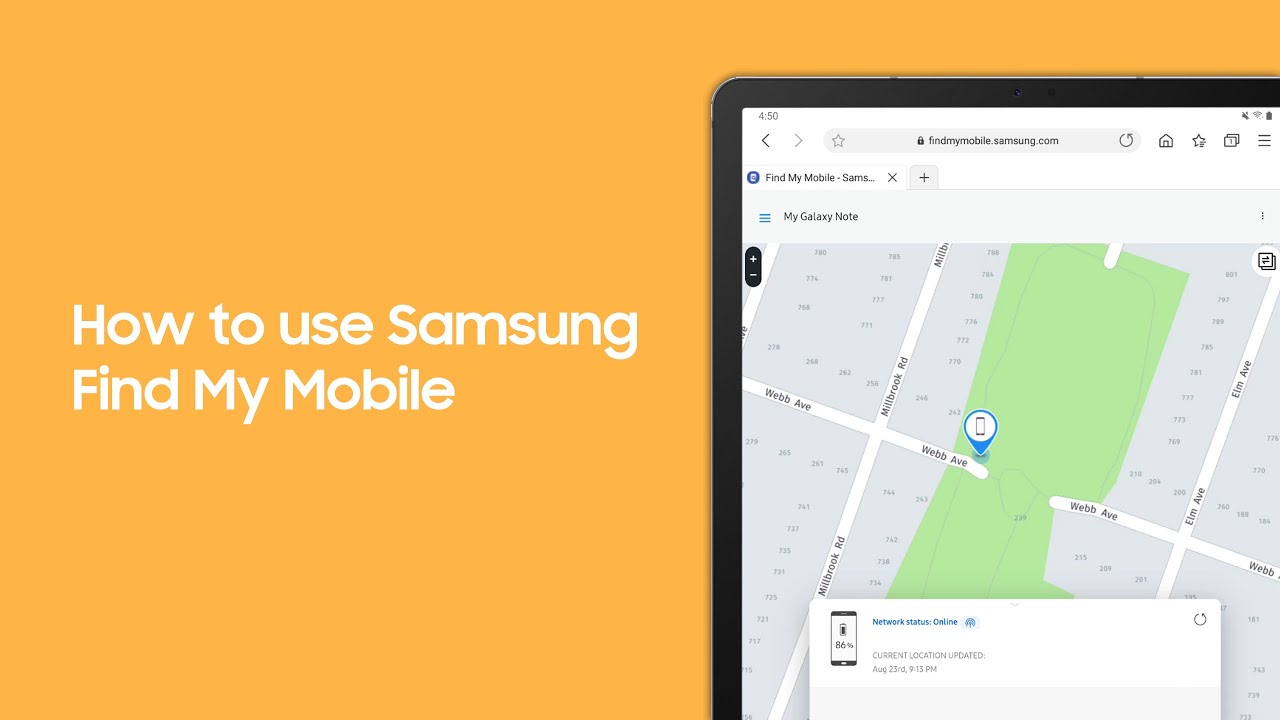
Metod 2: Använd hårdvaruknappar för att fabriksåterställa Samsung med trasig skärm
Om du letar efter ett enkelt sätt att återställa din enhet kan du utföra en fabriksåterställning med hjälp av hårdvaruknappar. Observera att denna metod kommer att radera all data på enheten, så använd den med försiktighet. Förutom återställning av hårdvaruknapp, kan du också överväga att använda återställning av mjukvara. I det här fallet måste du kontakta enhetstillverkaren eller en professionell för att utföra denna operation. En återställning av programvara raderar all data på din enhet, inklusive operativsystem, appar och all data. Observera att innan du utför en återställning av programvaran, se till att säkerhetskopiera viktiga data. Oavsett om det är en återställning av hårdvaruknapp eller en återställning av mjukvara, måste försiktighet vidtas för att säkerställa att din enhetsdata inte går förlorad.
- Stäng av din skadade Note 20 Ultra.
- Tryck och håll samtidigt volym upp-knappen och, om tillgänglig, Bixby-knappen.
- Medan du håller dessa knappar intryckta, tryck och håll nere strömknappen.
- Fortsätt att hålla in alla tre knapparna tills Samsung-logotypen dyker upp och släpp dem sedan.
- Använd volymknapparna för navigering och strömknappen för att välja "Torka data/fabriksåterställning".
- Bekräfta ditt val genom att välja "Ja" och vänta tills återställningsprocessen är klar.
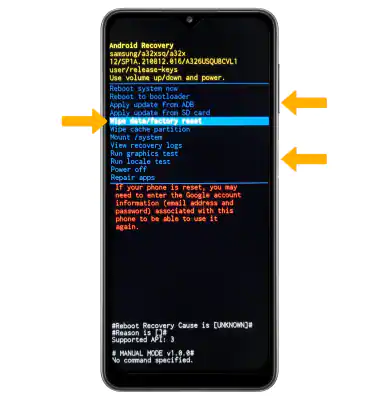
Metod 3: Fabriksåterställning Broken Screen Samsung utan förlorad data
Android Data Recovery är en specialiserad programvara speciellt framtagen för att återställa och återställa Samsung-enheter som drabbats av en rad problem, särskilt de med skadade skärmar.
Den här programvaran är välutrustad för att hantera en mängd Android-systemproblem, vilket gör den till en perfekt lösning för att reparera en skadad enhet.
Genom att följa stegen nedan kan du utföra systemåterställning för att enkelt återställa fabriksinställningarna för din Samsung Note 20 utan att förlora möjligheten att använda din telefon på grund av en trasig skärm och utan att förlora data:
1. Ladda ner programvaran för Android Data Recovery. Följ instruktionerna på skärmen för att slutföra installationen på din dator.
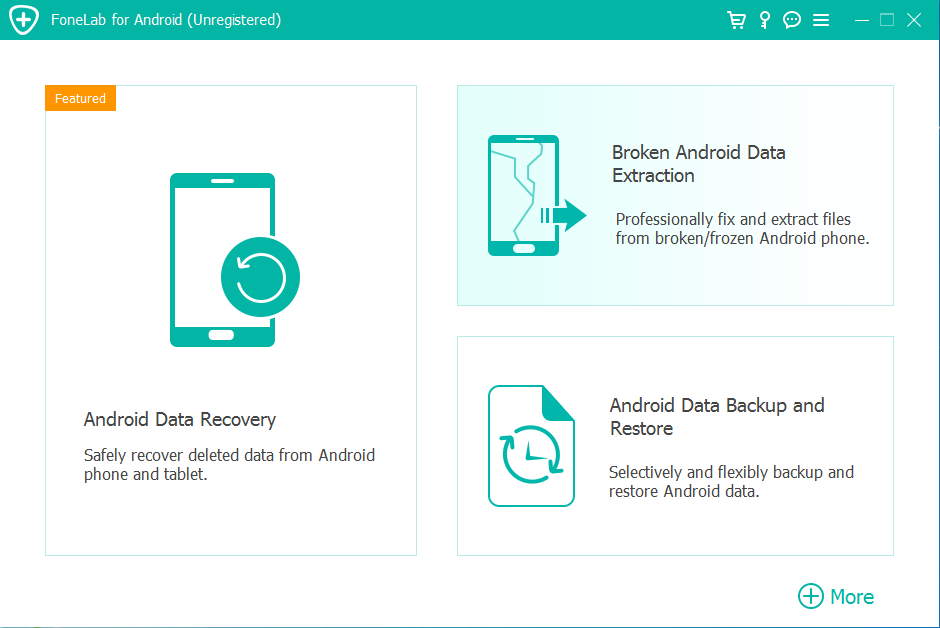
2. Starta programmet och anslut din trasiga Samsung Note 20 Ultra till din dator med en USB-kabel. Se till att USB-felsökning är aktiverat på din enhet.
3. När programvaran är igång, välj alternativet "Broken Android Data Extraction" från programvarans gränssnitt.
4. Programvaran kommer att uppmana dig att ange vilken typ av problem din enhet står inför. I det här fallet väljer du "Broken Screen".
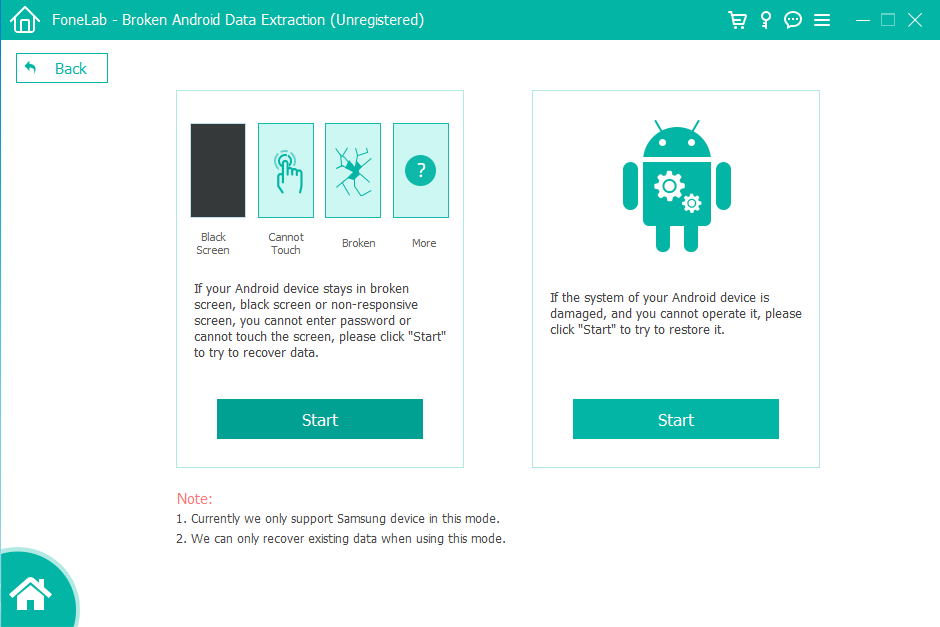
5. Ange nödvändig information om din enhet, inklusive dess namn och modell (Obs. 20 Ultra).
6. Följ instruktionerna på skärmen för att sätta din enhet i nedladdningsläge.
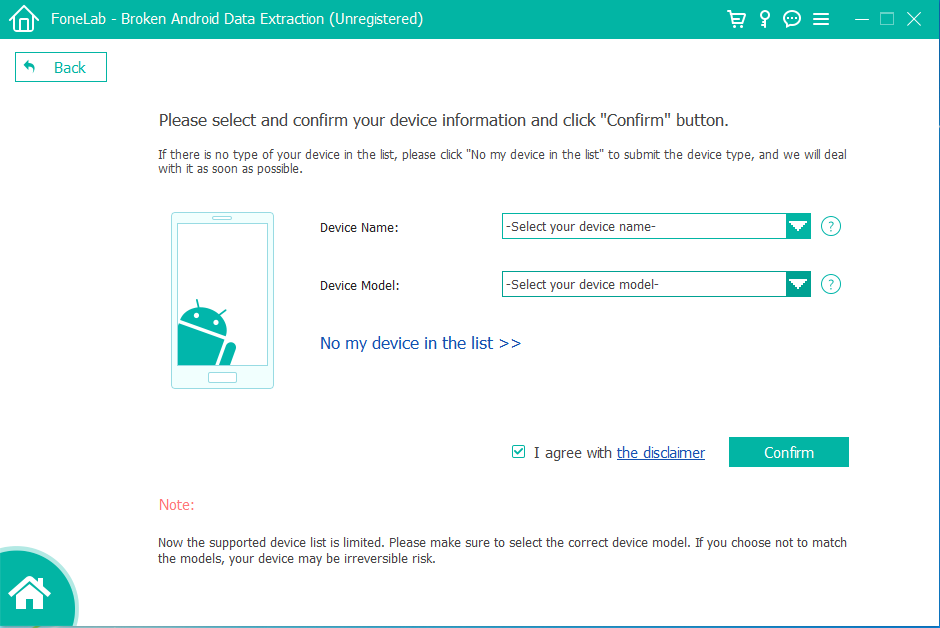
7. När din enhet är i nedladdningsläge kommer programvaran att initiera processen för att reparera din enhets system. När reparationen är klar har du möjlighet att återställa din Note 20 Ultra till fabriksinställningarna.
8. Innan du fortsätter med återställningen kan du välja att säkerhetskopiera alla återställningsbara data.
9. Följ programvarans instruktioner för att utföra en fabriksåterställning på din Note 20 Ultra.
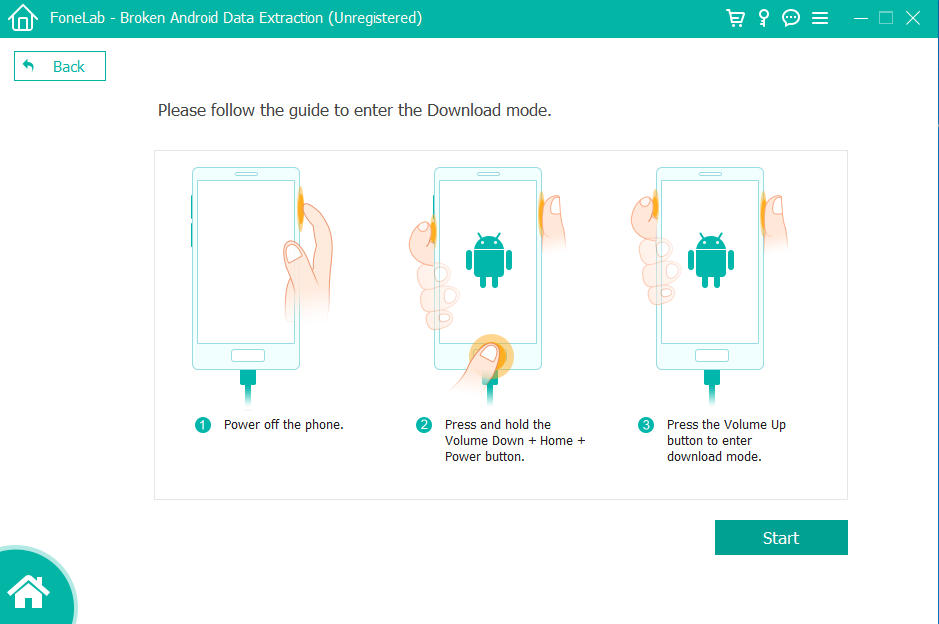
Metod 4: Återställ Samsung Note 20-data efter fabriksåterställning
Om du försöker återställa raderad Android-data, var noga med att inte lägga till ny data eller radera befintliga filer på telefonen, eftersom detta kan göra att data skrivs över igen, vilket gör det svårt för dig att återställa raderad data. Det vi kommer att visa dig härnäst är Android Data Recovery, vilket är ditt bästa val för att återställa samsung note 20-data efter en kraschad skärm. Android Data Recovery är ett kraftfullt Android-dataåterställningsverktyg som låter dig återställa raderade foton, videor, ljud, dokument och andra typer av data. Du kan skanna och återställa raderade filer genom att helt enkelt klicka på några knappar. Programvaran har också funktioner för automatisk säkerhetskopiering och återställning för att säkerställa att dina data inte går förlorade. Om du är en Android-användare och letar efter ett pålitligt sätt att återställa raderade data, är Android Data Recovery värt ett försök.
Steg 1: Börja med att ladda ner och installera Android Data Recovery. Efter installationen, starta programvaran på din dator, och du kommer att hälsas med följande gränssnitt.

Steg 2: Använd en USB-kabel för att upprätta en anslutning mellan din Android-telefon och din dator. Programmet kommer automatiskt att upptäcka och identifiera din enhetstyp och Android-version när den är ansluten.

Steg 3: Android Data Recovery-verktyget identifierar din Android-version och ger instruktioner om hur du aktiverar USB-felsökning på din telefon (läs om hur du aktiverar USB-felsökningsläge). När du är klar trycker du på "Tillåt" eller "OK" på din Android-telefon.
Steg 4: Innan du startar enhetsskanningen, välj de specifika filtyper du vill återställa. Det här steget låter dig effektivisera skanningen och återställningsprocessen, vilket sparar värdefull tid. Till exempel, om du bara behöver återställa raderade bilder från din Android-telefon, kolla helt enkelt alternativet "Foton". Om du behöver en bredare återställning, välj filtyperna av intresse och klicka på "Nästa".

Steg 5: Android-videoåterställningsverktyget kommer snabbt att skanna all data som är lagrad på din Samsung Note 20, inklusive de som har raderats. När skanningsprocessen är klar har du möjlighet att granska alla videor. De raderade videorna är vanligtvis markerade i rött, eller så kan du aktivera alternativet "Visa endast borttagna objekt" för enklare identifiering. Välj bara de videor du vill återställa och klicka sedan på knappen "Återställ". På nolltid har du de raderade videorna återställda på din dator.

Slutsats
Även om din Note 20 Ultra har en sprucken skärm kan du fortfarande utföra en fabriksåterställning med lämpliga metoder och verktyg. Även om Android Data Recovery är vår bästa rekommendation, har du flera andra alternativ tillgängliga, beroende på dina preferenser och specifika situation. Ett alternativ är att utforska tredjepartsappar som kan utföra en fabriksåterställning utan att radera din enhetsdata. Dessa appar ger ett alternativt sätt att återställa din enhet till dess fabriksinställningar samtidigt som dina data bevaras.

