Overview: A broken screen on your Note 20 Ultra doesn't have to prevent you from performing a factory reset. With the right tools and methods, you can effectively restore your device to its factory settings.

Mishaps can occur with any gadget, and experiencing a shattered screen on your Samsung Note 20 Ultra is one such situation. This predicament not only hampers the device's operations but also complicates vital tasks like initiating a factory reset. Thus, we've compiled an all-encompassing guide to assist you in reestablishing the factory settings on your Note 20 Ultra, even when the screen is either unresponsive or impaired. If your Samsung Note 20 Ultra bears the brunt of a broken screen, swift action is imperative to return your device to its original settings.
Factory reset of the Samsung Note 20 Ultra usually requires navigating through the on-screen menu, but with a cracked screen, this becomes impossible. So, how do you accomplish this effectively? To answer this question, we need to analyze the problem and find a feasible solution. From the analysis, it can be concluded that because the Samsung Note 20 Ultra has a cracked screen, it is impossible to navigate through the on-screen menu. Therefore, we need to find other ways to complete the task of factory reset. In this case, you can try seeking official Samsung support and contact its customer support team. They may offer some solutions, such as through remote desktop software or contacting Samsung official repair service. In addition to this, you can also consider seeking support from some third-party applications.
Methods Outline:
Method 1: Factory Reset Samsung Note 20 with Samsung's Find My Mobile
Method 2: Using Hardware Buttons to Factory Reset Samsung with broken screen
Method 3: Factory Reset Broken Screen Samsung without Lost Data
Method 4: Recover Samsung Note 20 Data after Factory Reset
Method 1: Factory Reset Samsung Note 20 with Samsung's Find My Mobile
If you've already used Samsung's "Find My Mobile" service and linked your device to your Samsung account, here's how you can do it:
- Visit Samsung's Find My Mobile and log in using your Samsung account credentials.
- Once you log in, you'll see a straightforward interface through which you can easily manage your Samsung devices. You can choose to use the My Devices tab to view information about your device, including storage capacity, operating system version, battery life, and more.
- You can also manage your Samsung device, such as app purchases, settings and privacy settings, etc. by logging into the My Samsung Account tab.
- If you have lost your login credentials for your Samsung device, you can reset them by visiting the Security tab in the My Samsung Account tab. You can also get help by contacting Samsung customer support team, who will provide you with the necessary steps and guidance.
- Select your broken Samsung Note 20 Ultra in the left panel.
- Click on the “Wipe Device” option to start the factory reset process. Then follow the on-screen instructions to complete the reset.
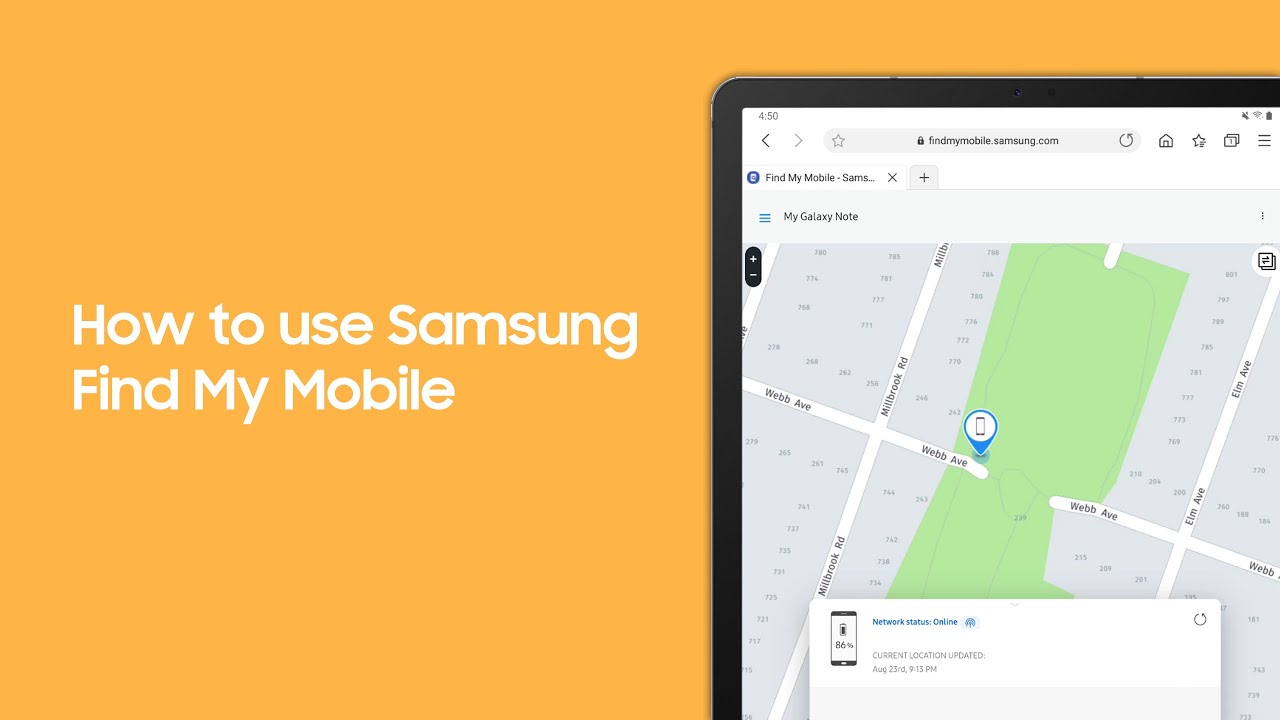
Method 2: Using Hardware Buttons to Factory Reset Samsung with broken screen
If you are looking for an easy way to reset your device, then you can perform a factory reset using hardware buttons. Please note that this method will erase all data on the device, so use it with caution. In addition to hardware button reset, you may also consider using software reset. In this case, you need to contact the device manufacturer or a professional to perform this operation. A software reset erases all data on your device, including the operating system, apps, and all data. Please note that before performing a software reset, be sure to back up important data. Whether it's a hardware button reset or a software reset, care needs to be taken to ensure that your device data is not lost.
- Power off your damaged Note 20 Ultra.
- Simultaneously press and hold the Volume Up button and, if available, the Bixby button.
- While keeping these buttons pressed, also press and hold the Power button.
- Continue holding all three buttons until the Samsung logo shows up, and then release them.
- Utilize the volume buttons for navigation and the Power button to choose "Wipe data/factory reset."
- Confirm your selection by choosing "Yes" and wait for the reset process to finish.
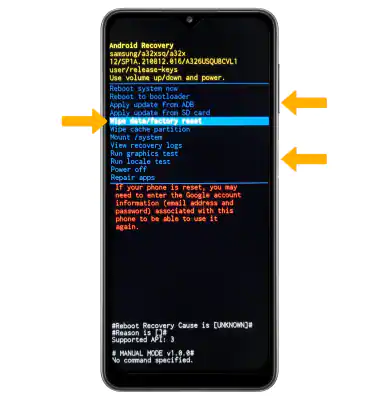
Method 3: Factory Reset Broken Screen Samsung without Lost Data
Android Data Recovery is a specialized software specifically crafted to recover and reset Samsung devices afflicted by a range of problems, particularly those with damaged screens.
This software is well-equipped to address a multitude of Android system issues, rendering it a perfect solution for repairing a damaged device.
By following the steps below, you can perform system recovery to easily restore the factory settings of your Samsung Note 20 without losing the ability to operate your phone due to a broken screen and without losing data:
1. Downloading the Android Data Recovery software. Follow the on-screen instructions to complete the installation on your computer.
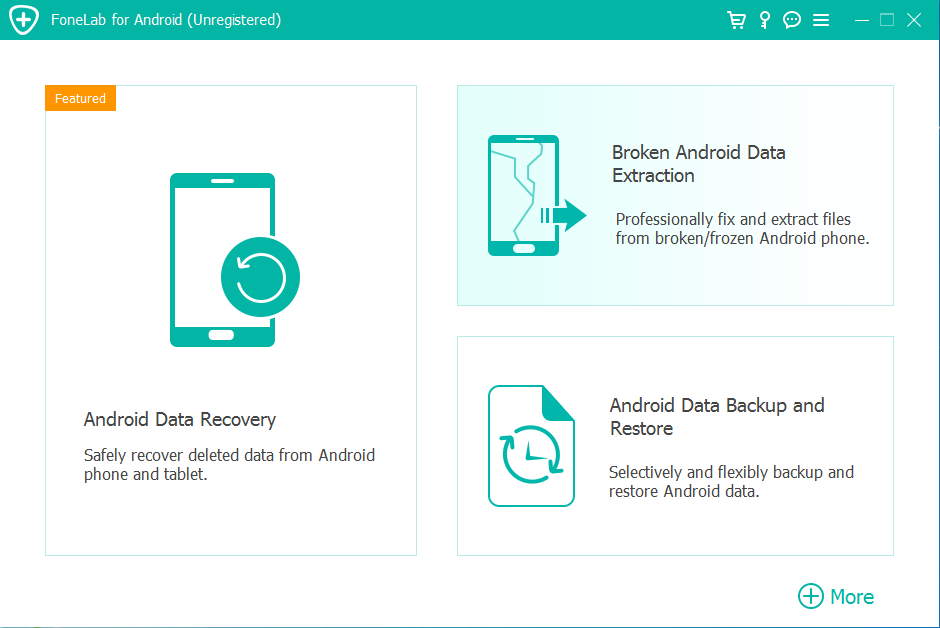
2. Launch the application and connect your broken Samsung Note 20 Ultra to your computer using a USB cable. Ensure that USB debugging is enabled on your device.
3. Once the software is running, select the "Broken Android Data Extraction" option from the software interface.
4. The software will prompt you to specify the type of issue your device is facing. In this case, choose "Broken Screen."
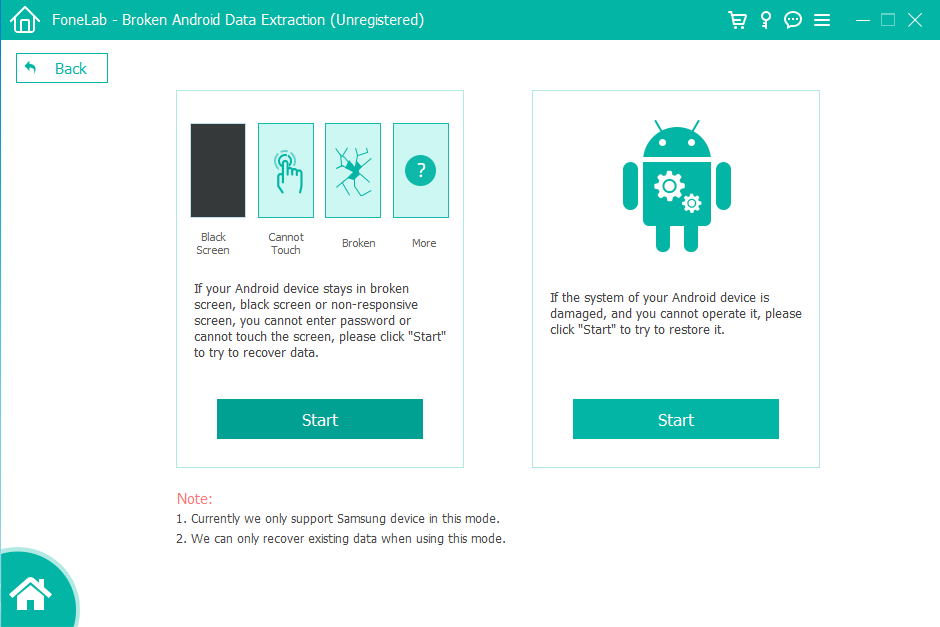
5. Provide the necessary details about your device, including its name and model (Note 20 Ultra).
6. Follow the on-screen instructions to put your device into Download Mode.
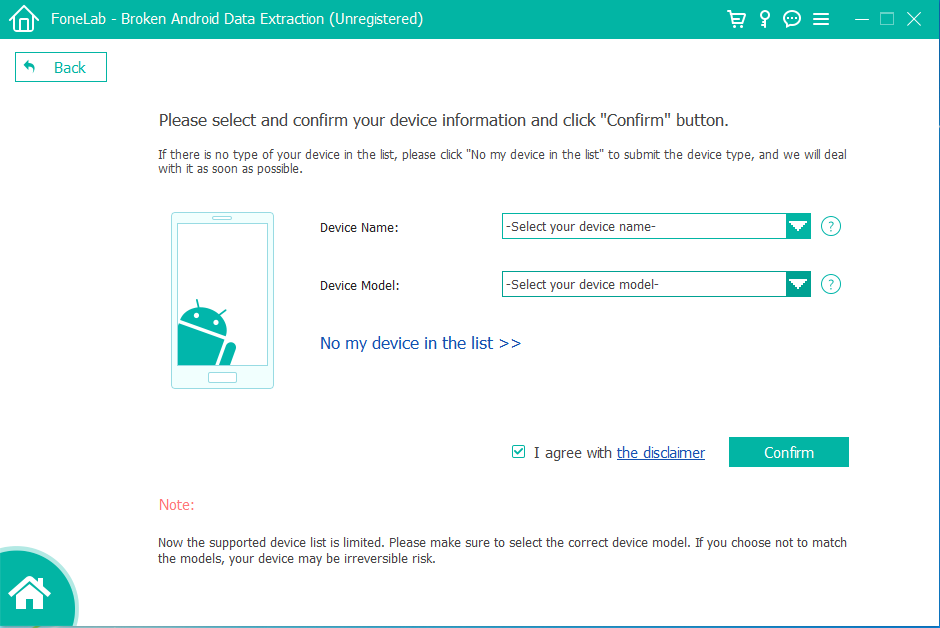
7. Once your device is in Download Mode, the software will initiate the process of repairing your device's system. After the repair is complete, you'll have the option to reset your Note 20 Ultra to its factory settings.
8. Before proceeding with the reset, you can choose to back up any recoverable data.
9. Follow the software's instructions to perform a factory reset on your Note 20 Ultra.
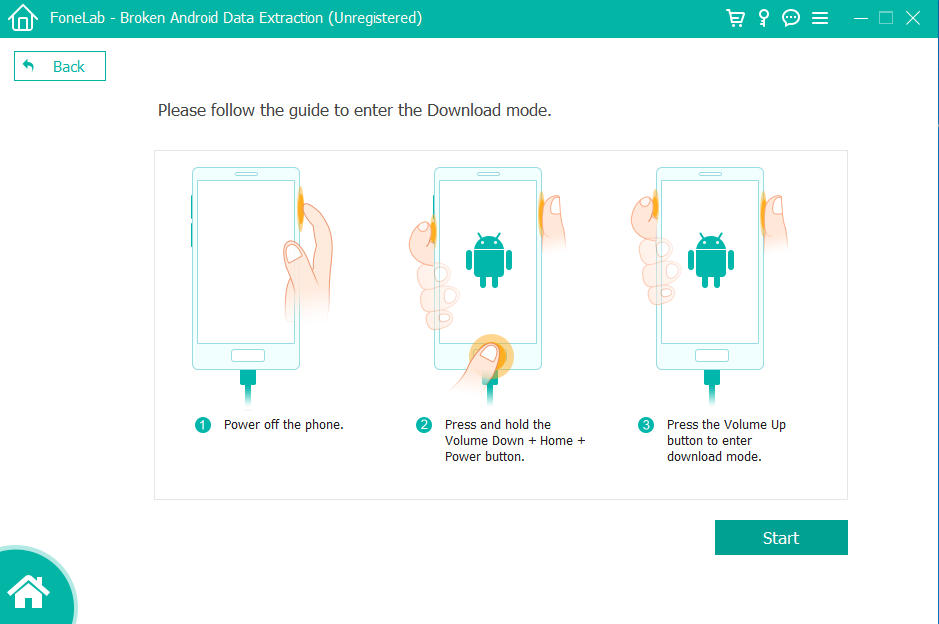
Method 4: Recover Samsung Note 20 Data after Factory Reset
If you are trying to recover deleted Android data, please be careful not to add new data or delete existing files on the phone, as this may cause the data to be overwritten again, making it difficult for you to recover deleted data. What we are going to show you next is Android Data Recovery, which is your best choice for recover samsung note 20 data after crached screen. Android Data Recovery is a powerful Android data recovery tool that allows you to recover deleted photos, videos, audios, documents and other types of data. You can scan and recover deleted files by simply clicking a few buttons. The software also has automatic backup and recovery features to ensure your data is not lost. If you are an Android user and are looking for a reliable way to recover deleted data, Android Data Recovery is worth a try.
Step 1: Begin by downloading and installing Android Data Recovery. After installation, launch the software on your computer, and you will be greeted with the following interface.

Step 2: Using a USB cable, establish a connection between your Android phone and your computer. The program will automatically detect and identify your device type and Android version when it's connected.

Step 3: The Android Data Recovery tool will identify your Android version and provide instructions on how to enable USB debugging on your phone (learn how to activate USB debugging mode). Once done, tap "Allow" or "OK" on your Android phone.
Step 4: Before initiating the device scan, choose the specific file types you wish to recover. This step allows you to streamline the scan and recovery process, saving you valuable time. For example, if you only need to recover deleted photos from your Android phone, simply check the "Photos" option. If you require a broader recovery, select the file types of interest and click "Next."

Step 5: The Android video recovery tool will swiftly scan all the data stored on your Samsung Note 20, including those that have been deleted. Once the scanning process is complete, you'll have the opportunity to review all the videos. The deleted videos are typically highlighted in red, or you can enable the "Only display the deleted item(s)" option for easier identification. Simply select the videos you wish to recover, then click the "Recover" button. In no time, you'll have the deleted videos restored on your PC.

Conclusion
Even if your Note 20 Ultra has a cracked screen, you can still perform a factory reset with the appropriate methods and tools. While Android Data Recovery is our top recommendation, you have several other options available, depending on your preferences and specific situation. One alternative is to explore third-party apps that are capable of executing a factory reset without wiping out your device data. These apps provide an alternative way to restore your device to its factory settings while preserving your data.

