Visão geral: Uma tela quebrada em seu Note 20 Ultra não impede que você execute uma redefinição de fábrica. Com as ferramentas e métodos corretos, você pode restaurar com eficácia o dispositivo às configurações de fábrica.

Acidentes podem ocorrer com qualquer gadget, e experimentar uma tela quebrada no seu Samsung Note 20 Ultra é uma dessas situações. Essa situação não apenas dificulta as operações do dispositivo, mas também complica tarefas vitais, como iniciar uma redefinição de fábrica. Assim, compilamos um guia abrangente para ajudá-lo a restabelecer as configurações de fábrica do seu Note 20 Ultra, mesmo quando a tela não responde ou está prejudicada. Se o seu Samsung Note 20 Ultra sofrer o impacto de uma tela quebrada, uma ação rápida é fundamental para retornar o dispositivo às configurações originais.
A redefinição de fábrica do Samsung Note 20 Ultra geralmente requer a navegação pelo menu na tela, mas com uma tela quebrada, isso se torna impossível. Então, como você consegue isso de forma eficaz? Para responder a esta pergunta, precisamos analisar o problema e encontrar uma solução viável. Da análise, pode-se concluir que pelo fato do Samsung Note 20 Ultra possuir a tela quebrada, é impossível navegar pelo menu na tela. Portanto, precisamos encontrar outras maneiras de concluir a tarefa de redefinição de fábrica. Nesse caso, você pode tentar procurar o suporte oficial da Samsung e entrar em contato com a equipe de suporte ao cliente. Eles podem oferecer algumas soluções, como por meio de software de desktop remoto ou entrando em contato com o serviço de reparo oficial da Samsung. Além disso, você também pode procurar suporte de alguns aplicativos de terceiros.
Esboço dos métodos:
Método 1: redefinir o Samsung Note 20 de fábrica com Find My Mobile da Samsung
Método 2: usando botões de hardware para redefinir o Samsung de fábrica com tela quebrada
Método 3: Redefinir tela quebrada Samsung de fábrica sem perda de dados
Método 4: recuperar dados do Samsung Note 20 após redefinição de fábrica
Método 1: redefinir o Samsung Note 20 de fábrica com Find My Mobile da Samsung
Se você já usou o serviço “Find My Mobile” da Samsung e vinculou seu dispositivo à sua conta Samsung, veja como fazer isso:
- Visite Find My Mobile da Samsung e faça login usando as credenciais da sua conta Samsung.
- Depois de fazer login, você verá uma interface simples através da qual poderá gerenciar facilmente seus dispositivos Samsung. Você pode optar por usar a guia Meus dispositivos para visualizar informações sobre o seu dispositivo, incluindo capacidade de armazenamento, versão do sistema operacional, duração da bateria e muito mais.
- Você também pode gerenciar seu dispositivo Samsung, como compras de aplicativos, configurações e configurações de privacidade, etc. fazendo login na guia Minha conta Samsung.
- Se você perdeu suas credenciais de login do seu dispositivo Samsung, poderá redefini-las visitando a guia Segurança na guia Minha conta Samsung. Você também pode obter ajuda entrando em contato com a equipe de suporte ao cliente da Samsung, que fornecerá as etapas e orientações necessárias.
- Selecione seu Samsung Note 20 Ultra quebrado no painel esquerdo.
- Clique na opção “Wipe Device” para iniciar o processo de redefinição de fábrica. Em seguida, siga as instruções na tela para concluir a redefinição.
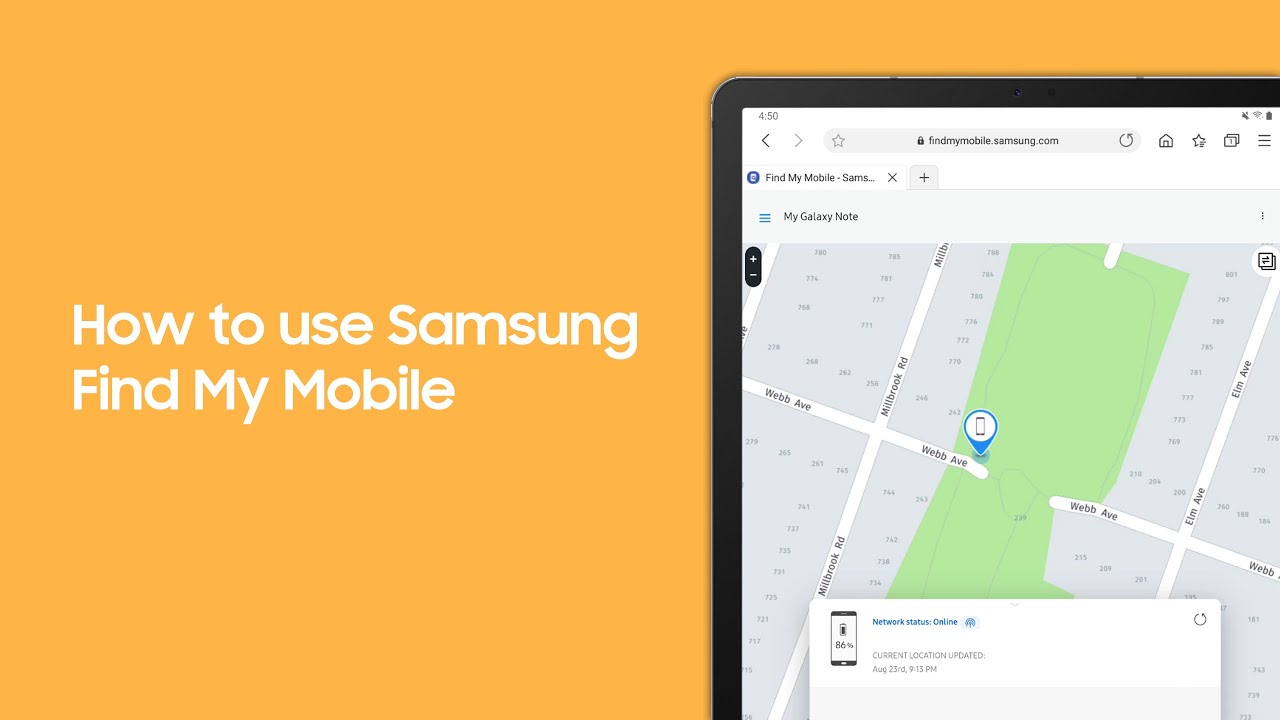
Método 2: usando botões de hardware para redefinir o Samsung de fábrica com tela quebrada
Se você está procurando uma maneira fácil de redefinir seu dispositivo, você pode realizar uma redefinição de fábrica usando botões de hardware. Observe que este método apagará todos os dados do dispositivo, portanto, use-o com cuidado. Além da redefinição do botão de hardware, você também pode considerar usar a redefinição do software. Neste caso, é necessário entrar em contato com o fabricante do aparelho ou com um profissional para realizar esta operação. Uma redefinição de software apaga todos os dados do seu dispositivo, incluindo o sistema operacional, aplicativos e todos os dados. Observe que antes de realizar uma redefinição de software, faça backup dos dados importantes. Quer se trate de uma redefinição de botão de hardware ou de software, é necessário tomar cuidado para garantir que os dados do seu dispositivo não sejam perdidos.
- Desligue o Note 20 Ultra danificado.
- Pressione e segure simultaneamente o botão Aumentar volume e, se disponível, o botão Bixby.
- Enquanto mantém esses botões pressionados, pressione e segure também o botão Liga / Desliga.
- Continue segurando todos os três botões até que o logotipo da Samsung apareça e solte-os.
- Utilize os botões de volume para navegação e o botão Liga / Desliga para escolher “Wipe data/factory reset”.
- Confirme sua seleção escolhendo “Sim” e aguarde a conclusão do processo de redefinição.
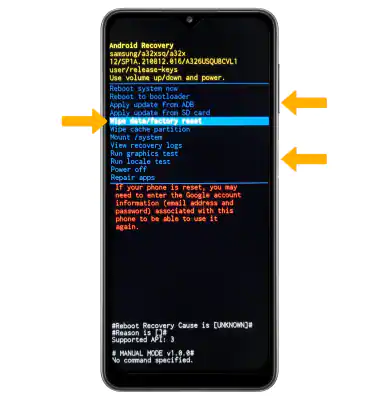
Método 3: Redefinir tela quebrada Samsung de fábrica sem perda de dados
Android Data Recovery é um software especializado criado especificamente para recuperar e redefinir dispositivos Samsung afetados por uma série de problemas, especialmente aqueles com telas danificadas.
Este software está bem equipado para resolver uma infinidade de problemas do sistema Android, tornando-o uma solução perfeita para reparar um dispositivo danificado.
Seguindo as etapas abaixo, você pode realizar a recuperação do sistema para restaurar facilmente as configurações de fábrica do seu Samsung Note 20 sem perder a capacidade de operar o telefone devido a uma tela quebrada e sem perder dados:
1. Baixando o software Android Data Recovery. Siga as instruções na tela para concluir a instalação no seu computador.
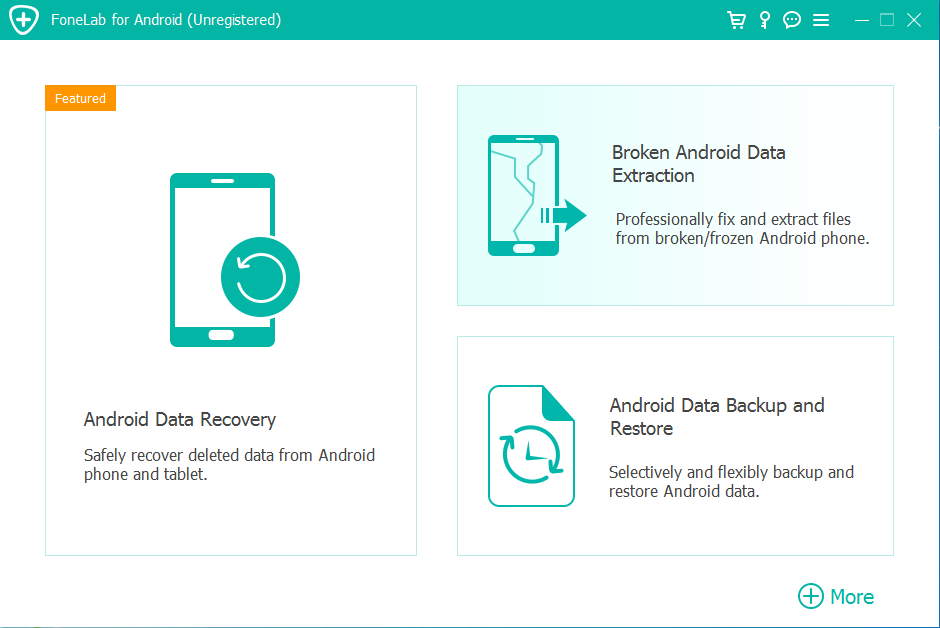
2. Inicie o aplicativo e conecte seu Samsung Note 20 Ultra quebrado ao computador usando um cabo USB. Certifique-se de que a depuração USB esteja habilitada em seu dispositivo.
3. Assim que o software estiver em execução, selecione a opção "Extração de dados quebrados do Android" na interface do software.
4. O software solicitará que você especifique o tipo de problema que seu dispositivo está enfrentando. Neste caso, escolha “Tela quebrada”.
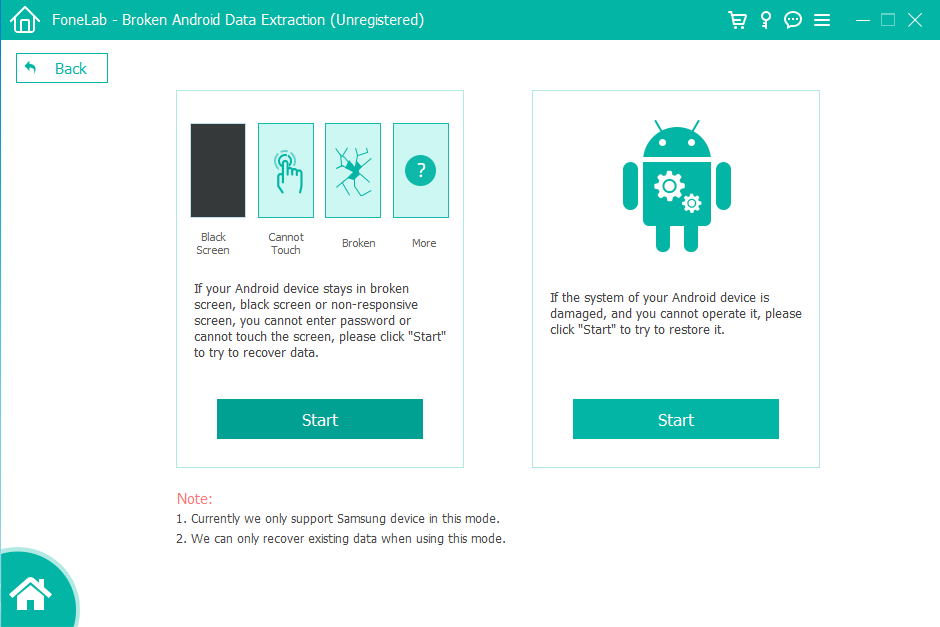
5. Forneça os detalhes necessários sobre o seu dispositivo, incluindo nome e modelo (Note 20 Ultra).
6. Siga as instruções na tela para colocar seu dispositivo no modo de download.
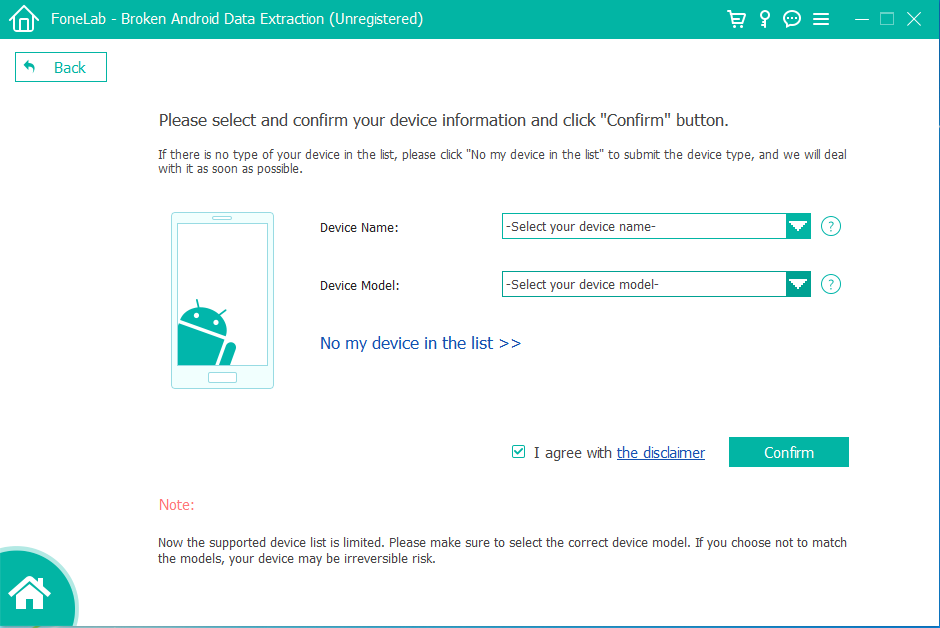
7. Assim que o seu dispositivo estiver no modo de download, o software iniciará o processo de reparo do sistema do seu dispositivo. Após a conclusão do reparo, você terá a opção de redefinir o Note 20 Ultra para as configurações de fábrica.
8. Antes de prosseguir com a redefinição, você pode optar por fazer backup de todos os dados recuperáveis.
9. Siga as instruções do software para realizar uma redefinição de fábrica em seu Note 20 Ultra.
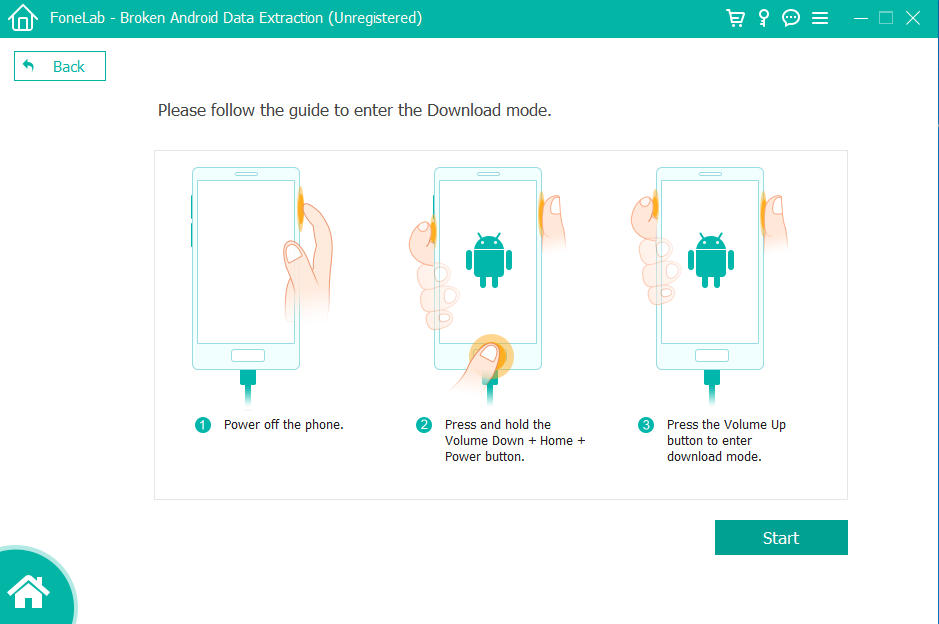
Método 4: recuperar dados do Samsung Note 20 após redefinição de fábrica
Se você estiver tentando recuperar dados excluídos do Android, tome cuidado para não adicionar novos dados ou excluir arquivos existentes no telefone, pois isso pode fazer com que os dados sejam sobrescritos novamente, dificultando a recuperação dos dados excluídos. O que vamos mostrar a seguir é Android Data Recovery, que é sua melhor escolha para recuperar dados do Samsung Note 20 após tela quebrada. Android Data Recovery é uma poderosa ferramenta de recuperação de dados Android que permite recuperar fotos, vídeos, áudios, documentos e outros tipos de dados excluídos. Você pode digitalizar e recuperar arquivos excluídos simplesmente clicando em alguns botões. O software também possui recursos automáticos de backup e recuperação para garantir que seus dados não sejam perdidos. Se você é um usuário Android e está procurando uma maneira confiável de recuperar dados excluídos, vale a pena tentar o Android Data Recovery.
Passo 1: Comece baixando e instalando o Android Data Recovery. Após a instalação, inicie o software em seu computador e você será saudado com a seguinte interface.

Passo 2: Usando um cabo USB, estabeleça uma conexão entre seu telefone Android e seu computador. O programa detectará e identificará automaticamente o tipo de dispositivo e a versão do Android quando estiver conectado.

Passo 3: A ferramenta Android Data Recovery identificará sua versão do Android e fornecerá instruções sobre como habilitar a depuração USB em seu telefone (saiba como ativar o modo de depuração USB). Quando terminar, toque em “Permitir” ou “OK” no seu telefone Android.
Passo 4: Antes de iniciar a verificação do dispositivo, escolha os tipos de arquivos específicos que deseja recuperar. Esta etapa permite agilizar o processo de verificação e recuperação, economizando um tempo valioso. Por exemplo, se você só precisa recuperar fotos excluídas do seu celular Android, basta marcar a opção “Fotos”. Se você precisar de uma recuperação mais ampla, selecione os tipos de arquivo de interesse e clique em “Avançar”.

Passo 5: A ferramenta de recuperação de vídeo do Android verificará rapidamente todos os dados armazenados no seu Samsung Note 20, incluindo aqueles que foram excluídos. Assim que o processo de digitalização for concluído, você terá a oportunidade de revisar todos os vídeos. Os vídeos excluídos normalmente são destacados em vermelho, ou você pode ativar a opção "Exibir apenas os itens excluídos" para facilitar a identificação. Basta selecionar os vídeos que deseja recuperar e clicar no botão "Recuperar". Em pouco tempo, você terá os vídeos excluídos restaurados no seu PC.

Conclusão
Mesmo que o seu Note 20 Ultra tenha uma tela quebrada, você ainda pode realizar uma redefinição de fábrica com os métodos e ferramentas apropriados. Embora o Android Data Recovery seja nossa principal recomendação, você tem várias outras opções disponíveis, dependendo de suas preferências e situação específica. Uma alternativa é explorar aplicativos de terceiros que sejam capazes de executar uma redefinição de fábrica sem apagar os dados do dispositivo. Esses aplicativos fornecem uma maneira alternativa de restaurar as configurações de fábrica do seu dispositivo, preservando seus dados.

